Hoe de Orange Screen of Death-fout op Windows 11 te repareren

Blue en Black Screen of death-fouten komen vrij vaak voor op Windows 11/10-pc’s. Maar wat als u een oranje Screen of Death-fout ontvangt met enkele foutcodes en berichten? Welnu, in dit artikel bespreken we een of twee van dergelijke problemen, waarom ze optreden en de waarschijnlijke tijdelijke oplossingen die een OSOD-fout in Windows zouden moeten verhelpen.
Hoe Windows 11 BSOD (Black Screen of Death Error) op te lossen
Wat veroorzaakt een Orange Screen of death-fout in Windows?
Een oranje screen of death-fout lijkt sterk op die van foutcodes van het type Blue Screen. Het enige verschil dat u zult opmerken, is de achtergrondkleur die verschijnt in een OSOD- of BSOD-fout. De redenen die tot dergelijke fouten kunnen leiden, zijn de volgende:
- De aanwezigheid van een verouderde of corrupte beeldschermadapter
- Overklokken van GPU op uw computer
- Hardwarefout inclusief harde schijf en geheugen
- Nadat u BitLocker op uw computer hebt ingeschakeld
- Of, wanneer u een tweede monitor gebruikt
Als u een OSOD-fout tegenkomt, ontvangt u ook enkele foutmeldingen. Voor de meeste gebruikers is het foutbericht een van de volgende:
FAULTY_HARDWARE_CORRUPTED_PAGE
Of,WHEA_UNCORRECTABLE_ERROR
Nu u weet wat er mogelijk fout is gegaan op uw computer, volgen hier enkele tips en trucs die u kunt proberen om dit probleem op Windows op te lossen.
Manieren om de Orange Screen of Death-fout in Windows 11 op te lossen
Telkens wanneer uw apparaat vast komt te zitten in een oranje scherm met de doodsfout, start het systeem automatisch op met automatische opstartreparatie. Dit is een ingebouwde tool in Windows die controleert wat er mogelijk fout is gegaan op uw systeem. Als het tijdens de eerste controle de oorzaak vindt, zijn dezelfde problemen een paar seconden later opgelost.
In gevallen waarin de oorzaak niet wordt geïdentificeerd, blijft het systeem zonder problemen opstarten in deze opstartreparatie. Het probleem hier is dat, ongeacht hoe vaak uw apparaat opnieuw wordt opgestart, u vast blijft zitten op het OSOD-scherm. Om dit probleem op te lossen, moet u opstarten in Veilige modus en de onderstaande oplossingen proberen:
1] Beeldschermadapters bijwerken
Een oranje screen of death-fout treedt meestal op vanwege de aanwezigheid van corrupte apparaatstuurprogramma’s, met name de grafische driver. Ga kijken of de beeldschermadapters op uw computer up-to-date zijn. Volg de onderstaande instructies om het grafische stuurprogramma op uw Windows-pc bij te werken –
- Druk op Windows + I om Instellingen te starten.
- Ga naar Windows Update en klik op Controleren op updates .
- Laat het systeem online zoeken naar openstaande updates en wanneer deze zoekopdracht is voltooid, controleert u of u een optionele updatelink ziet.
- Klik op deze link Optionele updates, vink alle vakjes aan en klik op Downloaden en installeren .
Hiervoor kunt u NVIDIA of Intel-ondersteunde sites bezoeken en daar de recente versies van grafische kaarten downloaden. Nadat u het installatiebestand hebt gedownload, dubbelklikt u erop om te beginnen met het upgraden van uw beeldschermadapter.
Soms kan deze OSOD-fout ook optreden als u onlangs een aantal defecte stuurprogramma’s op uw computer hebt geïnstalleerd. Als dat het geval is, kunt u die stuurprogramma’s beter terugdraaien. Gebruik hiervoor de onderstaande stappen –
- Druk op Windows + X om Power Menu te starten en selecteer vanaf daar Apparaatbeheer .
- Zoek Beeldschermadapters en klik op het pictogram “>” links ervan.
- Wanneer dit gedeelte wordt uitgevouwen, klikt u met de rechtermuisknop op het stuurprogramma binnenin en klikt u op Eigenschappen .
- Ga naar het tabblad Stuurprogramma en klik op Stuurprogramma terugdraaien .
- Wanneer u op deze optie klikt, zal het systeem het gekozen stuurprogramma terugdraaien naar de ingebouwde staat.
- Wacht even en wanneer het terugdraaien is voltooid, start u uw Windows-pc opnieuw op.
Meld u normaal weer aan bij uw Windows en controleer of de Orange Screen of Death-fout op uw computer is opgelost.
2] Verwijder het nieuwe randapparaat
Elke nieuwe hardware heeft zijn eigen set systeemvereisten waaraan u moet voldoen om deze op uw Windows-pc te kunnen gebruiken. Windows 11 is bijvoorbeeld niet compatibel met een aantal apparaten die uitsluitend zijn uitgebracht om ze op Windows 10 te gebruiken.
Aangezien het niet mogelijk is om voor elk onderdeel dat op de poorten van uw systeem is aangesloten, te zorgen, moet u alle randapparatuur loskoppelen, vooral de nieuwe. Dit staat voor alle secundaire apparaten, inclusief koptelefoons, pendrives en wifi-adapters. Als je wel een printer aan je computer hebt gekoppeld, verwijder die dan ook.
Nadat u alle randapparatuur hebt verwijderd, start u uw computer opnieuw op en controleert u of u normaal kunt opstarten in Windows. Als de oranje screen of death-fout op deze manier wordt opgelost, hebt u mogelijk een beschadigd of niet-compatibel randapparaat.
U kunt het corrupte of niet-compatibele apparaat vinden door deze eenvoudige stappen te volgen:
Start normaal op in Windows 11 en begin de randapparatuur een voor een weer aan te sluiten. Zorg ervoor dat u uw computer daarna opnieuw opstart. Zodra je de oranje screen of death-fout tegenkomt, is het laatst aangesloten apparaat de boosdoener.
3] Schakel BitLocker of andere coderingsservices uit
De oranje screen of death-fouten kunnen ook optreden wanneer u BitLocker of een andere coderingsservice op uw computer inschakelt. Als u zich herinnert dat u dergelijke dingen hebt ingeschakeld, kunt u ze beter uitschakelen en controleren of dit OSOD-probleem nu is opgelost. Ga als volgt te werk om deze taak in Windows uit te voeren:
- Start uw computer 2-3 keer opnieuw op met de aan/uit-knop.
- Als u dit doet, wordt uw besturingssysteem omgeleid naar het geavanceerde opstartmenu.
- Ga naar Problemen oplossen > Geavanceerde opties en selecteer Opdrachtprompt.
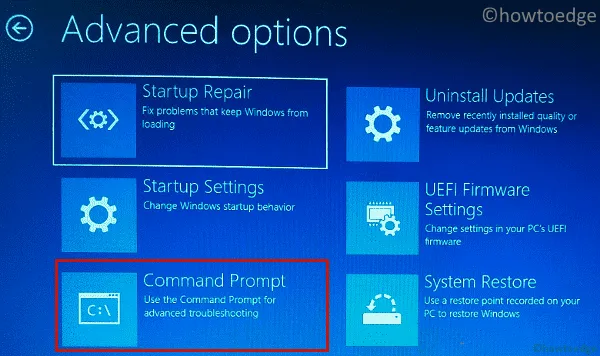
- Geef desgevraagd uw wachtwoord of pincode op.
- Typ op de verhoogde console de volgende codes en druk na elke opdracht op Enter:
BCDEDIT /Set {default} bootmenupolicy legacy
bdcedit
- Nadat u deze opdrachten met succes hebt uitgevoerd, start u uw computer opnieuw op.
Meld u normaal weer aan bij uw apparaat en controleer of de OSOD-fout op deze manier wordt opgelost.
5] Verwijder de defecte apps van Windows 11
Als u nieuwe software op uw computer hebt geïnstalleerd en deze fout daarna optreedt, moet u een toepassing met fouten hebben geïnstalleerd. Start opnieuw op in Veilige modus op uw Windows-pc, open het Configuratiescherm en verwijder de onlangs geïnstalleerde apps van uw systeem.
Als alternatief kunt u de buggy-apps ook uit Windows 11 verwijderen via de pagina Instellingen. Om dit te doen, gaat u eerst naar de pagina Apps en functies of Geïnstalleerde apps door naar het onderstaande pad op uw computer te gaan –
Settings > Apps > Installed apps
- Scroll naar beneden en zoek hier de defecte applicatie.
- Wanneer gevonden, klikt u op de drie puntjes en selecteert u Installatie ongedaan maken .
- Er verschijnt binnenkort een bevestigingsvenster, klik nogmaals op Verwijderen om te bevestigen dat je die specifieke app van je systeem verwijdert.
4] Overgeklokte GPU
Verschillende gebruikers meldden dat ze deze OSOD-fout hadden opgelost nadat ze de kloksnelheid van de GPU die op hun systemen was geïnstalleerd, hadden verlaagd. Als er GPU beschikbaar is op uw Windows-pc, moet u de kloksnelheid verlagen. Zorg ervoor dat u uw computer vervolgens opnieuw opstart, zodat de recente wijzigingen van kracht worden vanaf de volgende aanmelding.
Telkens wanneer een stopfoutcode op uw computer optreedt, registreert de Logboeken deze gebeurtenis. Open Logboeken en controleer of daar een nieuw foutbericht is geregistreerd. Naast het loggen van nieuwe gebeurtenissen, stelt deze tool ook manieren voor om de oranje scherm des doods-fout in Windows te overwinnen. Probeer ze uit en controleer of het OSOD-probleem op deze manier wordt opgelost.
Wat is automatische reparatie en wanneer start het?
Automatische reparatie is een ingebouwde functie in Windows die helpt bij het diagnosticeren en oplossen van veelvoorkomende opstartproblemen. Dit wordt vanzelf geactiveerd wanneer een Windows-systeem niet goed opstart. De automatische reparatietool controleert op mogelijke problemen op uw computer en probeert deze op te lossen.
Bij het opstarten zoekt deze tool naar corrupte systeembestanden, beschadigde opstartrecords en andere systeemconfiguratieproblemen. Hoewel het vanzelf start wanneer uw systeem een probleem in het opstartproces detecteert, kunt u dit hulpprogramma ook handmatig starten. Om dit te openen, schakelt u uw apparaat 2-3 keer in of uit met de aan/uit-knop.
Als u dit doet, wordt Windows gedwongen om op te starten in de herstelomgeving en begint het zoeken naar corrupte bestanden. Wacht tot deze tool automatisch de onderliggende oorzaken in uw systeem detecteert en oplost. Als hiermee de Orange Screen of Death-fout op uw pc niet wordt opgelost, probeer dan de onderstaande oplossingen.
Start op in Veilige modus en probeer de onderstaande oplossingen
Wanneer een oranje scherm dood van een fout optreedt op Windows, blokkeert dit de normale toegang tot Windows. Als gevolg hiervan kunt u geen enkele oplossing op uw computer toepassen. In dergelijke gevallen moet u uw apparaat opstarten in de Veilige modus en dan kunt u de onderstaande oplossingen toepassen.
Wanneer u opstart in de Veilige modus, worden alle apps en stuurprogramma’s van derden uitgeschakeld. Als gevolg hiervan zijn er geen interacties van hun kant en past u de fixes toe op uw computer.



Geef een reactie