Office-activeringsfout 0x8004FC12 oplossen
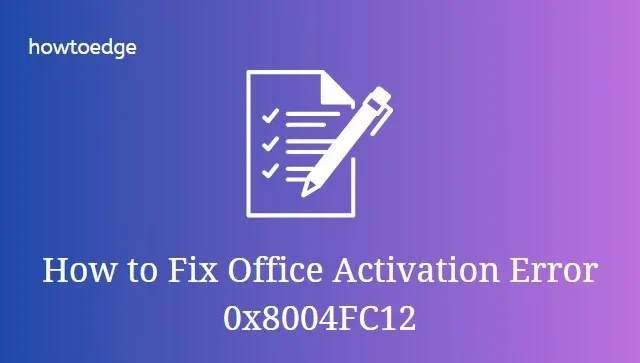
Soms ziet u verschillende soorten foutcodes tijdens het activeren van Office. Fout 0x8004FC12 is zo’n foutcode die gebruikers tegenkwamen toen ze Office probeerden te activeren na een upgrade naar Windows 10. Deze foutcode toont een foutmelding: “Het spijt ons, er is iets misgegaan en we kunnen dit nu niet voor u doen . Probeer het later opnieuw. (0x8004FC12)”.
In dit artikel hebben we enkele meest voorkomende oplossingen uitgelegd die dit probleem mogelijk kunnen oplossen. Probeer dus Office te activeren na het toepassen van elke oplossing.
Office-fout 0x8004FC12 bij het activeren van Office
Om Office-activeringsfout 0x8004FC12 op te lossen, kunt u de volgende methoden gebruiken:
1. Download de nieuwste update voor Windows 10
Soms is dit type probleem tijdelijk en kan het worden opgelost door uw Windows bij te werken. U kunt via Windows Updates controleren op updates op uw Windows 10-pc. Hier is de procedure om dit te doen:
- Klik eerst met de rechtermuisknop op Start en selecteer Instellingen in de menulijst.
- Selecteer Bijwerken en beveiliging > Windows Updates .
- Klik vervolgens op de knop Controleren op updates om de updatedetails te controleren.
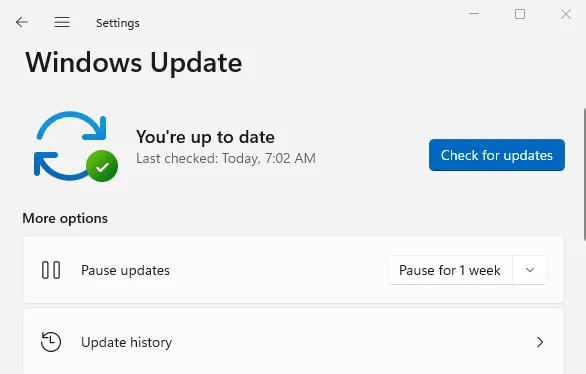
- Als er updates beschikbaar zijn voor uw pc, ziet u daar een knop Nu installeren verschijnen. Klik daarom op die knop en werk Windows bij.
- Zodra u uw pc met succes hebt bijgewerkt, probeert u Office te activeren.
2. Netto lokale groep toevoegen
Het toevoegen van een Net Local Group is een volgende mogelijke oplossing die u kunt proberen om dit probleem op te lossen. Alles wat u nodig hebt om enkele opdrachten uit te voeren in de verhoogde opdrachtprompt en te kijken of het werkt. Het proces is als volgt:
- Open de opdrachtprompt als beheerder .
- Zodra het is geopend, typt u de volgende opdrachten en drukt u na elke opdracht op Enter:
- Start na het uitvoeren van de bovenstaande opdrachten uw computer opnieuw op en probeer Office opnieuw te activeren.
3. Schakel de Windows Firewall uit
Een andere effectieve oplossing die veel gebruikers heeft geholpen om deze fout op te lossen, is door de Windows Firewall uit te schakelen. Schakel dus uw Windows Defender Firewall tijdelijk uit en controleer of de firewall het activeringsproces niet verhindert. Om Windows-beveiligingsproblemen en externe bedreigingen te voorkomen, moet u niet vergeten de firewall opnieuw te activeren nadat u deze oplossing hebt geprobeerd.
- Open het Configuratiescherm .
- Selecteer de optie Windows Defender Firewall .
- Selecteer in het linkerdeelvenster van het volgende scherm de optie Windows Defender Firewall in- of uitschakelen .

- Markeer nu het selectievakje Windows Firewall uitschakelen onder het gedeelte Instellingen privénetwerk .
- Vink op dezelfde manier het selectievakje Windows Firewall uitschakelen aan onder het gedeelte Openbare netwerkinstellingen .
- Klik daarna op de knop OK om de wijzigingen op te slaan.
- Nadat u de bovenstaande stappen hebt uitgevoerd, gaat u verder en probeert u Microsoft Office te activeren.
4. Reset de TCP/IP
Als volgende oplossing kunt u proberen de TCP/IP opnieuw in te stellen en te kijken of dit werkt. Volg de gegeven stappen om deze methode toe te passen.
- Klik op Start en typ ” cmd “.
- Klik met de rechtermuisknop op het zoekresultaat en selecteer Als administrator uitvoeren .
- Als UAC daarom vraagt, klikt u op Ja om beheerdersrechten te verlenen.
- Voer in het verhoogde opdrachtpromptvenster de volgende opdracht uit:
net localgroup Administrators localservice /add
fsutil resource setautoreset true C:\
netsh int ip reset resetlog.txt
Na het uitvoeren van de opdrachten, wordt de TCP/IP op uw apparaat gereset. Start nu uw computer opnieuw op en probeer Office opnieuw te activeren. Als het nog steeds niet werkt, ga dan naar de volgende oplossing.
5. Herstel de MS Office Suite
Microsoft Office heeft een eigen probleemoplosser die helpt bij het oplossen van een dergelijk probleem. Daarom kan het repareren van Office u een manier bieden om het probleem op te lossen. De stappen zijn als volgt:
- Klik op Start, typ Configuratiescherm en druk op Enter.
- Selecteer de optie Programma en functies in de menulijst.
- Klik met de rechtermuisknop op de Microsoft Office-suite en selecteer vervolgens de optie Wijzigen in het contextmenu.
- Hierdoor wordt de Office-diagnosetoolpagina geopend. Schakel het selectievakje Snelle reparatie in . Het lost het probleem snel op zonder dat er een internetverbinding nodig is.
- Klik nu op de knop Repareren en volg de instructies op het scherm.
6. Schakel TLS 1.2 in Internetopties in
Als geen van de bovenstaande oplossingen werkt, is het mogelijk dat TLS is uitgeschakeld in het venster met interneteigenschappen. Volg de onderstaande stappen en controleer of deze is ingeschakeld of niet.
- Klik op de knop Start, typ Internetopties en druk op Enter.
- Ga in het venster Interneteigenschappen naar het tabblad Geavanceerd .
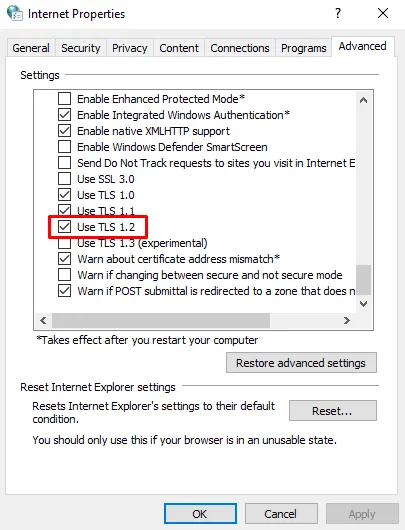
- Scroll naar beneden en zorg ervoor dat het vakje TLS 1.2 gebruiken is aangevinkt. Als het niet is aangevinkt, controleer het dan handmatig.
- Klik op Toepassen > OK .
Nadat u de bovenstaande instructies hebt gevolgd, sluit u het venster Eigenschappen en probeert u Office te activeren.



Geef een reactie