NVIDIA GeForce nu repareren ERROR 0xc0f1103f
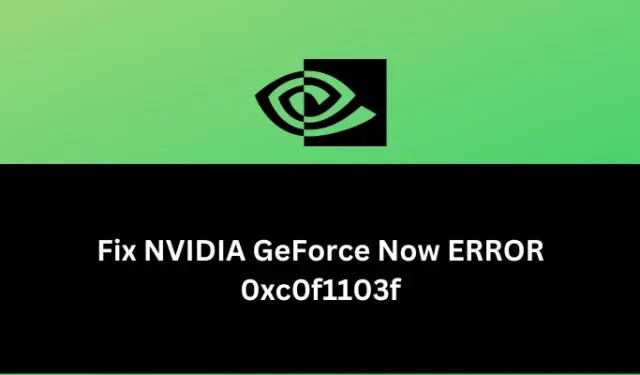
GeForce Now is een cloudgebaseerde gamingservice en wordt ondersteund door NVIDIA. Het komt vrij vaak voor dat u in een aantal foutcodes terechtkomt wanneer u een cloudgebaseerd spel op uw computer speelt. De fout 0xc0f1103f is zo’n foutcode die optreedt in GeForce Now vanwege verschillende bekende redenen; goed uitgewerkt in de onderstaande paragrafen.
Schakel JavaScript in
Deze fout treedt voornamelijk op wanneer u GeForce nu start of er games over speelt. Wanneer de fout 0xc0f1103f optreedt, ziet u mogelijk een foutmelding met het volgende:
"Your system does not meet the minimum requirements for streaming."
Wat zorgt ervoor dat GeForce Now faalt bij fout 0xc0f1103f?
Om NVIDIA GeForce Now-cloudgames te spelen, moet uw apparaat voldoen aan de minimale systeemvereisten. Als uw apparaat niet aan deze voorwaarden voldoet, kunt u geen GeForce-games spelen en valt u in plaats daarvan onder een aantal foutcodes, waaronder 0xc0f1103f.
Ook al verschijnt deze foutcode meestal op lagere machines, het is heel goed mogelijk om dezelfde foutcode tegen te komen, zelfs als uw systeem voldoet aan de minimale systeemvereisten ervoor. Laten we eens kijken naar de redenen die deze foutcode oproepen op Windows 11/10 –
Nu u weet waardoor GeForce Now mogelijk niet meer werkt, gaan we kijken hoe u een fout 0xc0f1103f op Windows 11/10 kunt oplossen.
Manieren om NVIDIA GeForce Now-fout 0xc0f1103f op te lossen
Als u deze foutcode 0xc0f1103f tegenkomt tijdens het online surfen of het spelen van games op uw Windows-pc, overweeg dan eerst deze controles uit te voeren:
- Sluit alle actieve programma’s op uw computer en start Windows opnieuw op.
- Probeer vervolgens het zelfstandige spel als beheerder te starten.
Er is een kleine kans dat deze foutcode nu is opgelost. Als dit niet het geval is, moet u deze oplossingen een voor een uitvoeren. U kunt deze oplossingen in elke volgorde toepassen, maar we raden u aan dezelfde volgorde aan te houden als waarin ze zijn ingevoerd.
1] Controleer de GeForce Now-serverstatus
Fouten zoals 0xc0f1103f kunnen optreden als de GeForce Server niet werkt of niet actief is. Men kan hetzelfde controleren door de officiële site van NVIDIA te bezoeken . Wanneer u bijvoorbeeld deze website bezoekt, ziet u mogelijk enkele Monitoring-berichten, zoals weergegeven in de onderstaande snapshot.
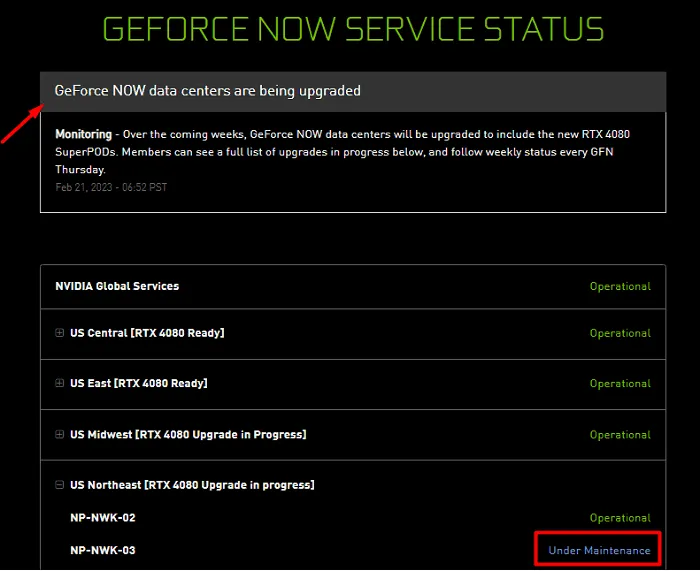
Bovendien ziet u mogelijk ook enkele servers in onderhoud voor uw regio. Als dat het geval is, hoef je alleen maar te wachten tot de servers weer live gaan. Als echter alle tegels Operationeel en groen van kleur zijn, kunt u de onderstaande oplossingen proberen.
2] Schakel hoge prestaties in NVIDIA-instellingen in
Verschillende gebruikers hebben gemeld dat ze deze foutcode hebben opgelost wanneer ze de grafische instellingen in de NVIDIA-configuratieschermen wijzigen. Probeer deze methode uit en controleer of hiermee ook de fout 0xc0f1103f in uw geval wordt opgelost –
- Open eerst het NVIDIA-configuratiescherm.
- Ga naar de instellingen van GeForce-programma’s en zoek de processor.
- Als dit is ingesteld als “Hoge prestaties”, wijzigt u dit in Geïntegreerde grafische kaart .
- Sluit het configuratiescherm en start uw Windows-pc opnieuw op.
Wanneer uw apparaat opnieuw wordt geladen, controleert u of u cloudgames via GeForce kunt spelen zonder enige foutcode.
3] Installeer optionele updates via Windows Update
NVIDIA GeForce Now-fouten kunnen ook optreden als u uw apparaatstuurprogramma’s lange tijd niet hebt bijgewerkt. Aangezien we allemaal weten hoe belangrijk stuurprogramma’s zijn op een Windows-pc, moet u controleren of er updates voor beeldschermadapters op uw computer in behandeling zijn. Volg hiervoor deze eenvoudige stappen –
- Druk op Windows + I om Instellingen te starten en bereik het volgende pad erop –
Settings > Windows Update > Advanced options > Additional options
- Onder Aanvullende opties kunt u controleren of er updates in behandeling zijn onder Optionele updates.
- Als u hier geen stuurprogramma-update hebt gevonden, gaat u terug naar Windows Update en klikt u op Controleren op updates .
- Het systeem maakt online verbinding met Microsoft-servers en controleert of er updates voor uw grafische kaart in behandeling zijn of niet. Als dit tijdens het online zoeken een update vindt, zal het systeem die update automatisch downloaden en op uw computer installeren.
- Nadat u uw grafische stuurprogramma met succes hebt geüpgraded, start u uw pc vervolgens opnieuw op.
Meld u opnieuw aan bij uw apparaat en controleer of de foutcode 0xc0f1103f nu is opgelost.
4] Start alle NVIDIA-gerelateerde services opnieuw op Windows
GeForce Now werkt alleen goed als al zijn services zijn ingeschakeld en op de achtergrond worden uitgevoerd. Als een van de services is uitgeschakeld of niet actief is, kan dit een fout 0xc0f1103f oproepen tijdens het spelen van games. Hier leest u hoe u op deze services kunt controleren en ze opnieuw kunt inschakelen op Windows 11/10 –
- Klik met de rechtermuisknop op het Windows-pictogram en selecteer Uitvoeren .
- Typ ”
services.msc” erop en druk op OK . - Wanneer het venster Services wordt geopend, zoekt u naar services die NVIDIA bevatten.
- Klik met de rechtermuisknop op elk van deze services en klik op Opnieuw opstarten in het verschenen contextmenu.
- Herhaal de bovenstaande stappen voor alle NVIDIA-services.
Nadat dit voorbij is, start u uw computer opnieuw op en controleert u of u GeForce Now-spellen kunt spelen zonder foutcode 0xc0f1103f te krijgen.
5] Start uw modem of router opnieuw op
De NVIDIA GeForce Now-fout 0xc0f1103f kan ook optreden als gevolg van netwerkstoringen. Ga kijken of je verbonden bent met een stabiele internetverbinding of niet. Als dit niet het geval is, kan uw systeem geen verbinding maken met GeForce-servers en als gevolg hiervan kunt u geen games op uw computer spelen.
Open Google Chrome en typ Netwerksnelheid testen in het zoekveld. U ziet een vak met daarin de knop Snelheidstest uitvoeren . Klik op deze knop en wacht op het eindresultaat. De download- en uploadnetwerksnelheid moet iets in een paar Mbps zijn om uw internetverbinding snel te bellen.
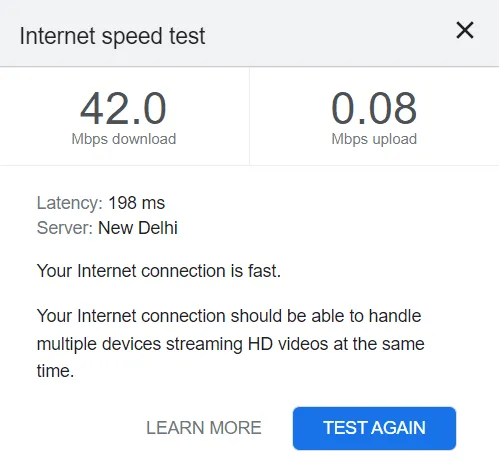
6] Schakel VPN of proxy uit op Windows
Het gebruik van VPN’s en proxy’s is vrij gebruikelijk onder gamers. Ze doen dit om maximale internetsnelheid te bereiken tijdens het spelen van NVIDIA GeForce-games op hun pc’s. Hoewel deze methode bijna altijd werkt, kan er een tijd komen dat dit in de tegenovergestelde richting begint te werken.
Kortom, je wordt aangesloten op een zwakker netwerk in plaats van te kanaliseren via een sterke internetverbinding. Als dat het geval is, moet u de handmatige proxy of VPN uitschakelen. Ga als volgt te werk voor deze taak in Windows –
- Druk op Windows + I om Instellingen te starten.
- Selecteer Netwerk en internet in de linkerzijbalk en ga naar het rechterdeelvenster.
- Hier vind je instellingen voor zowel Proxy als VPN .
- Open ze stuk voor stuk en schakel de tuimelschakelaars uit – ” Automatisch instellingen detecteren ” eronder.
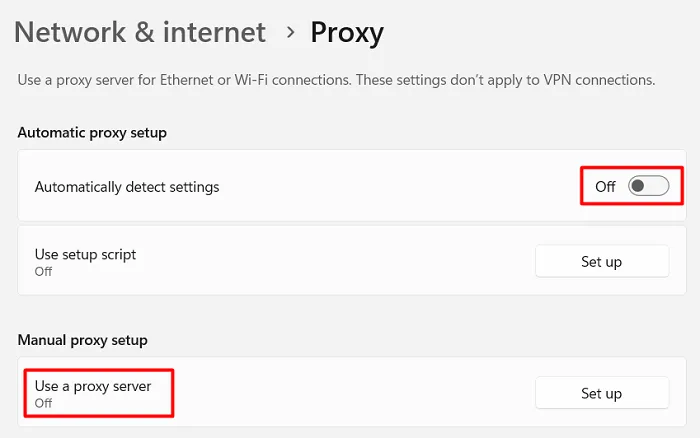
Start uw Windows-pc opnieuw op en controleer of u GeForce Now-games kunt spelen zonder opnieuw in dezelfde fout terecht te komen. U kunt zelfs proberen een andere proxy in te stellen en kijken of dat helpt.
7] Verwijder cookies en caches in uw browser
Als u deze foutcode 0xc0f1103f krijgt tijdens het surfen op internet, moet dit komen door de opgeslagen cookies of caches in uw webbrowser. Wis browsegegevens en controleer of u kunt browsen zonder in willekeurige foutcodes terecht te komen. Hier leest u hoe u deze taak uitvoert –
- Start eerst uw webbrowser en druk op de sneltoets – Ctrl + Shift + Del .
- Uw webbrowser zal u vervolgens omleiden naar de pagina Browsegegevens wissen.
- Wijzig het Tijdbereik in Altijd, vink alle vakjes aan en klik op Gegevens wissen .
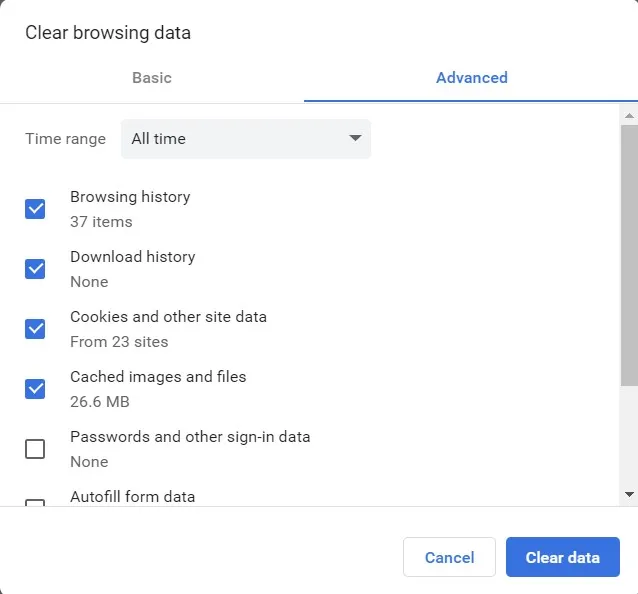
Nadat u alle browsegegevens in uw webbrowser hebt gewist, start u uw pc opnieuw op en controleert u of u uw games of apps kunt starten zonder dezelfde fout 0xc0f1103f opnieuw tegen te komen.
8] Installeer GeForce nu opnieuw
Als je alle tot nu toe besproken methoden hebt geprobeerd zonder hulp om deze foutcode 0xc0f1103f op te lossen, moet het probleem bij GeForce Now zelf liggen. In dat geval moet u zeker proberen GeForce van uw systeem te verwijderen en controleren of het probleem op deze manier wordt opgelost. Zorg ervoor dat u ook resterende of overgebleven bestanden van GeForce Now verwijdert nadat u deze app van uw systeem hebt verwijderd.



Geef een reactie