Hoe NVIDIA GeForce Experience Driver Download mislukte fout in Windows op te lossen

NVIDIA Geforce Experience is een geweldig hulpmiddel om grafische stuurprogramma’s up-to-date te houden voor degenen die op team groen werken. Het kan je games zelfs automatisch optimaliseren voor de beste gameplay-ervaring. Maar wat moet u doen als u de foutmelding “GeForce Experience-stuurprogramma downloaden mislukt” tegenkomt? Waarschuwingen zoals ‘Installatie mislukt’, ‘Downloaden stuurprogramma mislukt’ of ‘Installatie kan niet doorgaan’ kunnen snel onder de huid kruipen. Laten we eens kijken naar de snelle oplossingen die u kunt proberen om het probleem op te lossen.
1. Schakel automatische downloads in GeForce Experience in
Wanneer u geconfronteerd wordt met download- en installatiefouten van stuurprogramma’s, lijkt het logisch om de diagnose te beginnen met de GeForce Experience-instellingen. De optie voor automatische downloads kan het onderliggende probleem voor veel gebruikers oplossen. Ga naar de GeForce-instellingen en schakel de functie in als deze is uitgeschakeld.
- Zoek “GeForce Experience” in Windows Search en start het.
- Klik op het tandwielpictogram in de rechterbovenhoek van het venster om ‘Instellingen’ te openen.
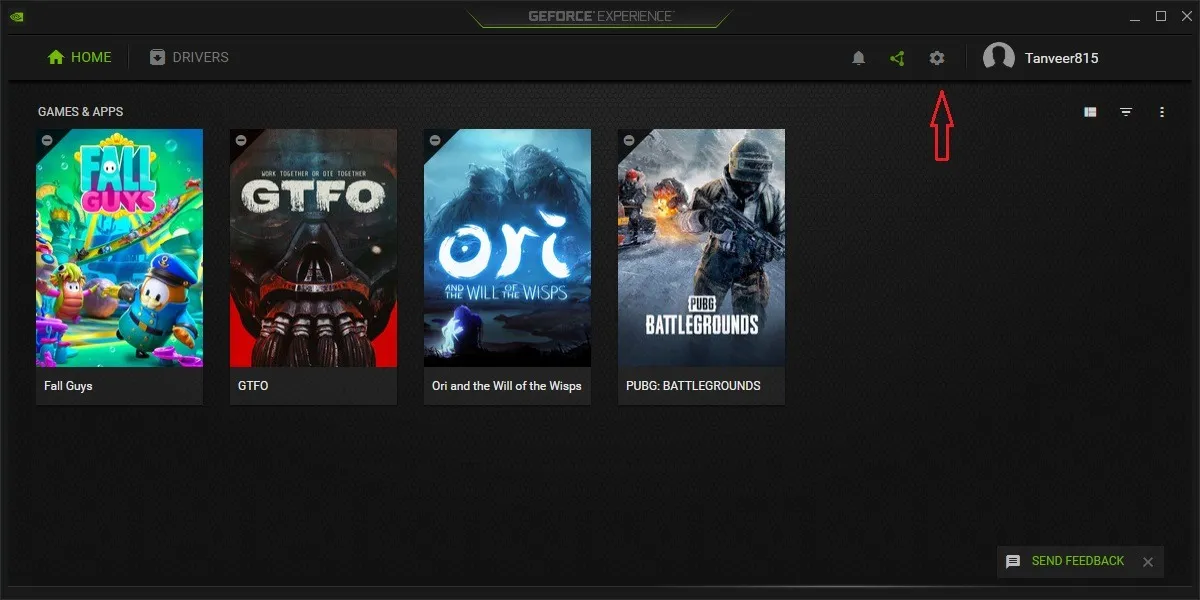
- Scrol op het tabblad ‘Algemeen’ aan de linkerkant een beetje omlaag naar het gedeelte ‘Downloads’. Schakel “Automatisch stuurprogramma-updates downloaden en laat mij kiezen wanneer te installeren.”
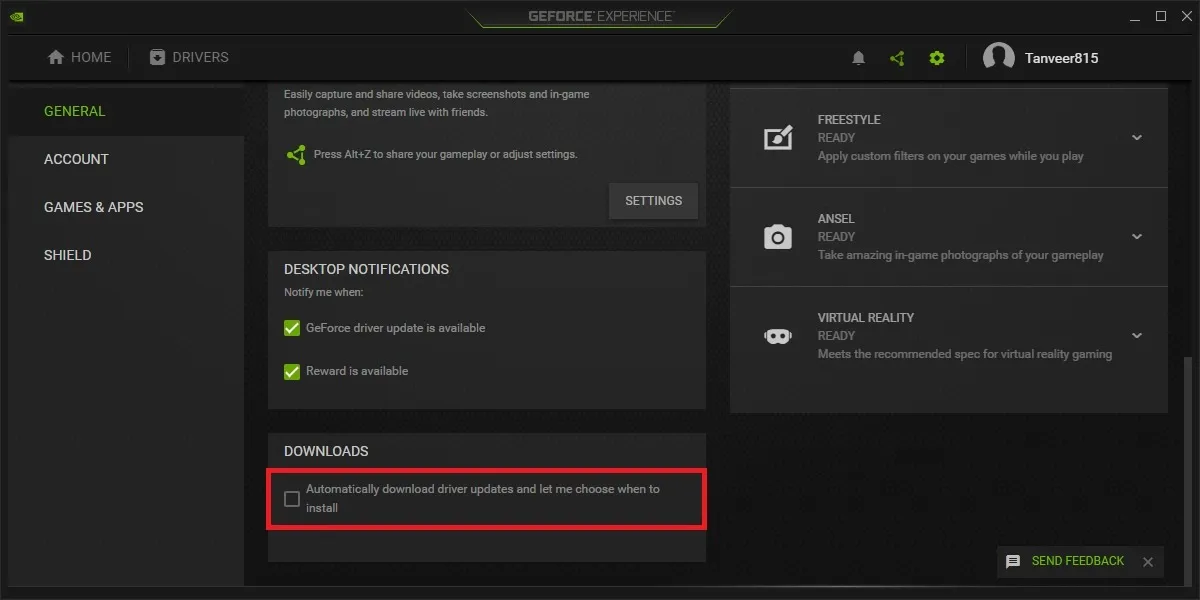
- Sluit GeForce Experience en start het opnieuw. Klik bovenaan op “Stuurprogramma’s” en kijk of er een stuurprogramma-update beschikbaar is. Als dit niet het geval is, klikt u op ‘Controleren op updates’. Als u nog steeds geen nieuwe driver krijgt die beschikbaar is om te downloaden of te installeren, gaat u verder met de andere fixes in de lijst.
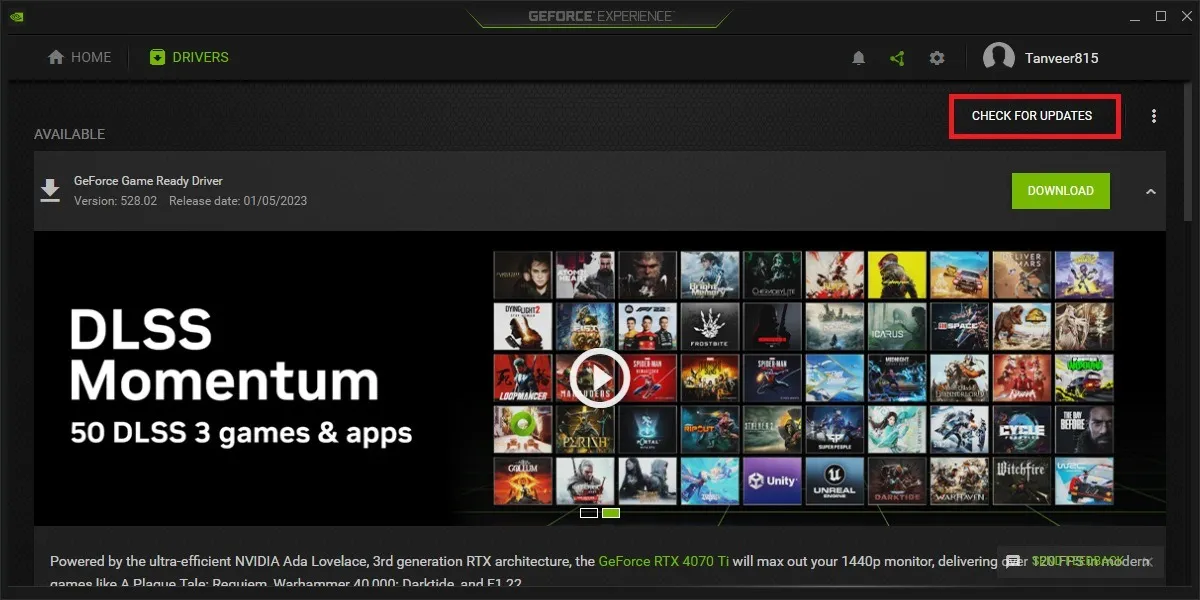
2. Installeer GeForce Experience opnieuw
Als de automatische downloadoptie het probleem niet oplost, zijn er mogelijk problemen in de GeForce Experience-client zelf. U kunt GeForce Experience verwijderen en opnieuw installeren om te proberen het probleem vanuit de root te verwijderen. Volg onderstaande stappen om GeForce Experience te verwijderen en opnieuw te installeren:
- Klik met de rechtermuisknop op het Windows-pictogram en klik op ‘Apps en onderdelen’.
- Typ in het vak “Apps zoeken” “GeForce Experience” en verwijder het door op de drie puntjes ernaast te klikken en op “Verwijderen” te klikken.
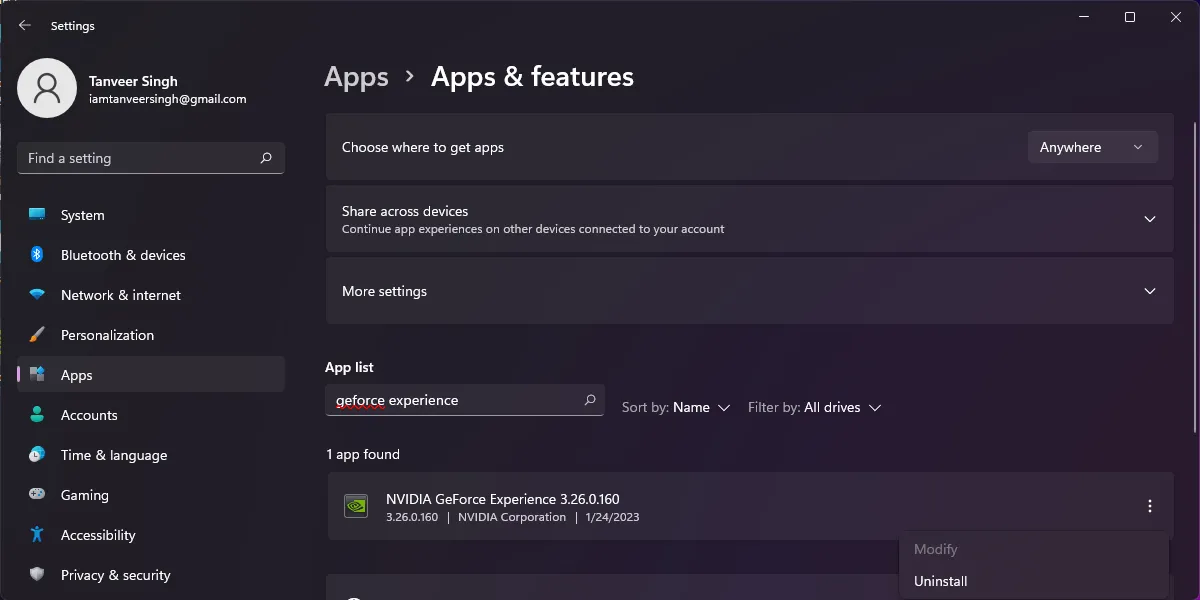
- U moet ook alle resterende geïnstalleerde bestanden handmatig verwijderen uit de mappen “Program Files/NVIDIA Corporation” en “Program Files (x86)/NVIDIA Corporation” om een succesvolle herinstallatie in de volgende stap te garanderen.
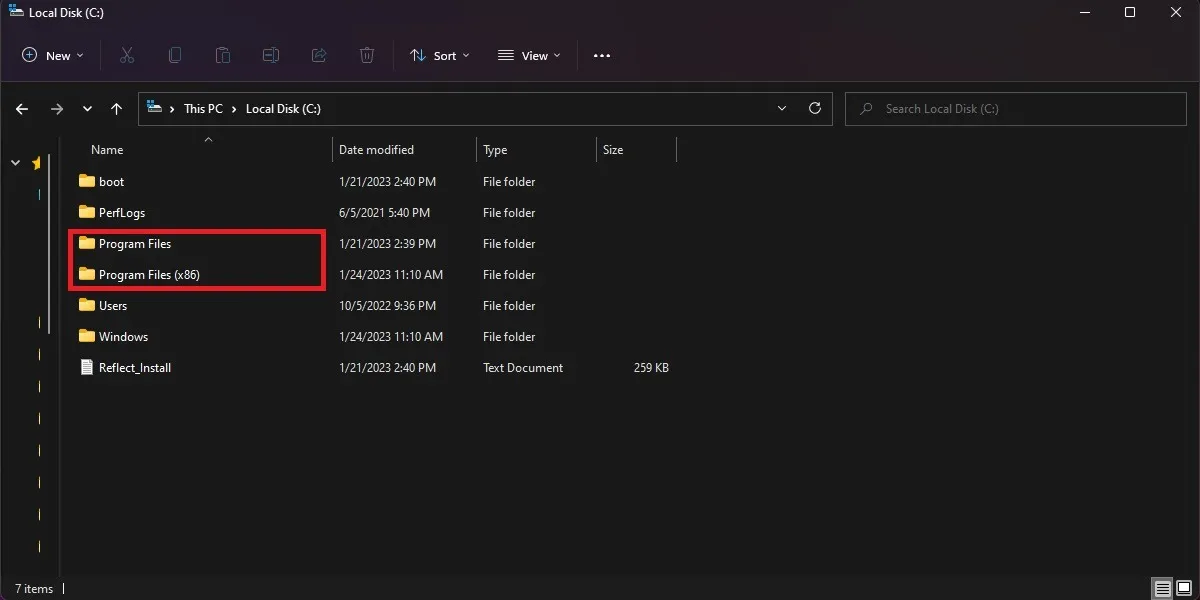
- Download de nieuwste versie van GeForce Experience en installeer deze.
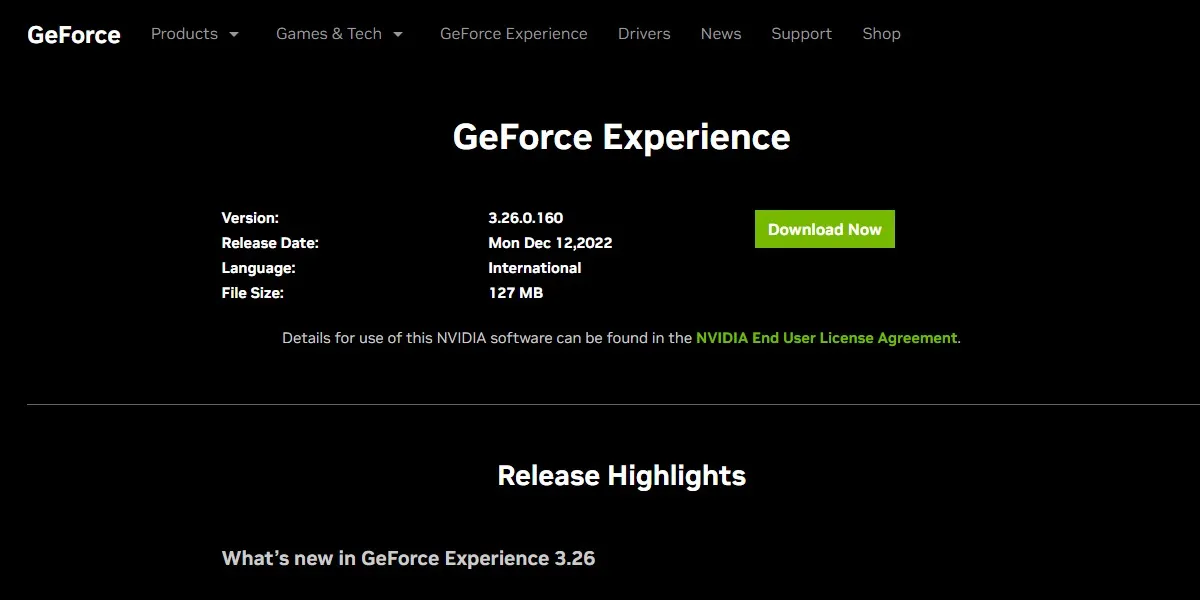
- Start GeForce Experience en controleer het tabblad “Stuurprogramma’s” bovenaan om te zien of u een beschikbaar stuurprogramma kunt zien. Zo niet, ga dan verder met de volgende oplossing.
3. Schakel Windows Defender en andere antivirusprogramma’s uit
Antivirusprogramma’s kunnen soms conflicten veroorzaken met andere toepassingen op de achtergrond. Soms is het ook bekend dat GeForce Experience problemen vertoont als uw antivirussoftware is ingeschakeld.
Om ervoor te zorgen dat dit niet het geval is, is het raadzaam om alle antivirusprogramma’s die u op uw systeem heeft, tijdelijk uit te schakelen, inclusief Windows Defender.
De stappen om Windows Defender uit te schakelen worden hieronder weergegeven. (Als u het permanent moet uitschakelen, zijn er enkele opties beschikbaar.) Voor andere antivirussoftware kunt u hun respectieve instellingen controleren en opties gebruiken zoals “Uitschakelen” of “Uitschakelen”, en vervolgens controleren of het probleem is opgelost.
- Druk op Win+ Iom Instellingen te openen.
- Klik links op “Privacy en beveiliging” en vervolgens op “Windows-beveiliging” onder “Beveiliging” aan de rechterkant.
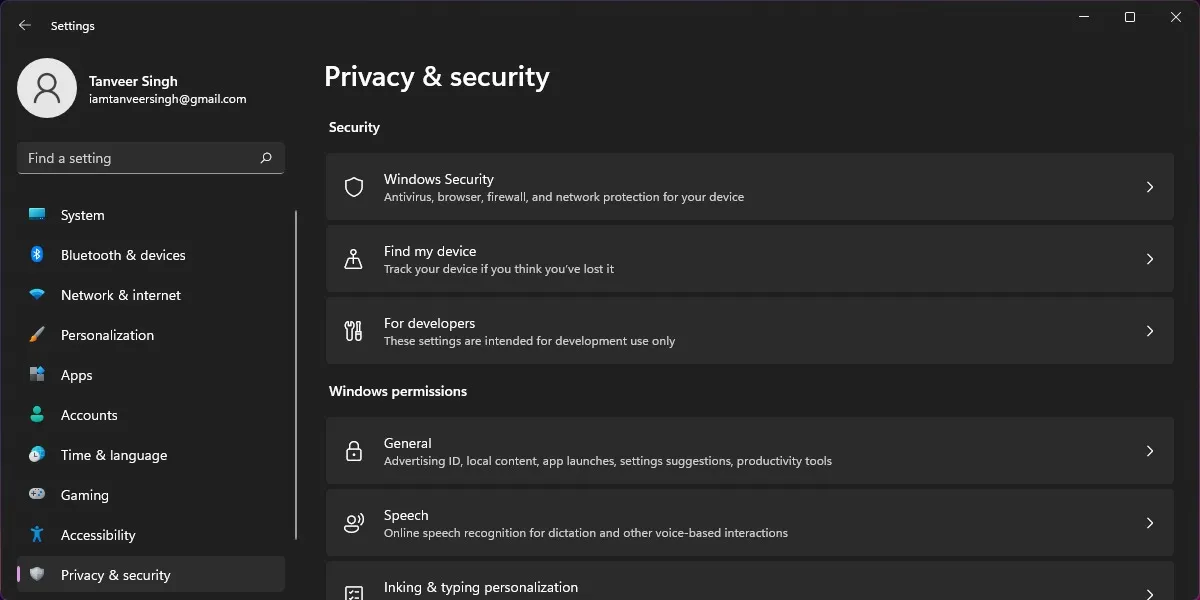
- Klik op ‘Beveiliging tegen virussen en bedreigingen’ onder ‘Beschermingsgebieden’. Windows 10-gebruikers kunnen “Windows-beveiliging” openen vanuit Windows Search en klikken op “Beveiliging tegen virussen en bedreigingen”.
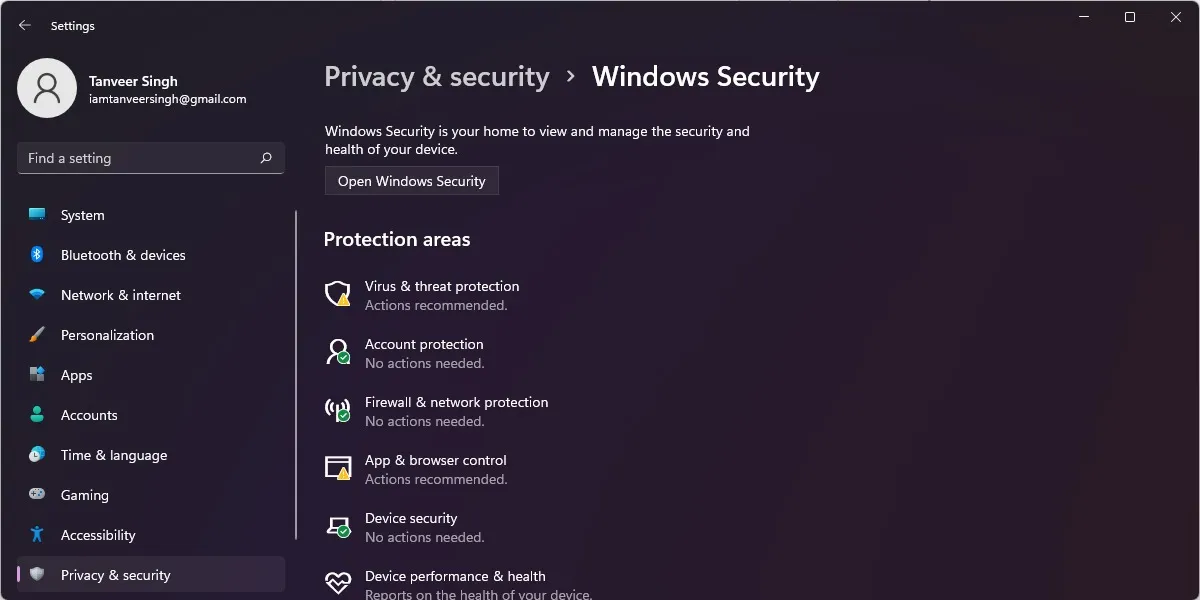
- Klik in het venster “Beveiliging tegen virussen en bedreigingen” op “Instellingen beheren” onder “Instellingen voor bescherming tegen virussen en bedreigingen”.
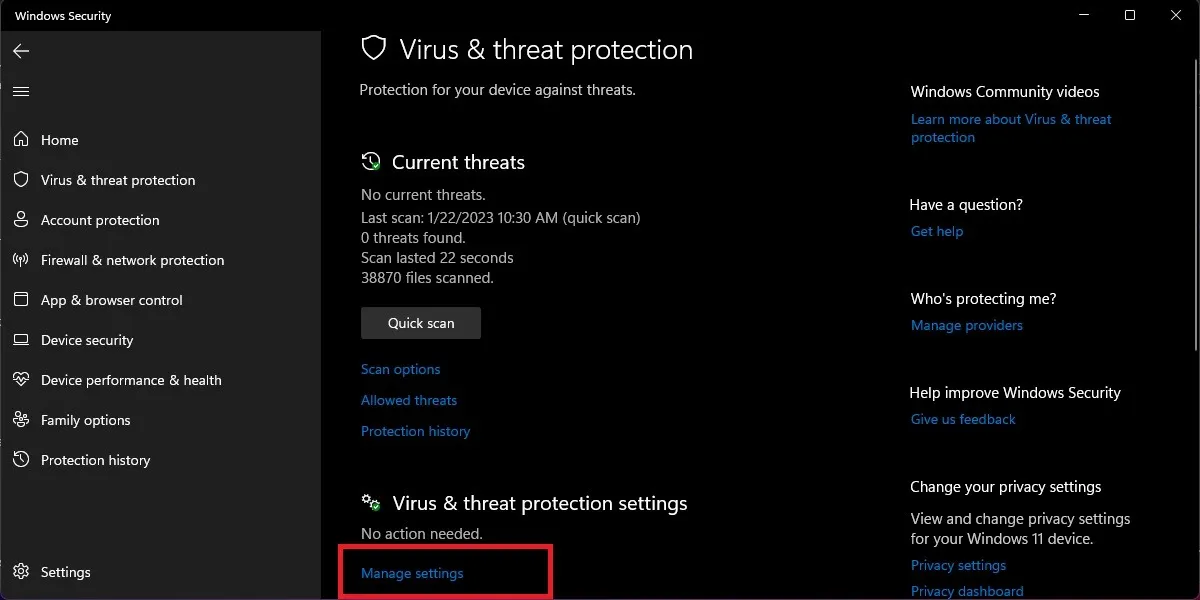
- Schakel de schakelaar uit onder ‘Realtime bescherming’. Hiermee wordt Windows Defender uitgeschakeld totdat het automatisch wordt ingeschakeld.
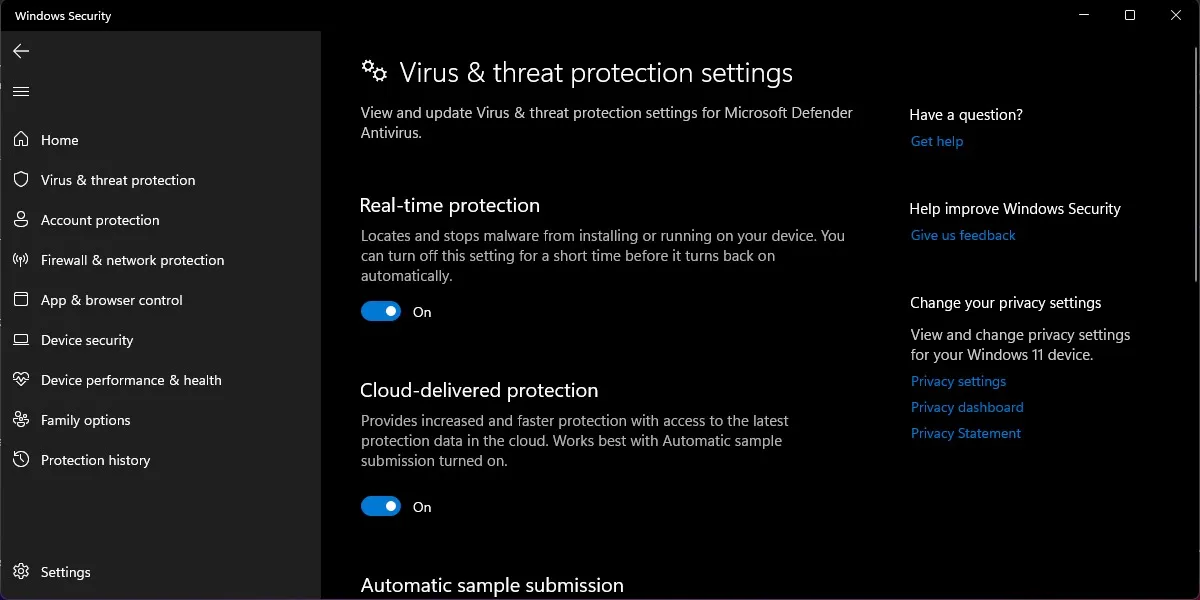
- U kunt GeForce Experience starten en kijken of er een stuurprogramma-update zichtbaar is. Zo niet, zorg er dan voor dat Windows Defender is ingeschakeld voordat u doorgaat naar het volgende gedeelte, aangezien u uw systeem niet onbeschermd moet laten als dat niet nodig is.
4. Stuurprogramma’s handmatig downloaden
Als al het andere niet lukt, kunt u ervoor kiezen om Geforce Experience te omzeilen en de nieuwste grafische stuurprogramma’s handmatig te downloaden. U moet uw grafische kaartmodel kennen om de juiste stuurprogramma’s van de NVIDIA-website te downloaden. Zoek dit in GeForce Experience-instellingen onder “Mijn Rig”, van Apparaatbeheer onder “Beeldschermadapters” of van “Systeeminformatie” onder “Componenten -> Beeldscherm”.
Zodra u uw exacte beeldschermadaptermodel heeft gevonden, volgt u de onderstaande stappen om handmatig de nieuwste NVIDIA grafische stuurprogramma’s te downloaden en te installeren:
- Ga naar de pagina ‘ Drivers downloaden ‘ op de website van NVIDIA.
- Selecteer in de vervolgkeuzelijsten bovenaan “GeForce” in “Producttype” en uw display-adapterserie en model in respectievelijk “Productserie” en “Product”. Kies uw Windows-versie in “Besturingssysteem” en “Game Ready Driver (GRD)” in “Downloadtype”. Klik op ‘Zoeken’.
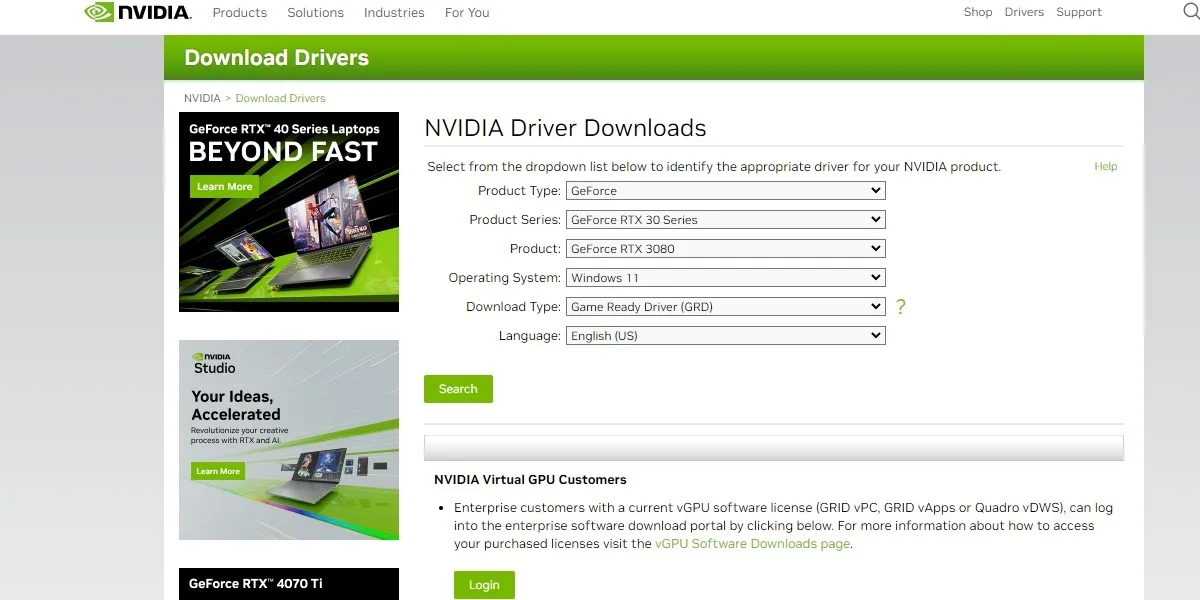
- Klik op “Downloaden” om de nieuwste driver te downloaden die op het scherm wordt weergegeven.
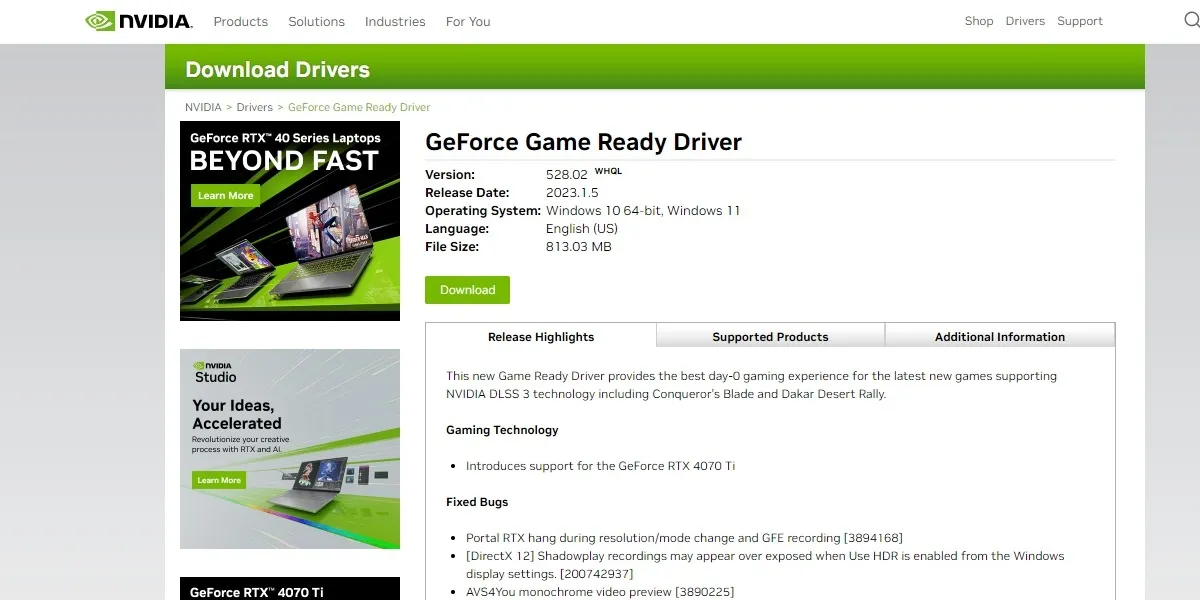
- U kunt het gedownloade stuurprogrammabestand starten en installeren. Start het systeem opnieuw op om de wijzigingen door te voeren.
Veel Gestelde Vragen
Is het veilig om DDU te gebruiken om grafische stuurprogramma’s te verwijderen?
Display Driver Uninstaller (DDU) is een gratis hulpprogramma dat wordt gebruikt om alle sporen van bestaande grafische stuurprogramma’s (NVIDIA of AMD) volledig van uw systeem te verwijderen. Het wordt meestal gebruikt om het grafische stuurprogramma te verwijderen bij problemen zoals foutcode 43 of slechte spelprestaties. DDU is volkomen veilig in gebruik als u de instructies op het scherm volgt die door het hulpprogramma worden weergegeven. Nadat de beeldschermstuurprogramma’s zijn verwijderd, kunt u de nieuwste stuurprogramma’s handmatig installeren met behulp van de hierboven getoonde methode.
Waarom wordt mijn scherm zwart bij het installeren van NVIDIA-stuurprogramma’s?
Tijdens de normale installatie van beeldschermstuurprogramma’s met behulp van GeForce Experience, wordt het beeldscherm een paar keer zwart. Dit is standaardgedrag omdat het systeem het nieuwe beeldschermstuurprogramma toepast als onderdeel van het installatieproces en iets waar u zich geen zorgen over hoeft te maken.
Moet ik altijd elk nieuw NVIDIA grafisch stuurprogramma installeren?
Hoewel NVIDIA aanbeveelt om uw beeldschermstuurprogramma’s up-to-date te houden, is het niet altijd raadzaam om elk nieuw beeldschermstuurprogramma te installeren dat door GeForce Experience wordt geïdentificeerd, omdat nieuwe stuurprogramma’s soms onverwachte bugs in uw systeem kunnen introduceren en de spelprestaties kunnen belemmeren, waardoor de FPS in games wordt verlaagd. Daarom is het beter om af te wachten of het nieuwe stuurprogramma stabiel is, tenzij je absoluut wilt dat het nieuwe stuurprogramma voor de eerste dag patches voor een nieuw uitgebrachte game brengt. U kunt de stuurprogrammaversie googlen en door forums bladeren om erachter te komen of gebruikers problemen ondervinden na het installeren van het nieuwe stuurprogramma.
Is het goed om te downgraden naar een ouder grafisch stuurprogramma?
Er zijn enkele gevallen waarin het downgraden of terugdraaien naar een ouder grafisch stuurprogramma u kan helpen bij het oplossen van hardnekkige prestatieproblemen. Het installeren van een nieuw beeldschermstuurprogramma kan bijvoorbeeld soms onverwachte FPS-dips of schermflikkeringen veroorzaken. Als u in dergelijke gevallen geen problemen had met uw vorige beeldschermstuurprogramma, kunt u uw systeem terugdraaien naar het oudere stuurprogramma. Het onderwerp GeForce Game-Ready Drivers op het NVIDIA-forum kan u helpen bij het identificeren en lokaliseren van oudere, stabiele stuurprogramma’s voor uw grafische kaart.
Afbeelding tegoed: Unsplash . Alle screenshots door Tanveer Singh.



Geef een reactie