Hoe u kunt oplossen dat het numerieke toetsenblok niet werkt in Windows 11
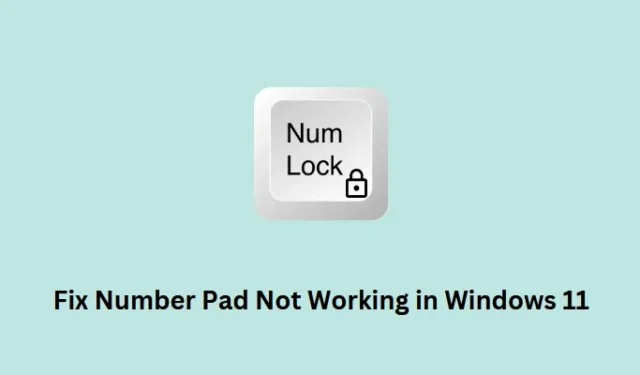
Het niet werken van de numerieke toetsen is een van zijn soort problemen en het kan gebeuren vanwege interne storingen of wanneer u de lokale instellingen verkeerd hebt geconfigureerd. Als u bijvoorbeeld Mouse Keys in Windows inschakelt, kunnen de gebruikers de cijfertoetsen niet effectief gebruiken. Als je deze toegankelijkheidsfunctie hebt ingeschakeld, kun je deze beter uitschakelen en beginnen de numerieke toetsen prima te werken.
Daarnaast kan het uitgeschakeld laten van Num Lock ook resulteren in een defect toetsenbord in Windows 11/10. Maak je geen zorgen, want je kunt dit probleem altijd oplossen door hier en daar een paar trucjes toe te passen. Laten we eens kijken naar de vijf belangrijkste oplossingen die dit probleem op uw computer zouden moeten oplossen. Als niets werkt, gebruik dan een virtueel toetsenbord of vervang je toetsenbord door een nieuw toetsenbord.
Hoe te repareren Ctrl + Alt + Delete werkt niet op Windows 11
Vaststelling van numerieke toetsen die niet werken in Windows
Als de cijfertoetsen niet verschijnen wanneer erop wordt gedrukt in Windows 11/10, overweeg dan om de onderstaande oplossingen een voor een toe te passen. Hoewel u deze fixes in elke willekeurige volgorde kunt proberen, raden we u aan dezelfde volgorde aan te houden als waarin ze zijn aangebracht.
- Schakel Num Lock in
- Schakel muistoetsen uit
- Werk de toetsenbordstuurprogramma’s bij
- Problemen met het toetsenbord oplossen
- Tweak de Register-editor
1] Schakel Num Lock in
Soms maken gebruikers zich onnodig zorgen dat hun numerieke toetsenblok niet werkt terwijl Num Lock is uitgeschakeld op hun pc. Dus voordat u een echte oplossing toepast, raden we u aan de Num Lock-toets te bekijken en er één keer op te drukken. Nadat u op deze toets hebt gedrukt, moet u enkele cijfertoetsen typen en controleren of u een cijfer ziet dat overeenkomt met de ingedrukte toetsen.
[Opgelost] Toetsenbord werkt niet in Windows 11/10
2] Schakel muistoetsen uit
Er is een extra toegankelijkheid op Windows-pc waarmee u uw numerieke toetsenblok kunt gebruiken om uw muisaanwijzer te verplaatsen. Als u deze functie hebt ingeschakeld, verschijnen er geen cijfers wanneer u op de cijfertoetsen aan de rechterkant van uw toetsenbord drukt. Wat het eigenlijk doet, is uw muisaanwijzer naar links, rechts, boven of onder aan het scherm verplaatsen.
Schakel deze toegankelijkheidsfunctie uit en u zult merken dat het numerieke toetsenblok weer werkt op uw computer. Dit is wat u moet doen om muistoetsen in Windows 11 uit te schakelen:
- Druk op Windows + I om Instellingen te starten.
- Selecteer Toegankelijkheid in het linkerdeelvenster en ga naar het rechterdeelvenster.
- Scrol omlaag naar het gedeelte Interactie en selecteer Muis .
- Op het volgende scherm ziet u bovenaan een optie voor muistoetsen.
- Zet de tuimelschakelaar naast de muistoetsen uit .
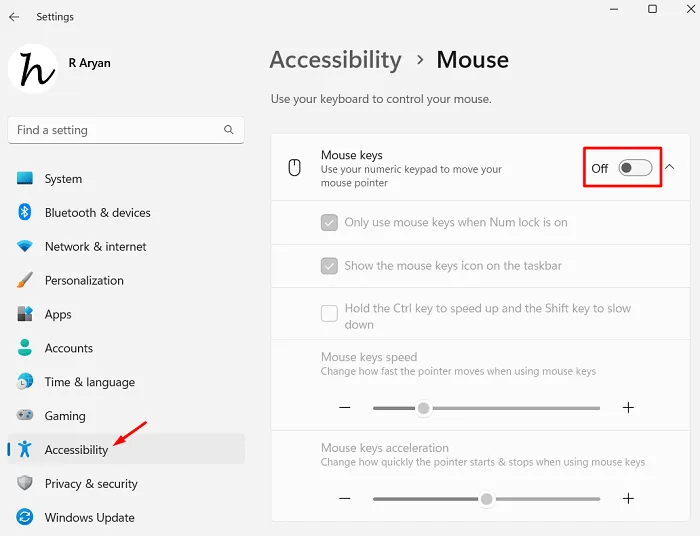
Sluit het venster Instellingen en druk nogmaals op de Num Lock-toets. Hopelijk begint het numerieke toetsenblok daarna te werken.
Windows 11 Sneltoetsen – Vijf nieuwe sneltoetsen (Win+?)
3] Werk de toetsenbordstuurprogramma’s bij
| Opmerking : Apparaatbeheer is tegenwoordig achterhaald. Daarom hoeft u niet hetzelfde te openen en daar naar openstaande updates te zoeken. Als u daar zoekt, zult u zien dat al uw stuurprogramma’s up-to-date zijn en geen update nodig hebben. |
Upgrade of download en installeer handmatig de lopende updates voor uw toetsenbord en controleer of het numerieke toetsenblok daarna begint te werken. U kunt als volgt controleren op stuurprogramma-updates die in behandeling zijn in Windows 11:
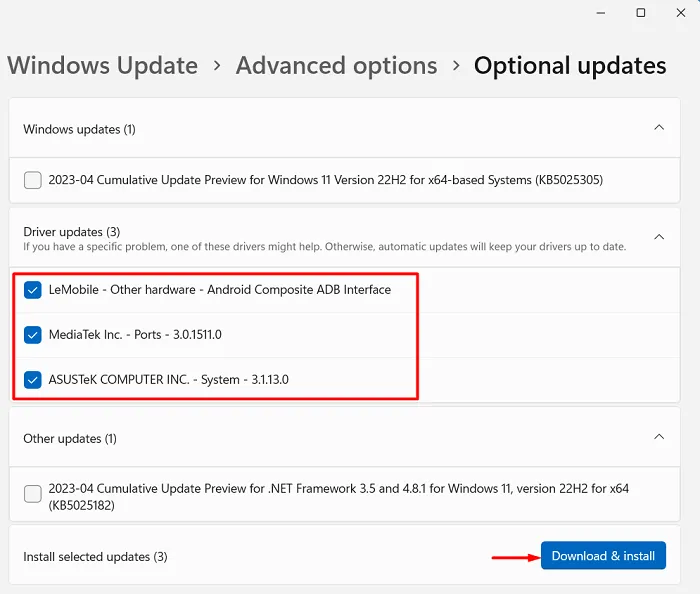
- Wacht tot alle stuurprogramma-updates zelf zijn gedownload en geïnstalleerd. En zodra dit voorbij is, start u uw computer opnieuw op.
Vanaf de volgende aanmelding moet u de cijfertoetsen op uw computer zoals gewoonlijk kunnen gebruiken. Laat het in het commentaargedeelte weten of deze oplossing werkt.
4] Problemen met het toetsenbord oplossen
Hoewel alleen de bovenstaande drie methoden u zullen helpen om het numerieke toetsenblok weer aan het werk te krijgen, zijn er gevallen waarin de toetsen nog steeds niet werken. Dit gebeurt meestal vanwege een aantal interne glitches of bugs. Als dat het geval is, moet u de probleemoplosser voor het toetsenbord uitvoeren door deze eenvoudige stappen te volgen:
- Druk op Windows + X en selecteer Instellingen in het menu Power.
- Selecteer Systeem in de linkernavigatie en ga naar het rechterdeelvenster.
- Klik daarna op Problemen oplossen > Andere probleemoplossers en zoek Toetsenbord onder het gedeelte Andere als het wordt uitgevouwen .
- U ziet een knop Uitvoeren naast het toetsenbord . Welnu, klik op deze knop en volg de instructies op het scherm die vooruit verschijnen.
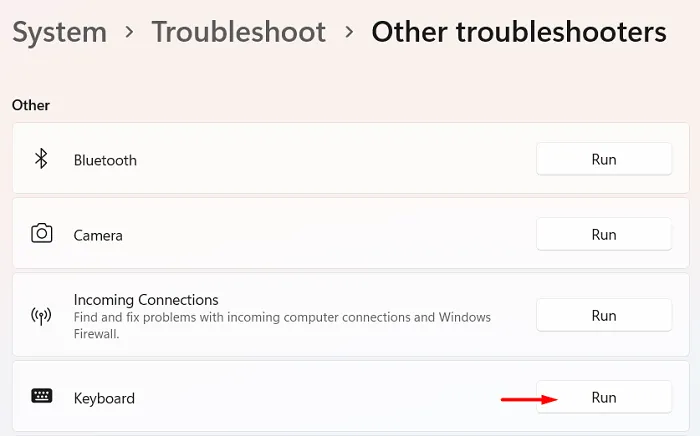
- Wacht tot deze tool automatisch de interne glitches en bugs op uw computer detecteert en oplost.
Nadat de probleemoplossing is voltooid, start u uw pc opnieuw op en controleert u of het numerieke toetsenblok weer begint te werken. Zo niet, volg dan de volgende tijdelijke oplossing.
Ontvang veelgebruikte Windows 10-sneltoetsen
5] Tweak de Register-editor
Van apps van derden is bekend dat ze interageren met de systeembestanden en ze corrupt maken in Windows 11 of 10. Het probleem dat het numerieke toetsenblok niet werkt, kan ook een direct gevolg zijn van deze interacties. Als dat het geval is, moet u de registerinstellingen van het toetsenbord controleren en configureren naar hun standaardwaarden. Hier leest u hoe u het toetsenbord in het register kunt controleren en aanpassen.
- Druk op Windows + R om het dialoogvenster Uitvoeren te starten.
- Typ ” Regedit ” zonder aanhalingstekens erop en druk op OK .
- Het UAC-venster zal hierna vragen. Klik op Ja om toestemming te geven om het register als beheerder te openen.
- Wanneer de register-editor wordt gestart, navigeert u naar het onderstaande pad erop –
HKEY_CURRENT_USER > Control Panel > Keyboard
- Zoek InitialKeyboardIndicators in het rechterdeelvenster en dubbelklik op dit REG_SZ- item.
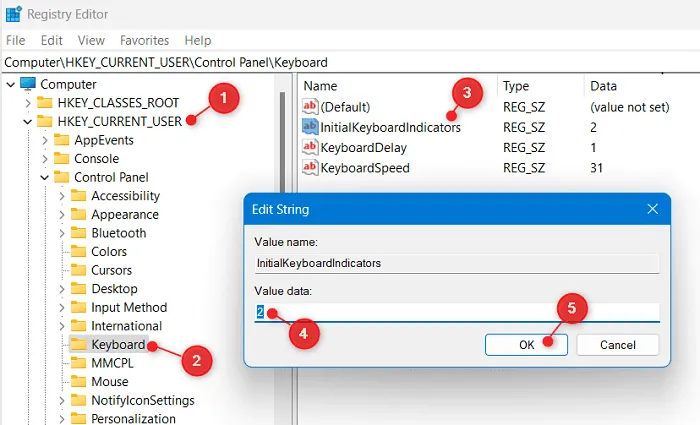
- Plaats in het Edit String-venster “2” onder het veld Waardegegevens en druk op OK .
- Sluit het register en andere geopende vensters op de achtergrond en start uw pc opnieuw op.
Meld u opnieuw aan bij uw apparaat en controleer of de numerieke toetsen nu beginnen te werken.
Schakel het virtuele toetsenbord in of gebruik het
Als geen van de bovenstaande oplossingen het probleem lijkt op te lossen dat het numerieke toetsenblok niet werkt, ligt het probleem mogelijk bij het toetsenbord zelf. Men kan hetzelfde bevestigen door het virtuele toetsenbord op uw computer in te schakelen en te gebruiken. Ga als volgt te werk om het virtuele toetsenbord in Windows 11 in te schakelen:
- Sluit of minimaliseer alle actieve vensters op uw computer en druk op ” Ctrl + Windows + O “. Als u deze snelkoppeling gebruikt, wordt het schermtoetsenbord automatisch ingeschakeld op het weergavescherm.
Als deze sneltoets niet werkt op uw computer, gaat u naar Toegankelijkheid > toetsenbord en zet u de tuimelschakelaar naast het schermtoetsenbord aan.
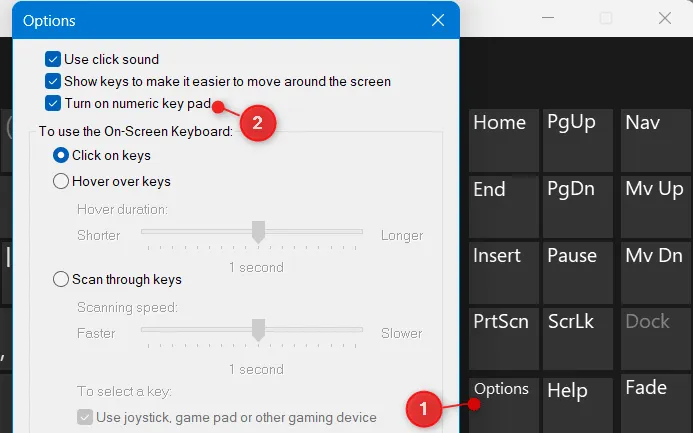
Mogelijk ziet u nu dat het virtuele toetsenbord iets verder aan de rechterkant wordt uitgerekt en daar de cijfertoetsen worden weergegeven. Klik op een cijfertoets en controleer of hetzelfde verschijnt waar u de cijfers probeert te plaatsen.
- Als de toetsen hier goed werken, moet je je echte toetsenbord vervangen door een nieuw.
Ik hoop dat de bovenstaande tips en trucs helpen om uw numerieke toetsen weer aan het werk te krijgen op uw Windows-pc. Als u problemen ondervindt bij het volgen van dit artikel, laat het ons dan weten in het commentaargedeelte.



Geef een reactie