Hoe geen wifi-optieprobleem op te lossen in Windows 11

Wi-Fi is de handigste methode om verbinding te maken met internet. Bekabelde verbindingen worden zo weinig gebruikt dat veel dunne en lichte laptops zelfs geen LAN-poort meer hebben. En dus kan de plotselinge verdwijning van de Wi-Fi-optie er zeker voor zorgen dat je je haren uit je hoofd trekt.
1. Start uw pc opnieuw op
Het herstarten van uw pc lijkt misschien eenvoudig of zelfs niet nodig. Soms kan er echter een probleem zijn met de update of kan een service/software van derden een probleem veroorzaken.
Ga naar het menu Start en klik op het ‘Power-pictogram’. Selecteer vervolgens de optie ‘Opnieuw opstarten’.

2. Controleer de fysieke draadloze schakelaar
Sommige laptops hebben een fysieke schakelaar die draadloos kan uitschakelen. Controleer de gebruikershandleiding van uw laptop of zoek naar een schakelaar aan de zijkanten van de laptop of een toetsenbordfunctietoets die deze functie kan bedienen en zorg ervoor dat u deze niet per ongeluk hebt uitgeschakeld.
3. Voer de probleemoplosser voor internetverbindingen en netwerkadapters uit
Open eerst het menu Start en klik op de tegel ‘Instellingen’ om verder te gaan.
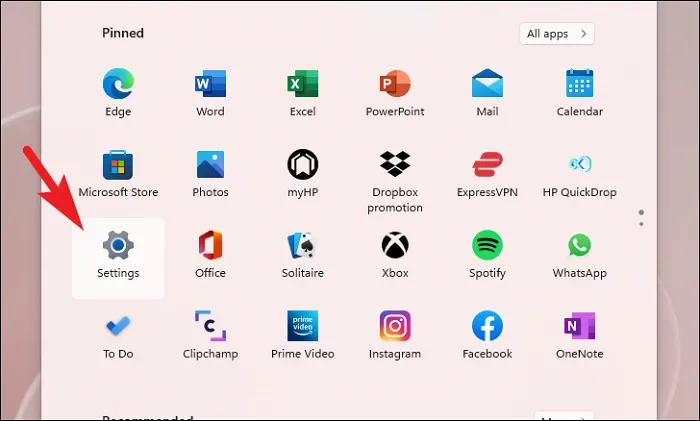
Klik vervolgens op het tabblad ‘Systeem’ in de linkerzijbalk om door te gaan.
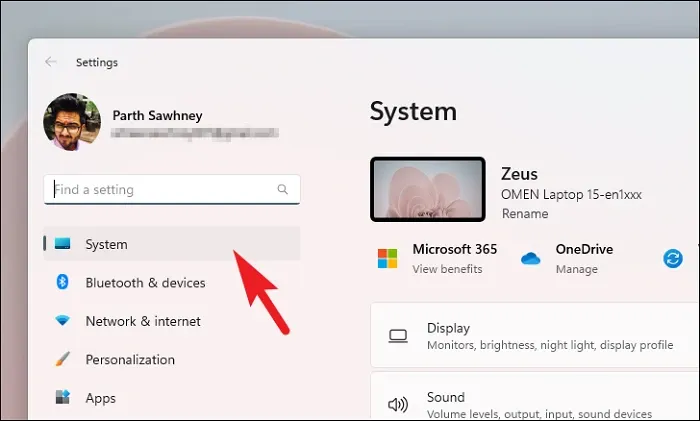
Klik vervolgens in het rechtergedeelte op de tegel ‘Problemen oplossen’.

Klik daarna op de tegel ‘Andere probleemoplossers’.
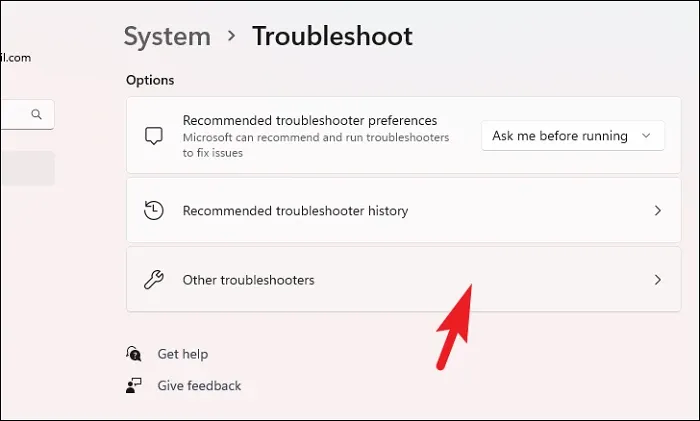
Klik in het volgende scherm op de knop ‘Uitvoeren’ achter de tegel ‘Internetverbindingen’.
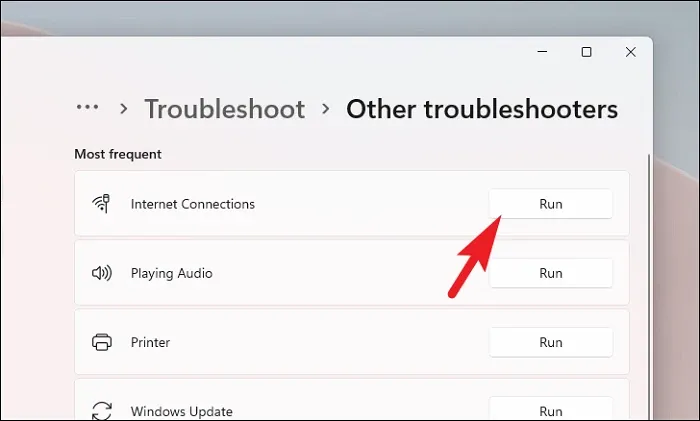
Als de probleemoplosser ‘Internetverbinding’ het probleem niet kan oplossen, kunt u ook de ‘Probleemoplosser voor netwerkadapters’ uitvoeren.
Om de probleemoplosser voor de netwerkadapter uit te voeren , klikt u op de knop ‘Uitvoeren’ op de tegel ‘Netwerkadapter’.

Selecteer daarna de optie ‘Wi-Fi’ en klik op ‘Volgende’.
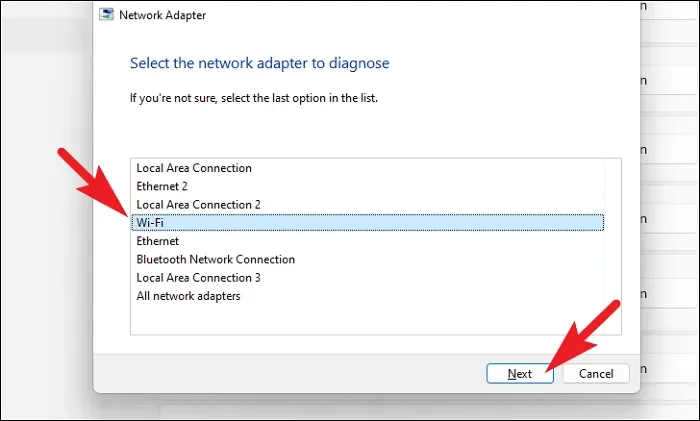
Windows controleert nu op fouten in de netwerkadapter en rapporteert met afwijkingen, samen met de suggestieve stappen om het probleem op te lossen.
4. Schakel wifi-adapter in
Er is een mogelijkheid dat uw Wi-Fi-adapter is uitgeschakeld en dat zou de belangrijkste boosdoener achter het probleem kunnen zijn.
Ga hiervoor eerst naar het menu Start en typ Control Panelom ernaar te zoeken. Klik vervolgens op de tegel ‘Configuratiescherm’.
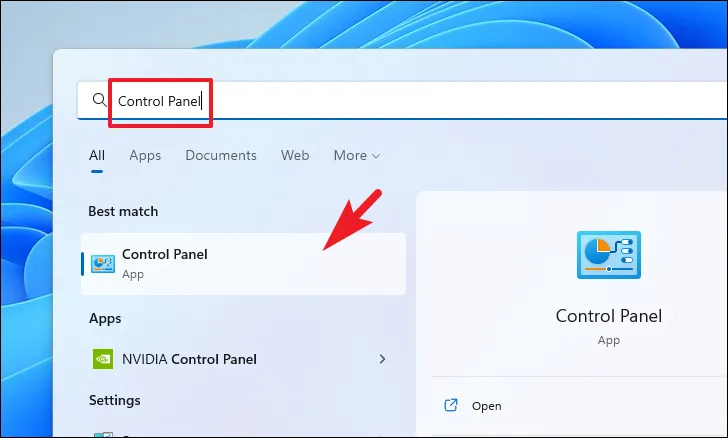
Klik vervolgens vanuit het Configuratiescherm op het vervolgkeuzemenu in de rechterbovenhoek van het venster en selecteer de categorie ‘grote pictogrammen’ om door te gaan.
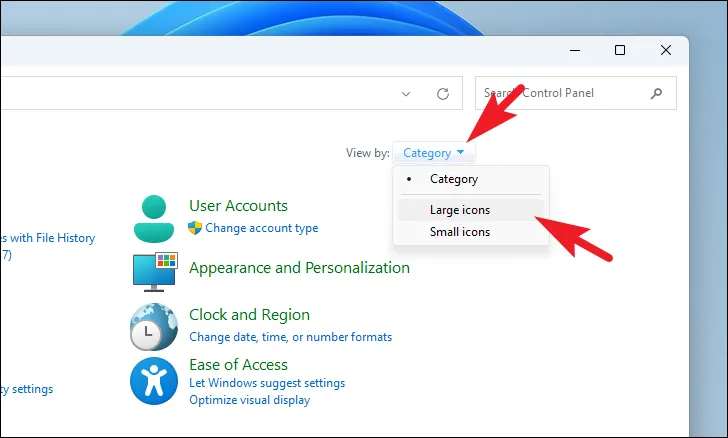
Zoek daarna en klik op de tegel ‘Network and Sharing Center’ om verder te gaan.

Klik nu op de optie ‘Adapterinstellingen wijzigen’ in de linkerzijbalk om door te gaan. Dit opent een nieuw venster op uw scherm.

Zoek daarna in het afzonderlijk geopende venster de ‘Wi-Fi’-adapter en klik er met de rechtermuisknop op om het contextmenu weer te geven. Klik vervolgens op de optie ‘Inschakelen’ in de lijst om door te gaan.
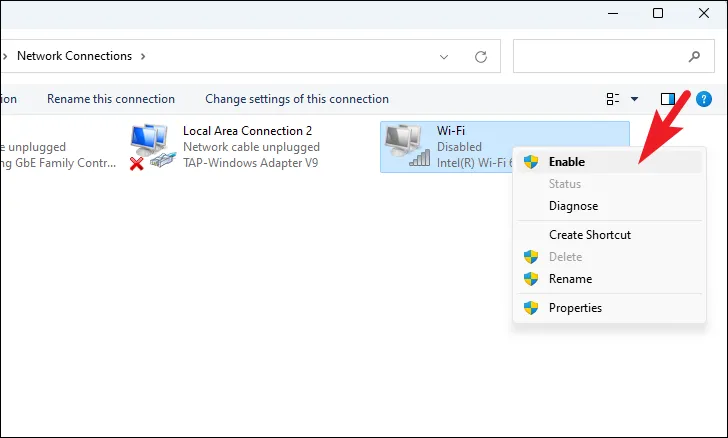
5. Werk wifi-stuurprogramma bij
Het bijwerken van uw stuurprogramma’s is vrij elementair. Als ze de laatste tijd echter niet zijn bijgewerkt, is de kans groot dat u de oplossing kunt oplossen door deze eenvoudige stap uit te voeren.
Ga eerst naar het menu Start en typ Device Managerom een zoekopdracht uit te voeren. Klik vervolgens vanuit de zoekresultaten op de tegel ‘Apparaatbeheer’.
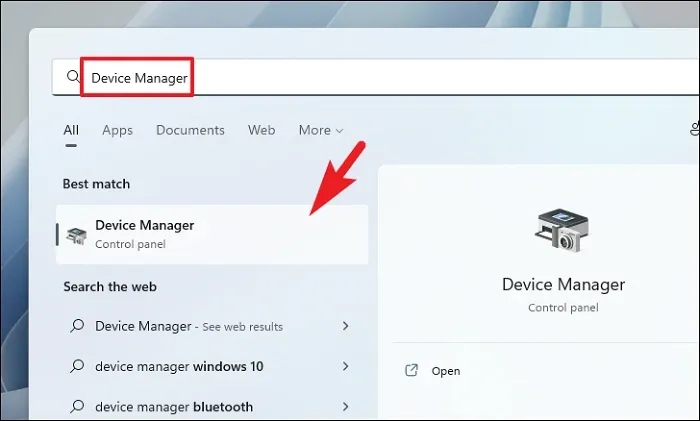
Zoek en dubbelklik daarna op de optie ‘Netwerkadapters’. Zodra de categorie is uitgevouwen, zoekt u de Wi-Fi-component en dubbelklikt u erop. Hierdoor wordt een apart ‘Eigenschappen’-venster op uw scherm geopend.
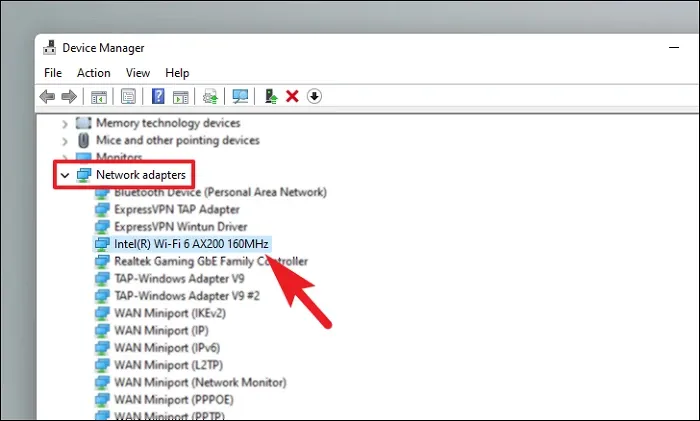
Klik vervolgens op het tabblad ‘Stuurprogramma’ in het venster WiFi-eigenschappen. Zoek daarna en klik op de knop ‘Stuurprogramma bijwerken’ om door te gaan. Dit opent weer een apart venster op uw scherm.

Klik nu op de optie ‘Stuurprogramma’s automatisch bijwerken’ als u Windows een stuurprogramma voor het geïnstalleerde onderdeel wilt laten zoeken. Anders, als u al een pakket hebt gedownload, klikt u op de optie ‘Blader op mijn computer naar stuurprogramma’s’.
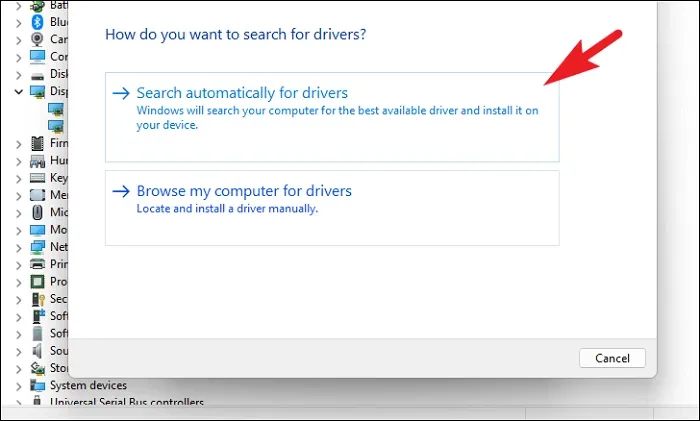
6. Windows Update installeren of terugdraaien
Hoewel Windows updates meestal zelf beheert, kan een verouderd systeem ook de oorzaak van het probleem zijn als u ze had uitgeschakeld. Aan de andere kant, als u een probleem ondervindt na een recente systeemupdate, kan het probleem worden opgelost door terug te gaan naar de vorige build.
Om het systeem bij te werken, gaat u naar het menu Start en klikt u op de tegel ‘Instellingen’ om verder te gaan.

Zorg er daarna voor dat u het tabblad ‘Windows Update’ in de linkerzijbalk hebt geselecteerd.
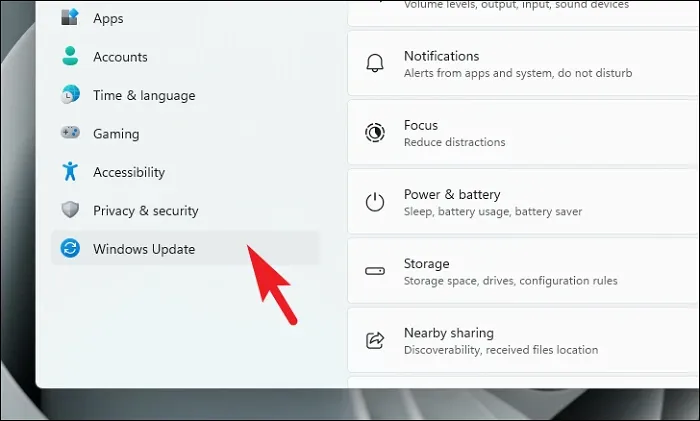
Klik vervolgens in het rechterdeelvenster op ‘Downloaden en installeren/nu opnieuw opstarten’ om openstaande updates te installeren.
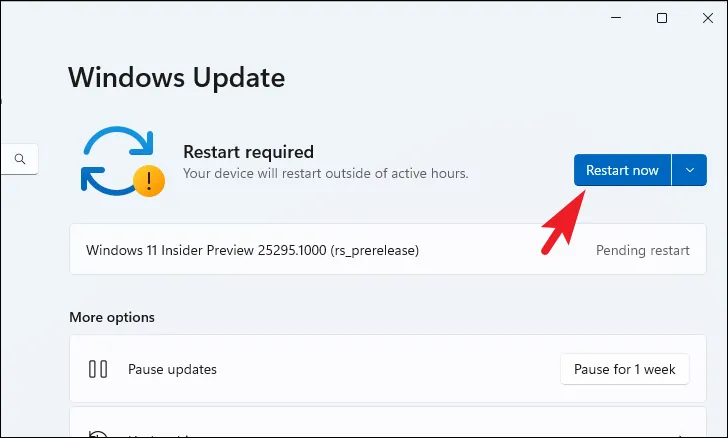
Nadat de updates zijn geïnstalleerd, controleert u of het probleem is opgelost.
Om recente updates van het Windows Update-scherm te verwijderen, klikt u op de tegel ‘Updategeschiedenis’ om door te gaan.
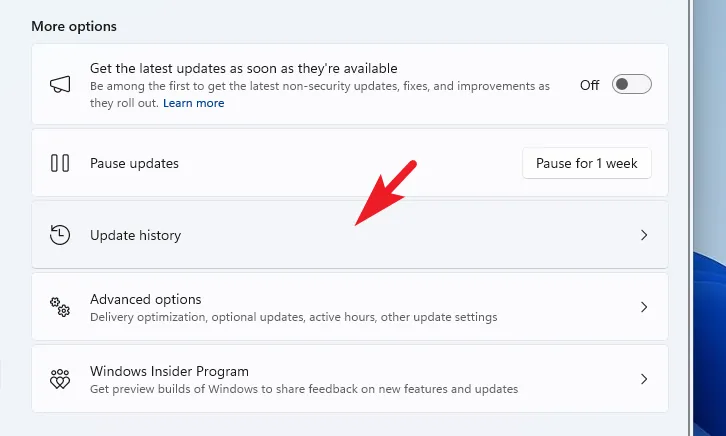
Scrol daarna omlaag naar de onderkant van de pagina en klik op ‘Updates verwijderen’ om door te gaan.

Op het volgende scherm kunt u alle recent geïnstalleerde updates met hun tijdstempel zien. Klik op ‘Verwijderen’ bij de meest recente update. Hierdoor wordt een waarschuwingsvenster op uw scherm weergegeven.
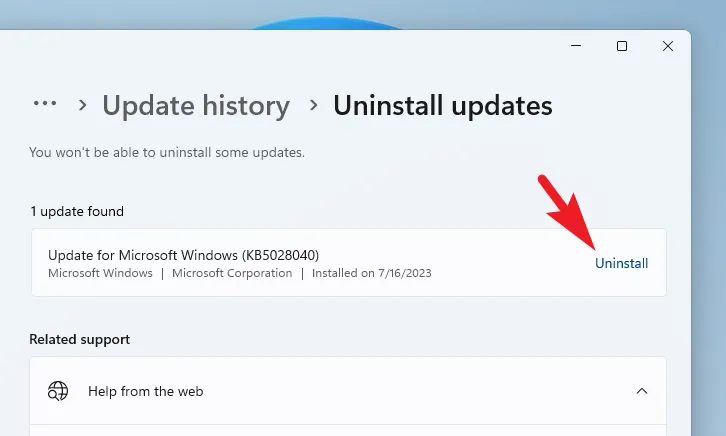
Geef de bevestiging om de update te verwijderen door op ‘Verwijderen’ te klikken.
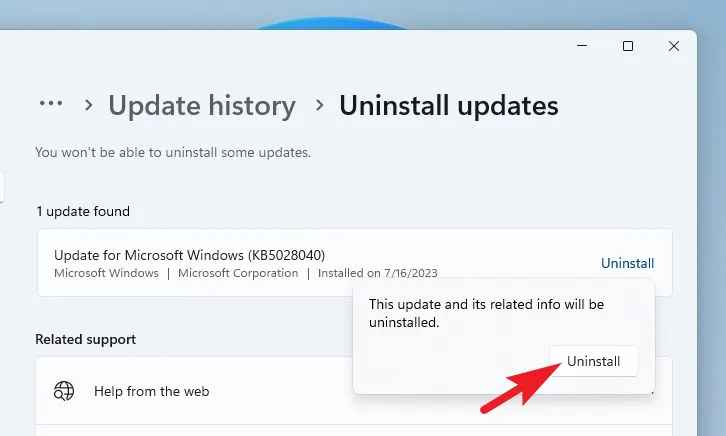
Nadat de update met succes is verwijderd, start u uw pc opnieuw op en controleert u of het probleem is opgelost.
7. Zorg ervoor dat WLAN-service is ingeschakeld
Wanneer uw apparaat opstart, starten er verschillende services mee. Als de WiFI-optie plotseling is verdwenen of grijs wordt weergegeven op uw apparaat, is het dus de moeite waard om ervoor te zorgen dat de service die verantwoordelijk is voor WiFi correct werkt en samen met Windows wordt ingeschakeld.
Om de lijst met services te openen, gaat u naar het menu Start en typt u Servicesom een zoekopdracht uit te voeren. Klik vervolgens vanuit de zoekresultaten op de tegel ‘Services’ om deze te openen.

Blader vervolgens in het venster Services omlaag om de service ‘WLAN AutoConfig’ te zoeken en dubbelklik erop om de eigenschappen ervan te openen. Dit opent een apart venster op uw scherm.
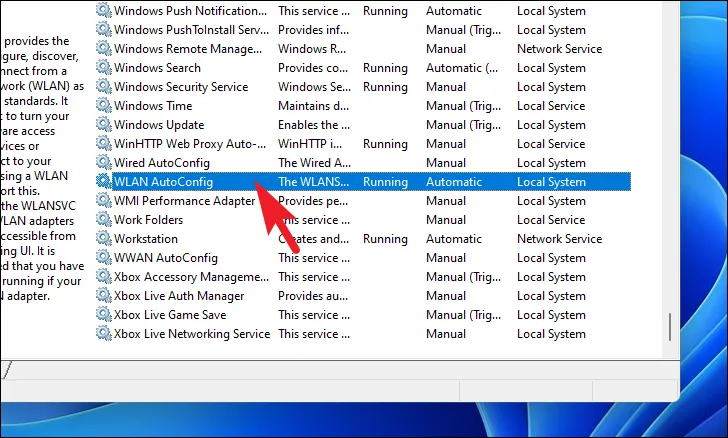
Navigeer vanuit het afzonderlijk geopende venster op het tabblad ‘Algemeen’ naar de optie ‘Servicestatus’ en zorg ervoor dat ‘Actief’ wordt weergegeven. Klik anders op de knop ‘Start’,
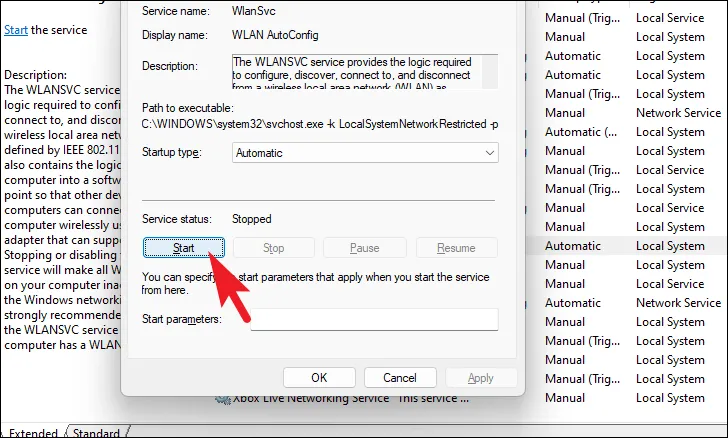
Navigeer vervolgens naar de optie ‘Opstarttype’ en klik op het vervolgkeuzemenu dat erop volgt. Selecteer vervolgens de optie ‘Automatisch’ om de service automatisch te starten wanneer Windows start. Klik daarna op ‘Toepassen’ en ‘OK’ om de wijzigingen op te slaan.

8. Pas de eigenschappen van de wifi-adapter aan
Ga eerst naar het menu Start en typ Device Managerom ernaar te zoeken. Klik vervolgens vanuit de zoekresultaten op de tegel ‘Apparaatbeheer’ om verder te gaan.

Zoek in het scherm Apparaatbeheer de optie ‘Netwerkadapter’ en dubbelklik erop. Klik vervolgens met de rechtermuisknop op de subcategorie ‘WiFi’ en selecteer de optie ‘Eigenschappen’.

Klik in het eigenschappenvenster op het tabblad ‘Energiebeheer’ en verwijder het vinkje bij ‘Sta toe dat de computer dit apparaat uitschakelt om energie te besparen’. Als u klaar bent, klikt u op ‘OK’ om de wijzigingen op te slaan.
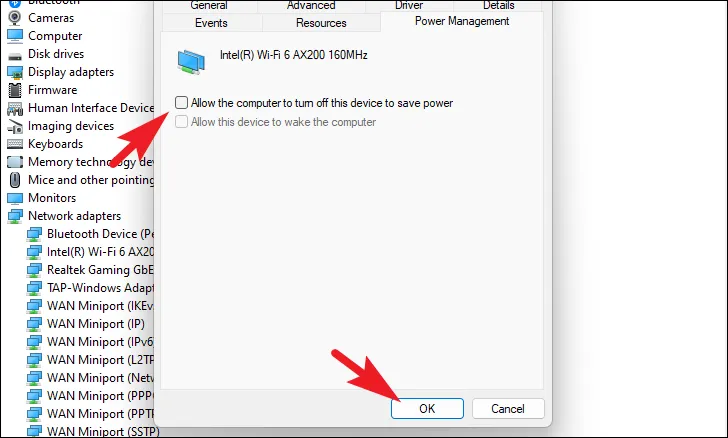
9. Reset netwerkcomponenten
Het resetten van alle netwerkcomponenten zoals Firewall-instellingen, TCP/IP-instellingen, het vernieuwen van de IP-configuratielease, Windows-socket en het leegmaken van de DNS zal alle onderliggende problemen elimineren.
Ga eerst naar het menu Start en typ Terminalom een zoekopdracht uit te voeren. Klik vervolgens vanuit de zoekresultaten met de rechtermuisknop op de tegel ‘Terminal’ en selecteer ‘Als administrator uitvoeren’.

Nu verschijnt er een UAC-venster (User Account Control) op uw scherm. Als u niet bent aangemeld met een beheerdersaccount, voert u de inloggegevens voor een ervan in. Klik anders op de knop ‘Ja’.
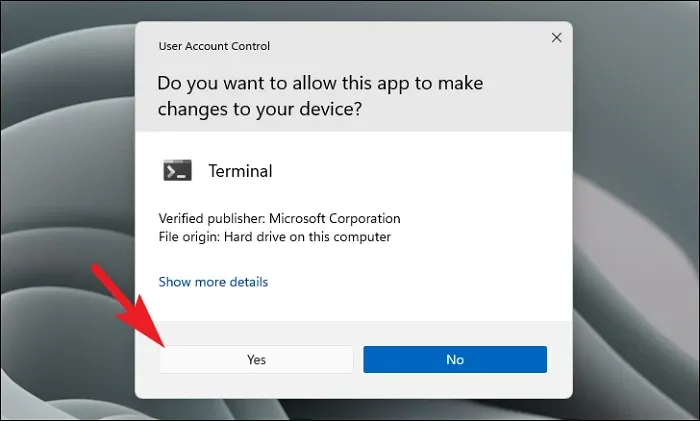
Klik vervolgens op de punthaak (pijl naar beneden) en selecteer de optie ‘Opdrachtprompt’.

Typ of kopieer en plak daarna de onderstaande opdracht en druk op Enterom uit te voeren.
netsh int ip reset
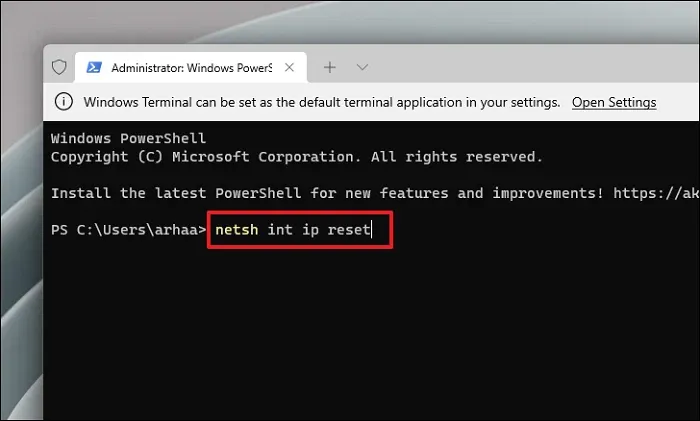
Typ of kopieer + plak de onderstaande opdrachten één voor één en druk op Enterna het invoeren van elke opdracht om ze afzonderlijk uit te voeren.
netsh advfirewall reset
netsh winsock reset
ipconfig /flushdns
ipconfig /release
ipconfig /renew
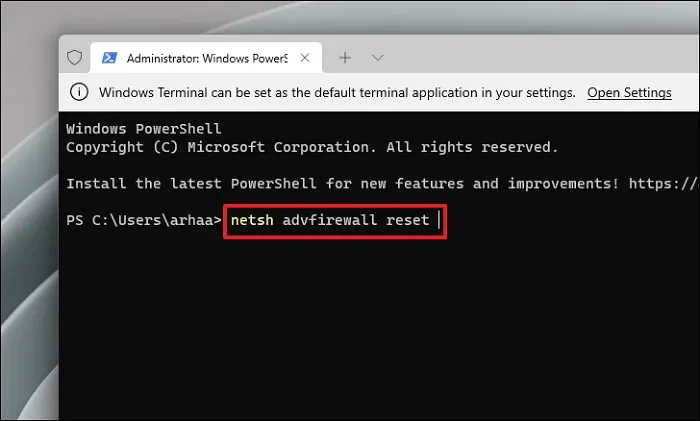
Nadat u alle opdrachten hebt uitgevoerd, start u uw pc opnieuw op en controleert u of het probleem is opgelost.
10. Voer netwerkreset uit
Als geen enkele oplossing lijkt te werken, kunt u alle netwerkadapters op uw apparaat verwijderen en opnieuw installeren. Houd er echter rekening mee dat hierdoor al uw opgeslagen netwerkreferenties worden gereset.
Ga eerst naar het menu Start en klik op de tegel ‘Instellingen’.
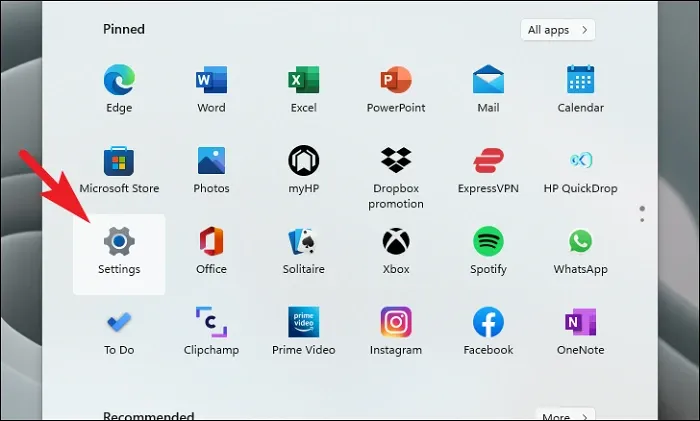
Klik vervolgens in de linkerzijbalk in het venster ‘Instellingen’ op het tabblad ‘Netwerk en internet’.
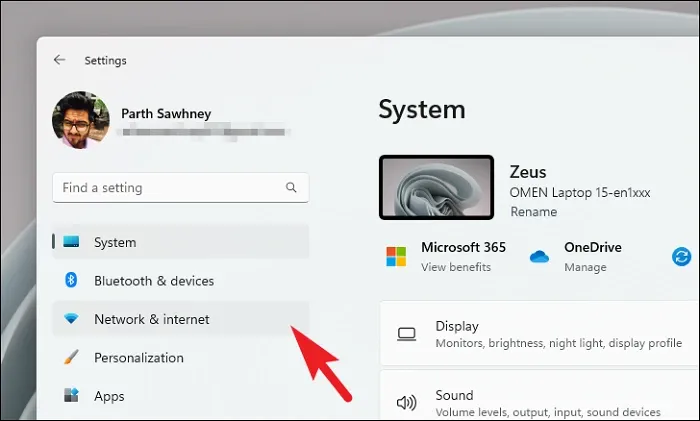
Klik nu in het rechtergedeelte op de tegel ‘Geavanceerde netwerkinstellingen’ om verder te gaan.
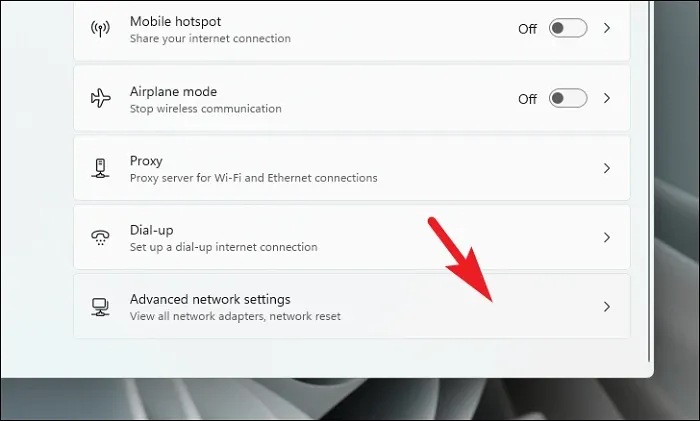
Klik in het volgende scherm op de tegel ‘Netwerkreset’.
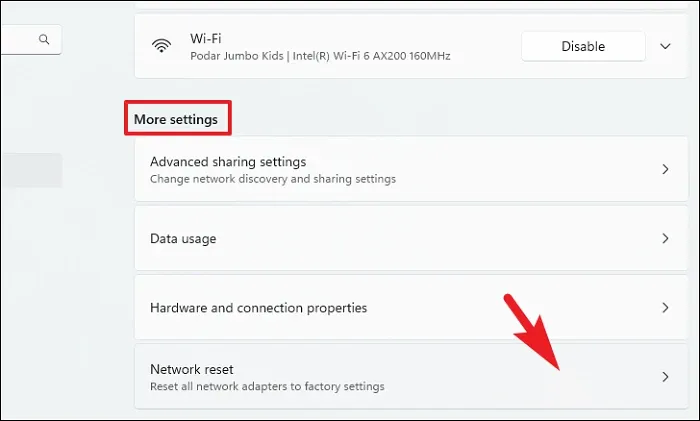
Klik daarna op de knop ‘Nu resetten’. Hierdoor wordt uw pc opnieuw opgestart.
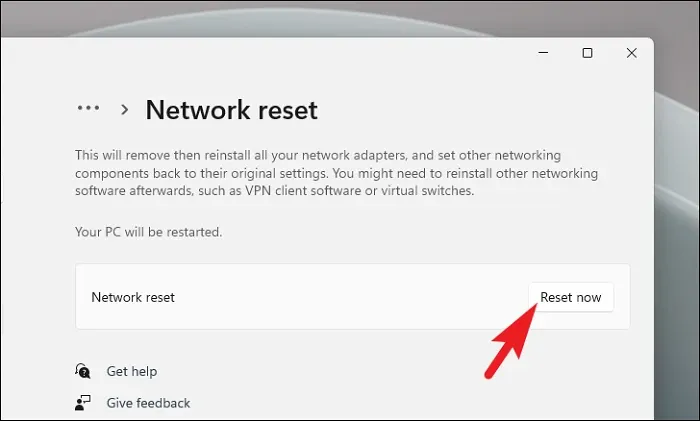
11. Voer een schone start uit
Ga eerst naar het menu Start en typ System Configuration. Klik vervolgens vanuit de zoekresultaten op de tegel ‘Systeemconfiguratie’.
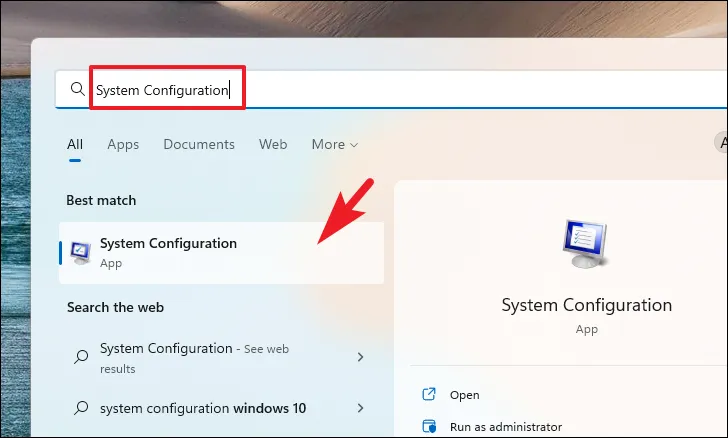
Klik vervolgens op het tabblad ‘Algemeen’ en selecteer de optie ‘Selectief opstarten’. Vink daarna de optie ‘Systeemservices laden’ aan.
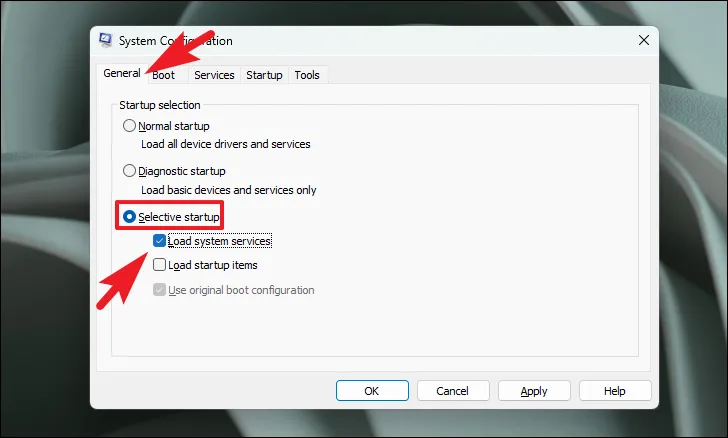
Ga nu naar het tabblad ‘Services’ en klik op de optie ‘Alle Microsoft-services verbergen’. Klik daarna op de knop ‘Alles uitschakelen’.
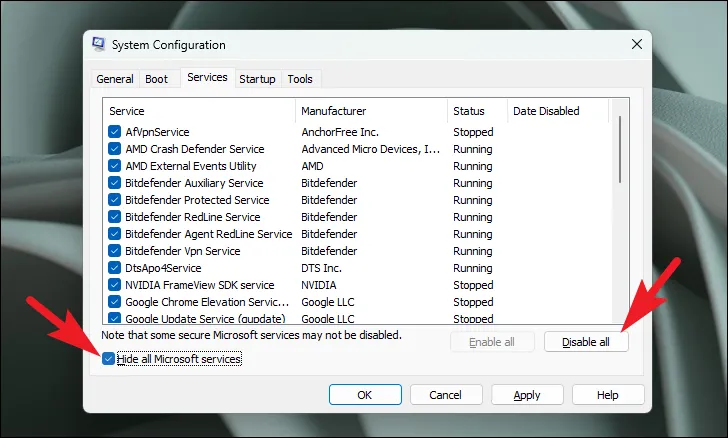
Klik ten slotte op de knoppen ‘Toepassen’ en ‘OK’ om de wijzigingen op te slaan en het venster te sluiten.
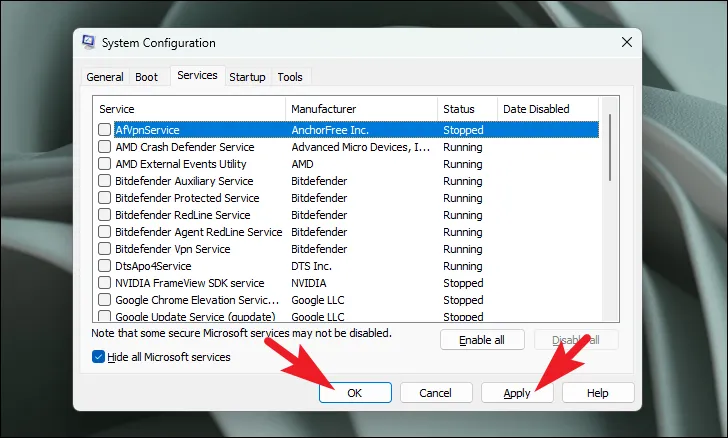
Start nu uw pc opnieuw op vanuit het startmenu en probeer uw pc opnieuw in te stellen via de instellingen en controleer of het probleem is opgelost.
12. Terugdraaien naar systeemherstelpunt
Als niets van de bovenstaande methode voor u lijkt te werken, is het tijd om de grote wapens tevoorschijn te halen. Als u een systeemherstelpunt hebt gemaakt voordat u met dit probleem te maken kreeg, kunt u teruggaan naar het herstelpunt. Houd er echter rekening mee dat alle apps of gegevens die na het herstelpunt op het systeem aanwezig zijn, verloren gaan.
Ga naar het menu Start en typ Control. Klik vervolgens vanuit de zoekresultaten op de tegel ‘Configuratiescherm’ om verder te gaan.
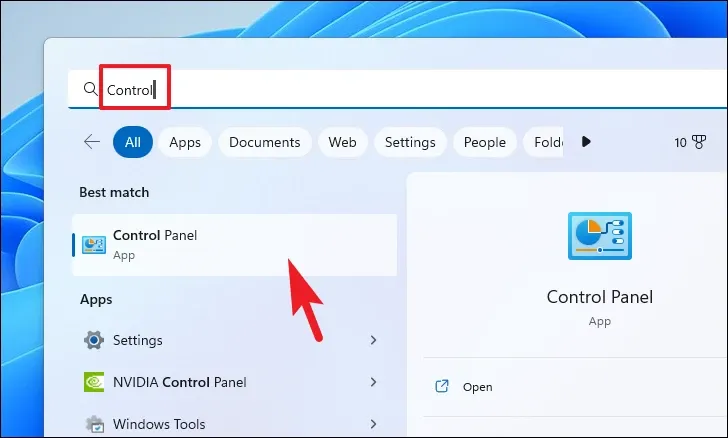
Zoek en klik daarna op de tegel ‘Herstel’ in het raster met pictogrammen.

Klik vervolgens op de optie ‘Systeemherstel openen’ in de lijst. Dit opent een apart venster op uw scherm.
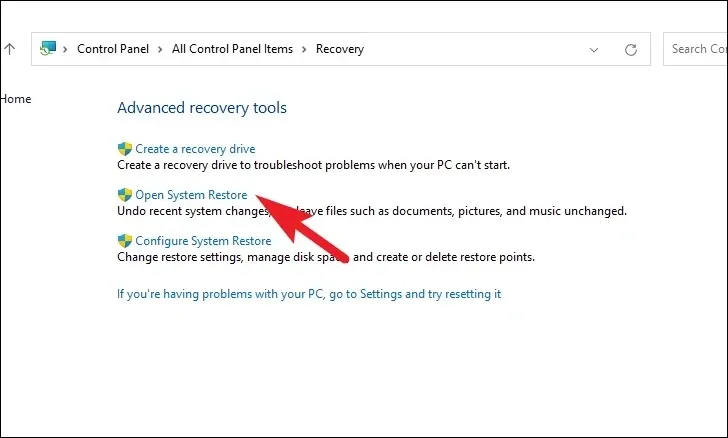
Klik in het apart geopende venster op de knop ‘Volgende’.

Alle gemaakte systeemherstelpunten worden op het scherm weergegeven. Klik om de gewenste te selecteren en klik vervolgens op ‘Volgende’ om het terugdraaiproces te starten.

Op het volgende scherm wordt een lijst met schijven weergegeven waarop het terugdraaien van invloed is, samen met het tijdstempel van het herstelpunt. Klik op ‘Scannen naar getroffen programma’s’ om een lijst met getroffen programma’s te bekijken. Er verschijnt een nieuw venster op uw scherm.

In het nieuwe venster kunt u de programma’s bekijken die worden verwijderd en de programma’s die worden hersteld. Klik op de knop ‘Sluiten’ om naar het vorige venster te gaan.

Klik ten slotte op de knop ‘Voltooien’ om het terugdraaiproces te starten.
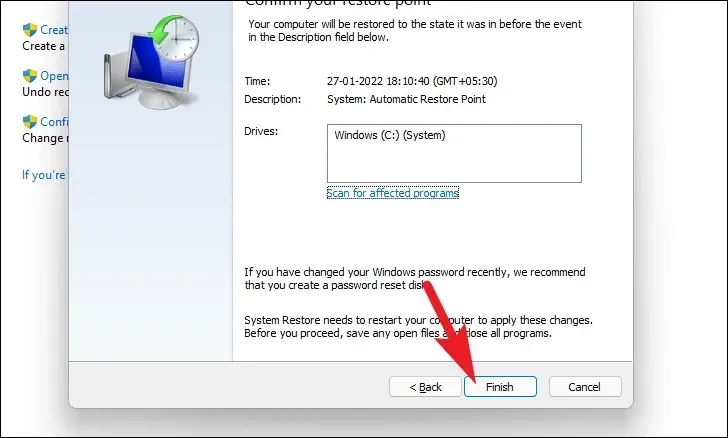
13. Stel uw pc opnieuw in
Als geen enkele methode het probleem op uw pc heeft kunnen oplossen, is het laatste redmiddel het resetten van uw pc. Gelukkig verlies je je persoonlijke bestanden en mappen niet. Door uw pc opnieuw in te stellen, worden echter alle programma’s verwijderd die u hebt geïnstalleerd en worden ook alle instellingen teruggezet naar hun standaardconfiguraties.
Om uw pc te resetten, gaat u naar het startmenu en klikt u op de tegel ‘Instellingen’ onder het gedeelte ‘Vastgezette apps’. U kunt ook Settingsin het menu typen om een zoekopdracht uit te voeren.
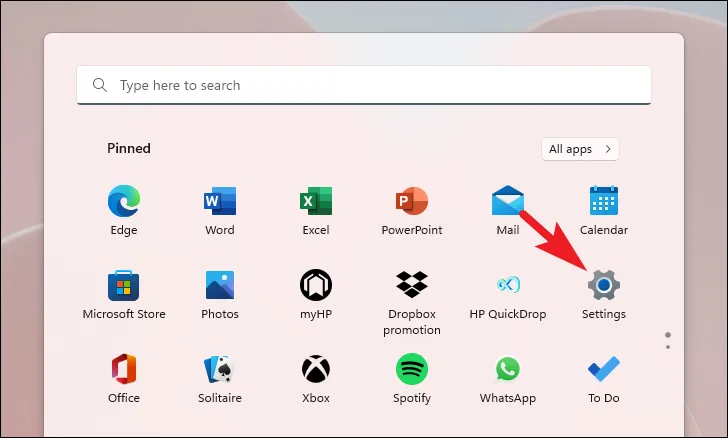
Controleer daarna in het venster Instellingen of u het tabblad ‘Systeem’ in de linkerzijbalk hebt geselecteerd.
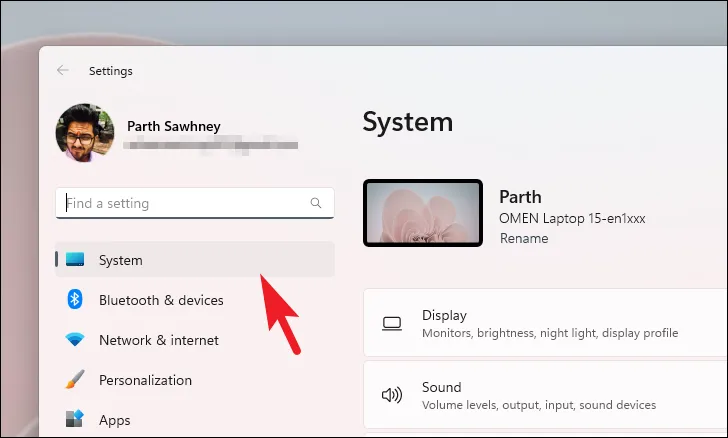
Blader vervolgens vanuit het rechtergedeelte van het venster omlaag om de tegel ‘Herstel’ te zoeken en klik op om door te gaan.
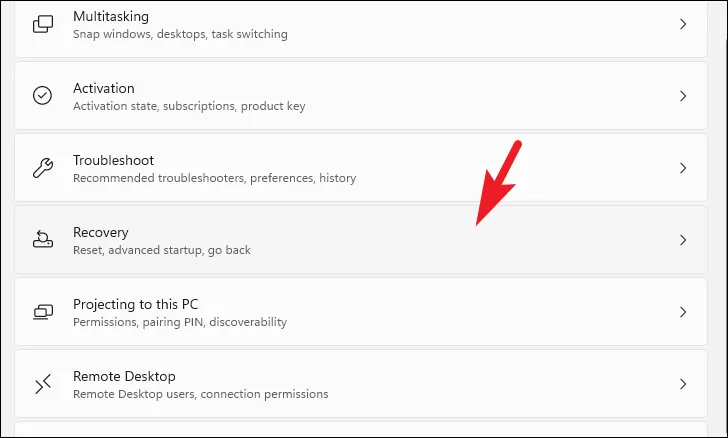
Zoek vervolgens in het instellingenscherm ‘Herstel’ de tegel ‘Deze pc opnieuw instellen’ en klik op de knop ‘PC opnieuw instellen’ aan de rechterkant van de tegel om door te gaan. Dit opent een apart venster op uw scherm.
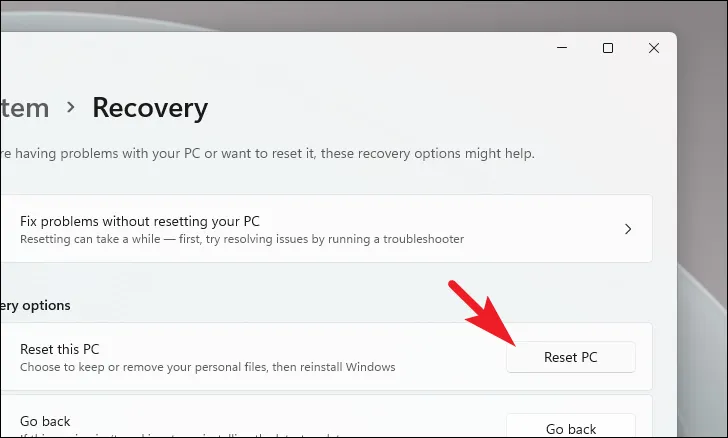
Klik nu vanuit het afzonderlijk geopende venster op ‘Mijn bestanden behouden’ om verder te gaan. Indien u bij het resetten ook al uw persoonlijke bestanden wilt verwijderen, klikt u op de optie ‘Alles verwijderen’.
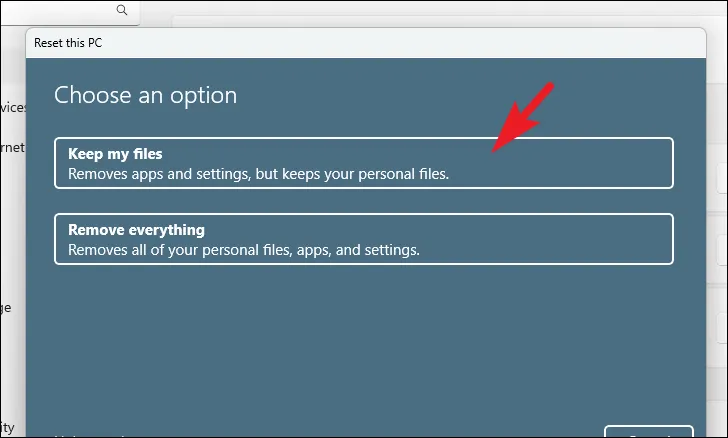
Op het volgende scherm moet u een methode kiezen om het besturingssysteem opnieuw op uw computer te installeren. Aangezien er een probleem kan zijn met de kopie die al op uw systeem aanwezig is, is het raadzaam om op de optie ‘Clouddownload’ te klikken.
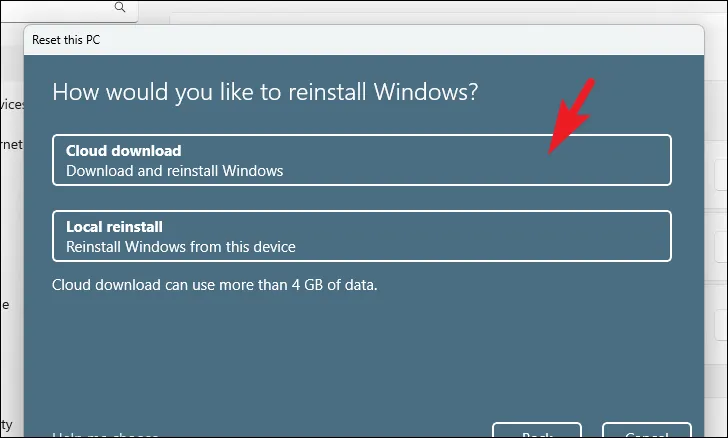
Daarna geeft Windows de instelling weer die u hebt gekozen. Als u iets wilt wijzigen, klikt u op de optie ‘Instellingen wijzigen’ om door te gaan.
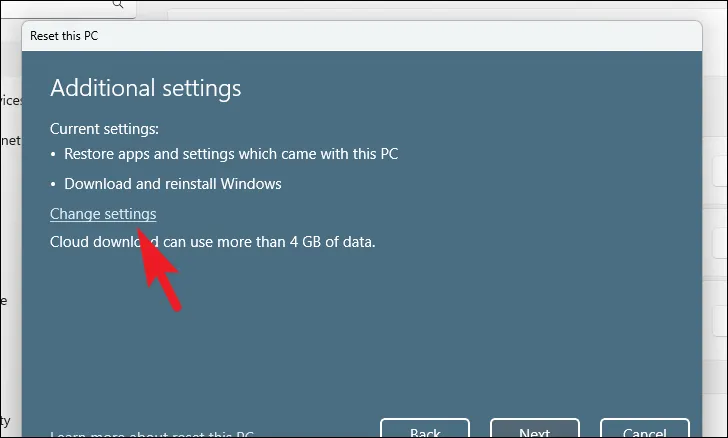
Als u ervoor kiest om de instellingen te wijzigen, kunt u er in het volgende scherm voor kiezen om de apps en instellingen niet te herstellen door op de tuimelschakelaar te klikken die aanwezig is onder ‘Vooraf geïnstalleerde apps herstellen?’ optie om het naar de ‘Nee’-positie te brengen. U kunt zelfs overschakelen van de clouddownload om de installatie te lokaliseren door op de tuimelschakelaar te klikken die aanwezig is onder ‘Download Windows?’ optie om de installatiemethode te wijzigen. Eenmaal aangepast volgens uw voorkeur, klikt u op de knop ‘Bevestigen’ om verder te gaan.
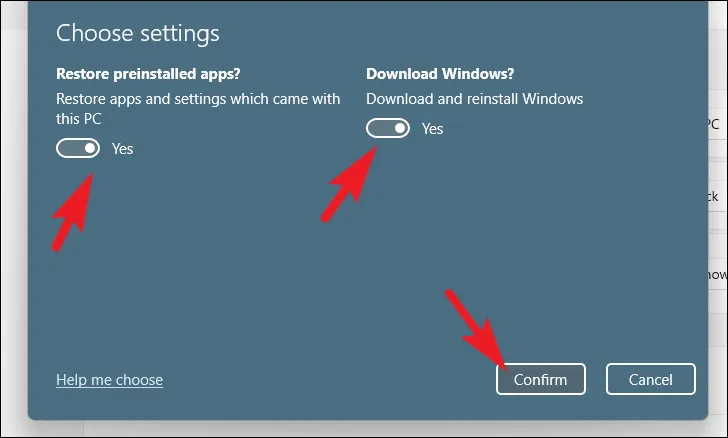
Klik daarna vanuit het hoofdvenster op de knop ‘Volgende’ om door te gaan.
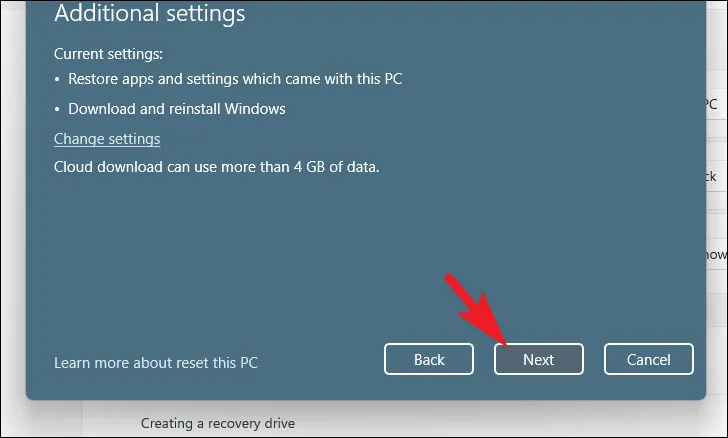
Als uw pc onlangs is bijgewerkt, ontvangt u een bericht op het scherm waarin staat dat u niet meer terug kunt gaan nadat u de pc opnieuw hebt ingesteld. Klik op de knop ‘Volgende’ om verder te gaan.
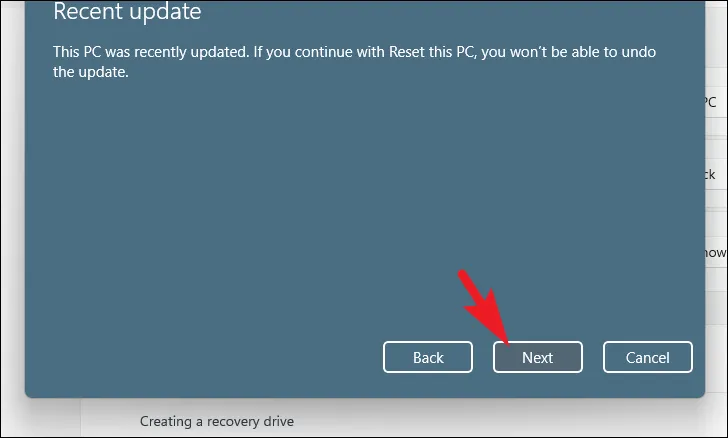
Daarna geeft Windows een overzicht van alle gevolgen die het resetten van uw pc op uw systeem zal hebben. Lees ze aandachtig door en klik op ‘Resetten’ om het proces te starten.

Het probleem met de verdwenen wifi-optie kan erg vervelend zijn en uw geduld op de proef stellen. U zou het echter zeker moeten kunnen oplossen met behulp van de hierboven genoemde methoden.



Geef een reactie