Hoe u geen Outlook Mail-pictogram in het Configuratiescherm kunt oplossen
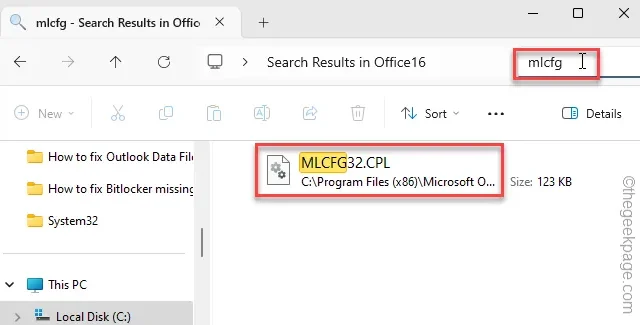
Een van de levensreddende systemen van Microsoft Outlook is dat u verschillende parameters van de app rechtstreeks vanuit het Configuratiescherm kunt beheren. Maar wat als deze Outlook Mail-applet daar in het Configuratiescherm ontbreekt? Het kan catastrofaal zijn als er iets misgaat met de oorspronkelijke Outlook-client. U kunt niet veel doen omdat u geen toegang heeft tot de Outlook-instellingen zonder de client te starten.
Fix 1 – Gebruik de Run-code
De beste en snelste manier om dit probleem op te lossen is door de snelkoppelingscode Uitvoeren te gebruiken.
Stap 1 – Je hebt een leeg veld Uitvoeren nodig. Houd dus de toetsen Win+R tegelijkertijd ingedrukt.
Stap 2 – Gebruik hierna deze code. Klik op “OK” om de Outlook-instellingen rechtstreeks vanuit het venster Uitvoeren te openen.
control mlcfg32.cpl
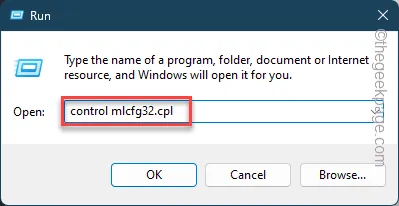
Wacht een paar seconden en u zult het hulpprogramma voor het instellen van e-mail op uw scherm kunnen zien.
Als er zelfs na het uitvoeren van de Run-code niets gebeurt, ga dan voor de volgende oplossing, omdat het erop lijkt dat mlcfg32 niet op uw systeem is geconfigureerd.
Fix 2 – Maak het e-mailitem opnieuw in Outlook
U kunt de MS Outlook-vermelding opnieuw maken met behulp van de register-editor op uw systeem.
Stap 1 – Begin met het typen van “regedit” in het zoekvak. Gebruik de Windows-toets één keer.
Stap 2 – Tik vervolgens op het hulpprogramma “Register-editor” in de zoekresultaten.< /span>

Stap 3 – Navigeer naar dit punt in de Register-editor om naar de hoofdlocatie van Cpls te gaan –
HKEY_LOCAL_MACHINE\SOFTWARE\Wow6432Node\Microsoft\Windows\CurrentVersion\Configuratiescherm\Cpls
Stap 4 – Zoek daar naar de vermelding “mlcfg32.cpl”.
Stap 5 – Als u het item daar niet kunt vinden, moet u het aanmaken binnenkomst.
Stap 6 – Klik dus met de rechtermuisknop op het item “Cpls” en tik op “” om een nieuwe sleutel te maken.Sleutel” en klik op “Nieuw>
Stap 7 –Noem deze invoer als “mlcfg32.cpl“.
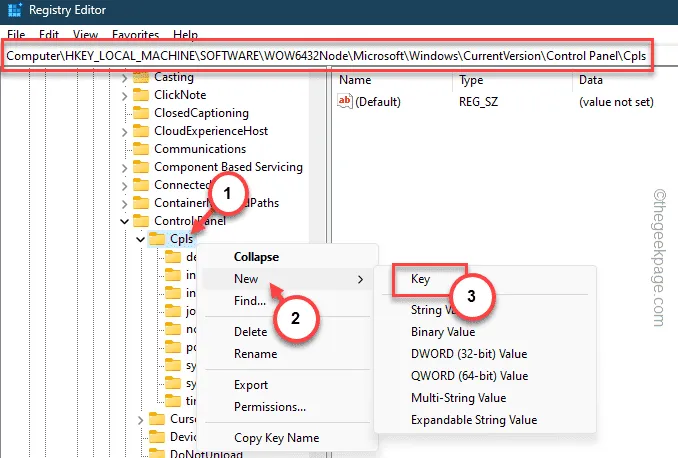
Stap 8 – Hierna dubbeltik op de “(standaard)” registerreeks.
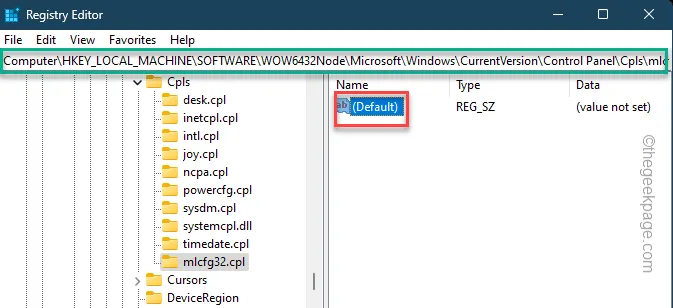
Stap 9 – Plaats het adres van het bestand daarin –
Drive:\PROGRA~2\MICROS~4\Office15\
Stap 10 – Tik op “OK“.
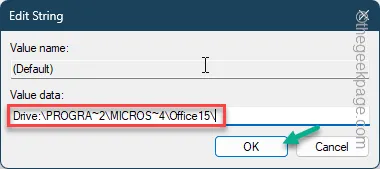
Sluit hierna het scherm Register-editor. Start de machine één keer opnieuw op.
Fix 3 – Zoek de bestanden in de map Configuratiescherm
U zou moeten controleren of het bestand mlcfg32.cpl zich op de juiste locatie op uw apparaat bevindt.
Stap 1 – Probeer tegelijkertijd op de toetsen Win+E te drukken om de bestandsverkenner te openen.
Stap 2 – Wanneer de pagina Bestandsverkenner wordt geopend, gaat u naar deze locatie –
C:\Program Files (x86)\Microsoft Office\root\Office16
[De Office16-map kan veranderen afhankelijk van de versie van MS Office die u gebruikt. ]
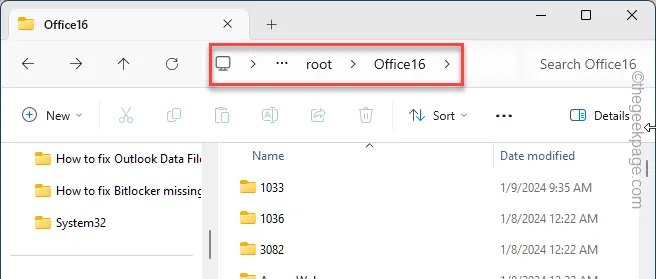
Stap 3 – Probeer daar het item “mlcfg32.cpl” te vinden. Gebruik gerust het zoekvak.
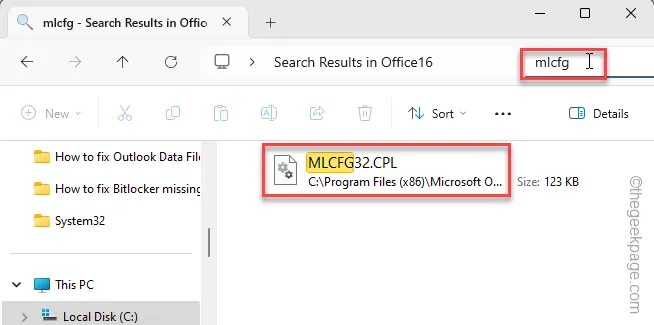
Stap 4 – Als je het daar niet kunt vinden, ga daar dan heen en voer een nieuwe zoekopdracht uit –
C:\Program Files(x86)\Microsoft Office 15\ClientX64\Root\Office15
Als u het op geen van deze locaties kunt vinden, ontbreekt het Mail Setup-bestand op uw computer (gebruik oplossing 5).
Als u het bestand daar wel kunt zien en het Mail Setup-bestand nog steeds niet kunt vinden, voert u de andere oplossingen uit.
Fix 4 – Open de Outlook-profielen
U kunt rechtstreeks vanuit uw Start-menu toegang krijgen tot de Outlook-profielen.
Stap 1 – Klik met de rechtermuisknop op het Windows pictogram en klik op “Uitvoeren“.
Stap 2 – Plak dit in de volgende stap en druk op Enter.
outlook.exe /manageprofiles
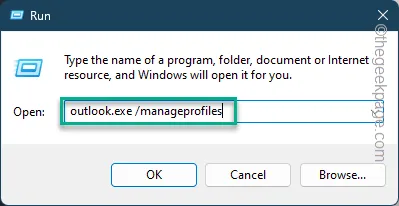
Hierna zou de Outlook Setup Utility-pagina daar moeten worden geopend.
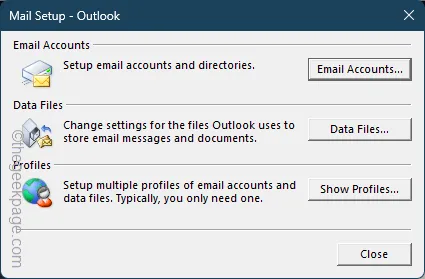
U kunt vanaf daar verschillende Outlook-gerelateerde hulpprogramma’s gebruiken.
Fix 5 – Herstel de Office-installatie
De component mlclfg32.cpl is het onderdeel van het Office-product dat op het systeem is geïnstalleerd. Elke corruptie in de bestanden kan ervoor zorgen dat de functie niet beschikbaar is in Outlook.
Stap 1 – Gebruik de sneltoetsen Win+I om .
Stap 2 – Ga vervolgens naar “Apps“.
Stap 3 – Klik op “Geïnstalleerde apps” om toegang te krijgen.
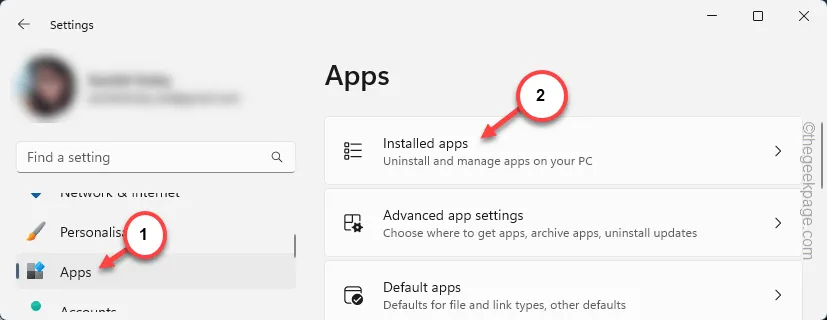
Stap 4 – Voer een zoekopdracht uit naar “kantoor “.
Stap 5 – Tik later op de kleine knop naast “Microsoft Office” en tik verder op “Wijzigen“.
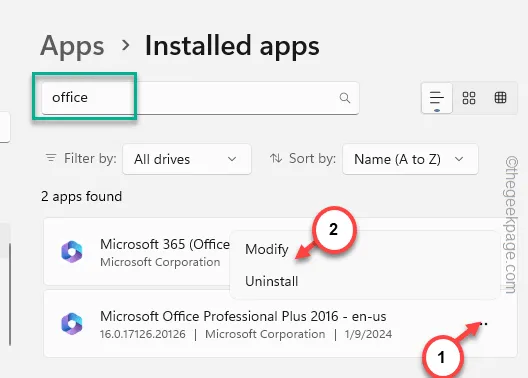
Stap 6 – Schakel over naar de modus “Snelle reparatie” en tik op “ Reparatie“.
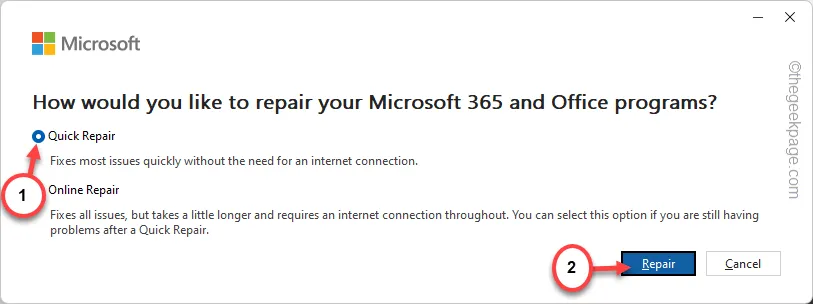
Het repareren van Office zou het Outlook-item in het Configuratiescherm terug moeten brengen.
Fix 6 – Verwijder de Office-apps en installeer ze opnieuw
Als dit niet helpt, overweeg dan om het MS Office-pakket te verwijderen en opnieuw te installeren.
Stap 1 – Zoek naar “Kantoor“.
Stap 2 – Tik vervolgens met de rechtermuisknop op “Microsoft Office” en klik op ““.Verwijderen
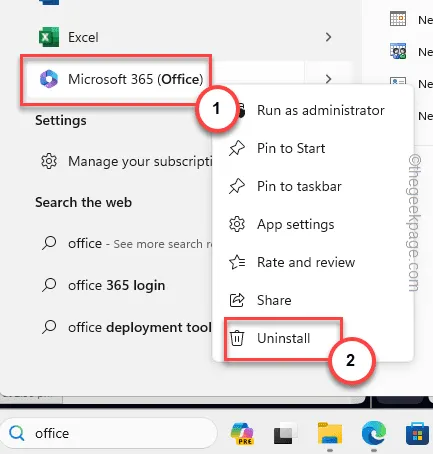
Stap 3 – Tik nu op de app Office en klik op “< a i=4>Verwijderen“.
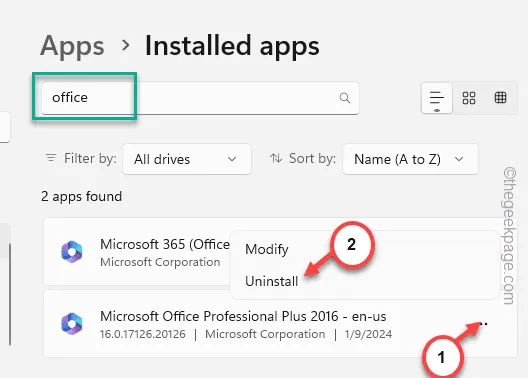
Nadat u het Office-pakket hebt verwijderd, installeert u het opnieuw vanuit Microsoft 365 of het zelfstandige pakket (dat u eerder had).
Dit is de definitieve manier waarop u de Outlook-snelkoppeling in het Configuratiescherm terugkrijgt.



Geef een reactie