Hoe het blauwe scherm van NETwlv64.sys op Windows 11/10 te repareren
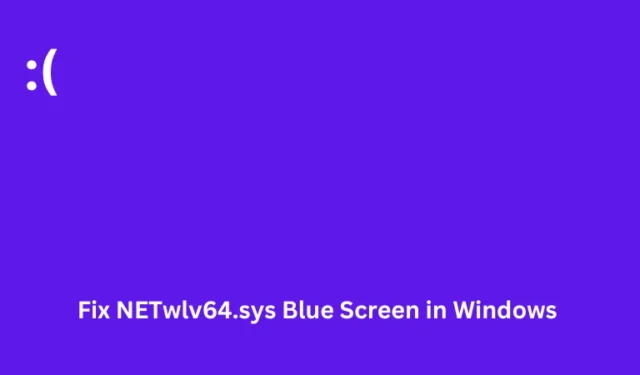
Het blauwe scherm van NETwlv64.sys is een veel voorkomend probleem waardoor gebruikers geen toegang krijgen tot hun pc tijdens het normale opstartproces. Omdat dit onderdeel is van de Intel Wireless Wi-Fi Link Driver, kunnen we er gerust van uitgaan dat deze driver beschadigd is op uw Windows-pc.
In dit bericht hebben we de redenen besproken voor het activeren van deze foutcode en 4 relevante manieren waarop u deze BSOD-fout kunt oplossen.
Wat kan deze BSOD-fout in Windows veroorzaken?
NETwlv64.sys is een onderdeel van de DRIVER_IRQL_NOT_LESS_OR_EQUAL-fout en als deze optreedt, kunt u zich niet normaal aanmelden bij Windows.
De redenen die tot deze foutcode leiden zijn verouderde stuurprogramma’s, storingen in systeembestanden of softwareconflicten. Start de veilige modus op uw pc op en pas de onderstaande oplossingen voor probleemoplossing toe.
4 manieren om de blauwe schermfout van NETwlv64.sys op te lossen
Omdat dit een Blue Screen of Death-fout is, kunt u uw apparaat niet normaal opstarten. Welnu, start eerst op in de Veilige modus en probeer vervolgens de onderstaande oplossingen een voor een.
1. Controleer op optionele updates
NETwlv64.sys BSOD-fout treedt meestal op vanwege de aanwezigheid van corrupte of verouderde apparaatstuurprogramma’s. Controleer of er stuurprogramma-updates in behandeling zijn op uw computer en update deze. Hier is hoe –
- Druk op Windows + I om Instellingen te starten.
- Ga naar Windows Update > Geavanceerde opties en scrol omlaag naar Extra opties .
- Controleer of er een update beschikbaar is onder Optionele updates .
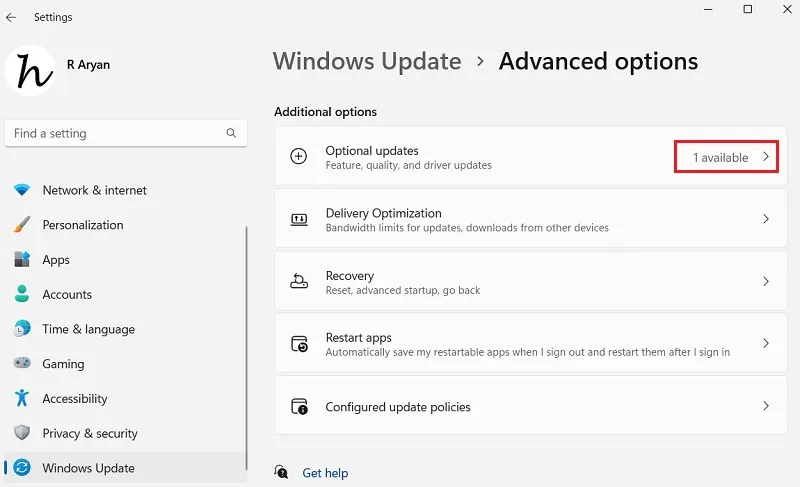
- Zo ja, klik dan om de beschikbare updates te bekijken (stuurprogramma, firmware of cumulatief).
- Vink de beschikbare vakjes links van elke update aan en klik op Downloaden en installeren .
Wacht tot alle updates succesvol op uw computer zijn geïnstalleerd. Nadat dit voorbij is, start u uw pc opnieuw op en controleert u of hiermee de NETwlv64.sys Blue Screen of Death-fout is opgelost.
2. Update het Intel WiFi-stuurprogramma
Deze BSOD-fout is een direct gevolg van het feit dat het Intel WiFi-stuurprogramma niet goed werkt op uw computer. Als u de driverupdate voor Intel WiFi niet in de bovenstaande oplossing hebt gevonden, kunt u proberen deze via Apparaatbeheer te upgraden. Hier ziet u hoe u dit kunt doen –
- Druk op Windows + X en selecteer Apparaatbeheer in de lijst met opties.
- Ga naar het tabblad Weergave en selecteer ‘ Verborgen apparaten weergeven ‘.
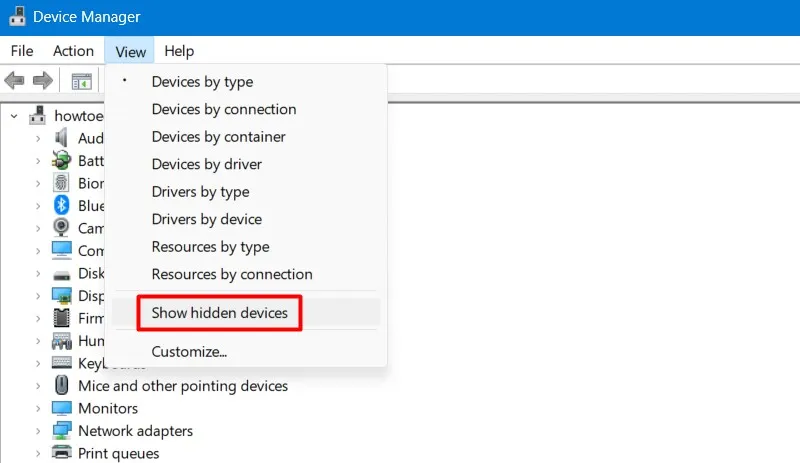
- Als u dit doet, worden alle apparaatstuurprogramma’s weergegeven, inclusief de verborgen stuurprogramma’s op uw computer.
- Klik om Netwerkadapters uit te vouwen en klik met de rechtermuisknop op het Intel(R) Wireless- stuurprogramma.
- Selecteer vervolgens Stuurprogramma bijwerken in het snelmenu.
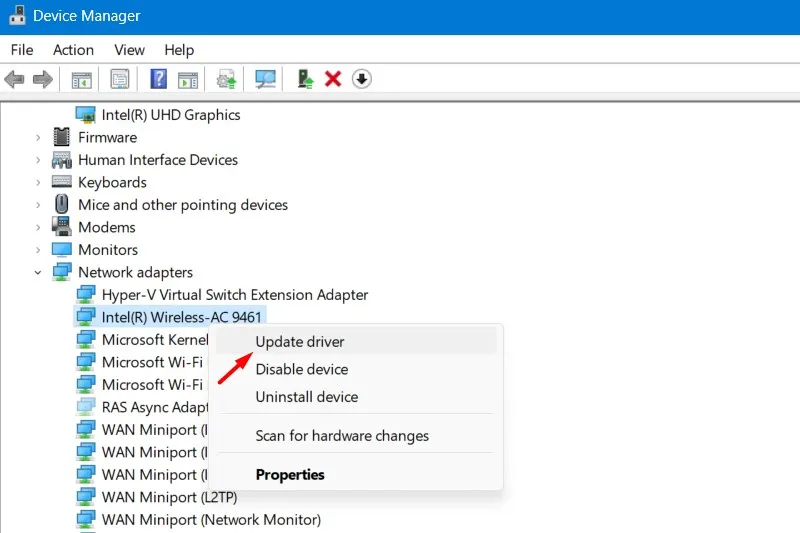
- Nadat u dit stuurprogramma hebt bijgewerkt, vouwt u de secties van andere stuurprogramma’s uit en controleert u of deze een geel waarschuwingsmarkering hebben.
- Als u een gele markering ziet, klikt u met de rechtermuisknop op het defecte stuurprogramma en selecteert u Stuurprogramma bijwerken .
- Klik op Automatisch zoeken naar stuurprogramma’s in het volgende venster en wacht tot het stuurprogramma succesvol is geïnstalleerd.
Nadat dit voorbij is, kunt u Apparaatbeheer sluiten en uw Windows-pc opnieuw opstarten. Meld u opnieuw aan op uw apparaat en controleer of hiermee de BSOD-fout NETwlv64.sys is opgelost.
3. Schakel antivirusprogramma’s van derden uit of verwijder deze
Als u onlangs een aantal apps van derden hebt geïnstalleerd en deze NETwlv64.sys-fout daarna begon op te treden, moet u die specifieke software van uw systeem verwijderen.
Het is bekend dat interacties met apps van derden, vooral een antivirusprogramma, in de meeste gevallen blauwe schermfouten veroorzaken. Als u dergelijke software toch gebruikt, zorg er dan voor dat u die beveiligingsapp uitschakelt en verwijdert.
Ga naar Instellingen > Apps > Geïnstalleerde apps en zoek de problematische app door naar beneden te scrollen. Zodra u de doel-app hebt gevonden, klikt u op de drie beschikbare stippen aan de rechterkant en selecteert u Verwijderen . Als er een bevestigingsbericht verschijnt, klikt u nogmaals op Verwijderen.
Herstel ontbrekende of corrupte systeembestanden met SFC
Hoewel u de defecte apps hebt uitgeschakeld of verwijderd, blijven de corrupte bestanden nog steeds op uw pc staan en kunnen ze dus problemen met een blauw scherm blijven veroorzaken. U kunt deze bestanden repareren met behulp van het hulpprogramma Systeembestandscontrole. Zo voert u deze taak uit:
- Start de opdrachtprompt als beheerder .
- Typ het volgende op de verhoogde console en druk op Enter .
sfc /scannow
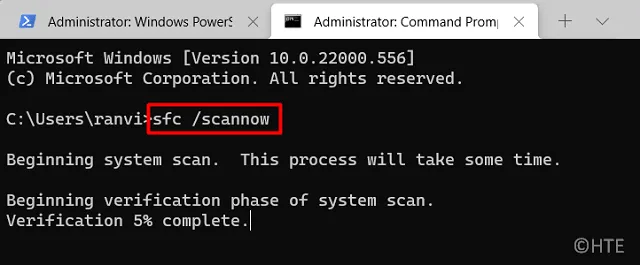
- Wacht tot deze scan 100% is voltooid en als dit voorbij is, sluit u CMD en start u uw pc opnieuw op.
4. Gebruik Systeemherstelpunt
Als geen van de bovenstaande oplossingen helpt om deze Blue Screen-fout op te lossen, en u wel enkele herstelpunten heeft, gebruik dan dezelfde om uw systeem terug te brengen naar de vorige werkende staat .
Als u dit doet, wordt uw pc teruggezet naar een eerdere staat. Houd er rekening mee dat hierdoor bestanden, mappen, apps en instellingen worden verwijderd die na dit herstelpunt zijn opgenomen.
Ik hoop dat deze methode helpt bij het oplossen van de NETwlv64.sys Blue Screen Error en het herstellen van de normale werking van uw Windows-pc.



Geef een reactie