.NET Framework-installatiefout 0x800F0907 oplossen
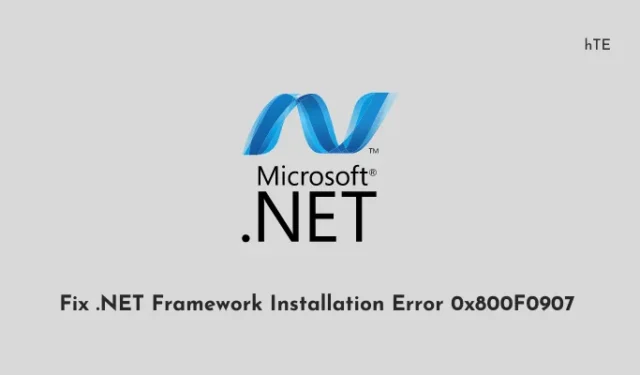
Verschillende gebruikers meldden dat ze een fout 0x800F0907 of 0x800F0906 ontvingen toen ze probeerden de nieuwste versie van de . NET Framework op hun pc’s. Als u zo’n gebruiker bent en u zich afvraagt wat u nu moet doen, dan is deze blogpost zeker voor gebruikers zoals u.
In deze handleiding hebben we de redenen opgesomd waarom deze fout optreedt, en vier oplossingen die dit probleem op Windows 11/10 pc zouden moeten aanpakken. Laten we eerst kijken wat deze foutcode is.
Wat is. NET Framework-installatiefout 0x800F0907?
Een fout 0x800F0907 treedt op wanneer er geen alternatieve installatiebron is opgegeven onder “Geef instellingen op voor optionele componentinstallatie en componentreparatie” in Lokaal groepsbeleid. Bovendien kan dit ook gebeuren wanneer u het lokale groepsbeleid hebt geconfigureerd om “Nooit proberen om payload van Windows Update te downloaden”.
Wanneer deze fout verschijnt, ziet u mogelijk een of een combinatie van de volgende foutmeldingen op uw computer:
DISM failed. No operation was performed.
For more information, review the log file.
The DISM log file can be found at C:\Windows\Logs\DISM\dism.log
Because of network policy settings, Windows couldn't connect to the Internet to download files that are required to complete the requested changes. Contact your network administrator for more information.
0x800F0907 - CBS_E_GROUPPOLICY_DISALLOWED
Error code: 0x800F0907
Error: 0x800F0907
Wat veroorzaakt dit. NET Framework-installatie mislukt?
Uit de foutmeldingen blijkt duidelijk dat de volgende problemen zich op uw pc moeten hebben voorgedaan:
- U bent niet verbonden met een stabiele internetverbinding.
- Lokaal groepsbeleid is onjuist geconfigureerd.
Repareren. NET Framework-installatiefout 0x800F0907
Als u een fout 0x800F0907, 0x800F0906 of 0x800f081f tegenkomt tijdens het installeren van de nieuwste. NET Framework op uw pc, probeert u de onderstaande oplossingen een voor een. U kunt deze fixes in elke volgorde toepassen, maar we raden u aan dezelfde volgorde aan te houden als waarin ze zijn aangebracht.
1] Probeer het. NET Framework-reparatieprogramma
De .NET Framework Repair-tool is ontwikkeld door Microsoft-ontwikkelaars en is beschikbaar op de ondersteuningswebsite. Het enige doel is het vinden en oplossen van problemen die voorkomen. NET Framework-installatie op uw pc.
Wanneer je ergens mee worstelt. NET-frameworkproblemen, dit is de meest effectieve tool om voor te gaan. Download en installeer deze tool op uw computer. En wanneer de installatie is voltooid, voert u deze tool uit en laat u de fout 0x800F0907 oplossen.
2] Wijzig het groepsbeleid
Systemen die zijn geconfigureerd om WSUS, Windows Server Update Services en niet Windows Update Server te gebruiken, lopen het meest waarschijnlijk foutcodes 0x800F0907, 0x800F0906 en 0x800f081f op. Men kan hetzelfde bevestigen door de Groepsbeleid-editor (GPE) te openen, daar de nodige bewerkingen uit te voeren en het updaten van de GPE af te dwingen.
Volg de onderstaande instructies voor het opnieuw configureren van het groepsbeleid in Windows –
- Druk op Windows + R om het dialoogvenster Uitvoeren te openen.
- Typ ”
gpedit.msc” erop en druk op OK om het groepsbeleid te starten. - Navigeer vervolgens naar het onderstaande pad in de lokale beleidseditor –
Computer Configuration > Administrative Templates > System
- Ga naar het rechterdeelvenster en zoek naar een beleid met de naam “Specificeer instellingen voor optionele componentinstallatie en componentreparatie”.
- Wanneer u dit beleid vindt, dubbelklikt u erop en selecteert u het keuzerondje Ingeschakeld .
- Als u een alternatief bronbestandspad heeft, geeft u dit op onder Opties . Hier leest u hoe u een alternatief pad in het tekstveld invoert .
- Terwijl u toch bezig bent, vinkt u de selectievakjes aan – “Probeer nooit payload te downloaden van Windows Update” en “Download optionele functies voor reparatie-inhoud rechtstreeks van Windows Update in plaats van Windows Server Update Services (WSUS).”
- Druk uiteindelijk op Toepassen gevolgd door OK om de recente wijzigingen te bevestigen.
Sluit alle actieve vensters en start uw computer opnieuw op. Meld u weer aan bij uw apparaat en controleer of u kunt downloaden. NET Framework zonder opnieuw in willekeurige foutcodes terecht te komen.
Hoe voer ik een alternatief pad in onder Opties in GPE?
Men moet alleen een alternatief bronbestand specificeren als hij/zij een volledig gekwalificeerd pad heeft van een gedeelde map die de inhoud van de \sources\sxsmap van de installatiemedia bevat. Houd er rekening mee dat u hiervoor een Windows-installatiemedia nodig hebt en dat deze in een van de poorten van uw apparaat is geplaatst. Als je er geen hebt, download dan Windows ISO van de officiële website van Microsoft en maak het vervolgens opstartbaar met Rufus.
Als alternatief kunt u hier ook een WIM-bestand opgeven in het vak Alternatief bronbestandspad. Voeg hiervoor het voorvoegsel WIM: toe aan het pad en voeg vervolgens de index toe van de afbeelding die u in het WIM-bestand wilt gebruiken als achtervoegsel. We hebben ook een paar voorbeelden toegevoegd voor een beter begrip –
- Pad van een gedeelde map:
\\server_name\share\Win8sxs - Pad van een WIM-bestand, waarbij 3 staat voor de index van de afbeelding waarin de functiebestanden worden gevonden:
WIM:\\server_name\share\install.wim:3
3] Gebruik de installatiemedia om te repareren. NET-framework
Mocht je nog steeds worstelen met de. NET Framework-fout 0x800F0907 op uw computer, overweeg dan om uw Windows-besturingssysteem te repareren. Dit kost niet veel tijd als u al een opstartbaar Windows-installatiemedium op uw pc hebt staan.
Volg de onderstaande instructies om verder te gaan met deze taak –
- Plaats de Windows-installatiemedia in een van de poorten van uw apparaat.
- Start vervolgens de opdrachtprompt als beheerder en voer de volgende opdracht erover uit –
Dism /online /enable-feature /featurename:NetFx3 /All /Source:<drive>:\sources\sxs /LimitAccess
Dism /online /enable-feature /featurename:NetFx3 /All /Source:D:\sources\sxs /LimitAccess
Start vervolgens uw pc opnieuw op en controleer of de. NET Framework-fout 0x800F0907 wordt opgelost op uw Windows-pc.
4] Herstel uw Windows met behulp van de installatiemedia
Als geen van de bovenstaande oplossingen helpt om de fout 0x800F0907 op uw computer op te lossen, herstelt u uw Windows-besturingssysteem met behulp van de installatiemedia. Dit is wat u vervolgens moet doen –
Plaats hetzelfde in een van de poorten van uw apparaat en start uw computer opnieuw op. Terwijl Windows 11/10 wordt geladen, drukt u op de opstartmenutoets om het Windows-configuratiescherm te openen. Klik op Uw computer repareren beschikbaar in de linkerbenedenhoek en wacht terwijl het reparatieproces aan de gang is.
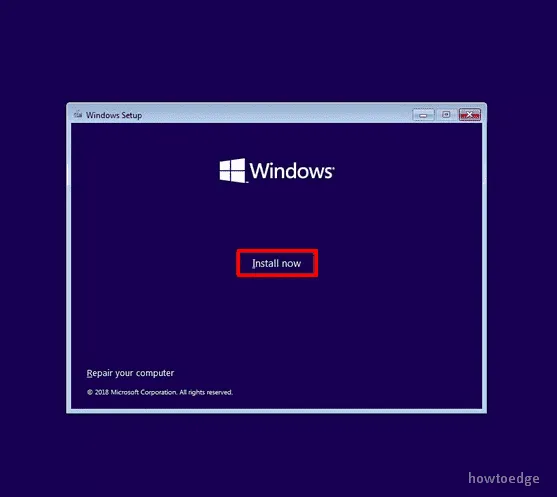
Dit kan 10-15 minuten duren, dus wacht geduldig. Zodra uw besturingssysteem is gerepareerd voor mogelijke problemen, controleert u of u nu de nieuwste versie van kunt installeren. NET Framework op uw Windows-pc.
Wat te doen als de. NET framework kan nog steeds niet worden geïnstalleerd?
Veel per keer,. NET Framework kan niet worden geïnstalleerd ondanks verschillende pogingen. Dit gebeurt meestal wanneer er ontbrekende of corrupte systeembestanden op uw computer aanwezig zijn. Om dit probleem op te lossen, repareert u al uw systeembestanden met behulp van de SFC-scan. Hier leest u hoe u deze taak uitvoert –
- Druk op Windows + X en selecteer Terminal (Admin).
- Het UAC-venster zal vervolgens vragen, druk op Ja om de toegang te autoriseren.
- Typ het volgende op de verhoogde console en druk op Enter –
sfc /scannow
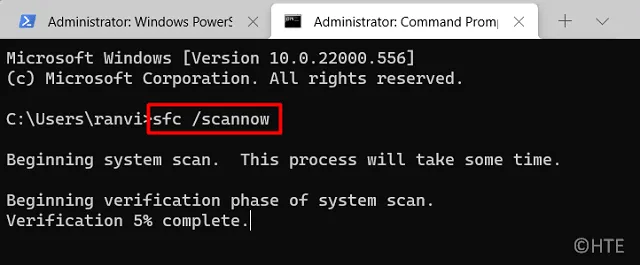
- Wacht tot deze tool al je systeembestanden en -mappen heeft gevonden en gerepareerd.
- Nadat deze scan is voltooid, sluit u alle geopende vensters en start u uw computer opnieuw op.
Vanaf de volgende aanmelding moet u de. NET Framework Build-versie op uw Windows-pc.
Hoe kan ik handmatig updaten. NET Framework op mijn pc?
Als u de upgrade nog steeds niet kunt uitvoeren. NET Framework-versie op uw pc, kunt u deze handmatig downloaden en installeren door deze eenvoudige stappen te volgen:
- Noteer allereerst het KB-nummer van de storing. NET-framework.
- Ga naar de Update-catalogus van Microsoft en zoek naar het gekopieerde KB-nummer.
- Kies de update die het beste bij uw systeemarchitectuur past en klik op de knop Downloaden .
- Klik op de bovenste link om te beginnen met het downloaden van de. NET-framework.
- Nadat de download is voltooid, dubbelklikt u op het installatiebestand om de installatie te starten.
Dat is alles, u heeft met succes de upgrade uitgevoerd. NET Framework-versie op uw Windows-pc.



Geef een reactie