Hoe u .NET Framework-fout 0x800F0950 in Windows 11/10 kunt oplossen
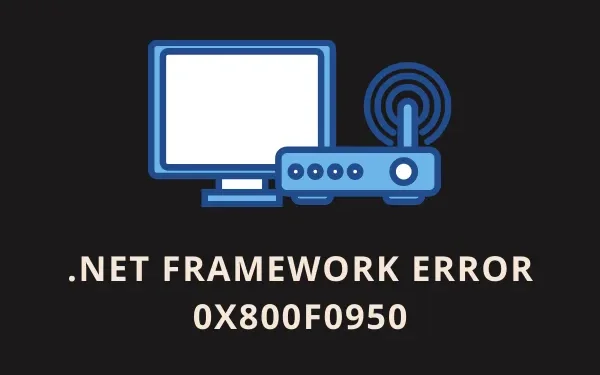
Verschillende gebruikers klaagden erover dat ze de foutcode 0x800F0950 kregen toen ze probeerden de nieuwste versie te installeren. NET Framework 3.5 of 4.8 op hun pc’s. Er zijn verschillende redenen die dit probleem kunnen veroorzaken op een Windows 11- of 10-pc. Een paar daarvan zijn onder meer: in behandeling zijnde Windows-updates, beschadigde raamwerkbestanden of eventueel uitgeschakeld. NET-framework.
Wat gebeurt er als u fout 0x800F0950 tegenkomt?
Wanneer dit probleem zich voordoet, wordt er een foutbericht weergegeven dat er ongeveer als volgt uitziet:
De volgende functie kan niet worden geïnstalleerd:
.NET Framework 3.5 (inclusief NET 2.0 en 3.0)
De wijzigingen konden niet worden voltooid. Start uw computer opnieuw op en probeer het opnieuw. Foutcode: 0x800F0950
Nu u weet wanneer dit probleem zich voordoet en wat er daarna gebeurt, gaan we kijken hoe u het kunt oplossen in Windows 11/10.
Repareren. NET Framework-installatiefout 0x800F0950
Zo kunt u dit installatieprobleem op Windows 11 of 10 pc oplossen:
1] Controleer op updates in behandeling
Meestal treden dit soort fouten op omdat uw systeem enkele recente patches mist. Microsoft brengt regelmatig nieuwe updates uit via Windows-updates en uploadt zijn zelfstandige pakket naar de Update Catalog-site.
Als u het ontbrekende KB-nummer van de update kent, kunt u dit verkrijgen via de Update Catalog van Microsoft. Anders navigeert u eenvoudigweg naar het onderstaande pad en klikt u op de optie – Controleren op updates .
Win 10 : Instellingen (Win + I) > Update en beveiliging > Controleren op updates
Win 11 : Instellingen (Win +I) > Windows-update > Controleren op updates
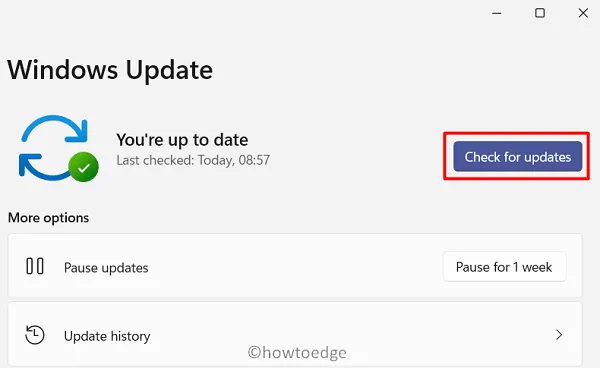
Het systeem maakt automatisch verbinding met de servers van Microsoft en downloadt vanaf daar de openstaande updates.
2] Voer de. NET Framework-reparatietool
.NET Framework Repair Tool is een officieel hulpmiddel van Microsoft en is ontwikkeld om al dergelijke problemen op te lossen, inclusief foutcode 0x800F0950. Als u dit hulpprogramma uitvoert, wordt automatisch naar de mogelijke oorzaken gezocht en geprobeerd deze op te lossen. Hier leest u hoe u deze tool kunt downloaden en gebruiken.
- Download eerst de .NET Framework Repair- tool.
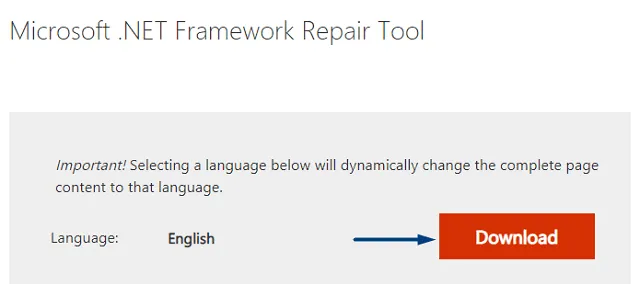
- Installeer het nadat het downloaden is voltooid door op het pictogram te dubbelklikken.
- Voer dit hulpprogramma uit met beheerdersrechten (klik er met de rechtermuisknop op en kies de optie Uitvoeren als beheerder).
- Volg de instructies op het scherm om het apparaat te repareren. NET Framework op uw pc.
3] Inschakelen. NET Framework met behulp van de DISM-opdracht
Als het bovenstaande hulpprogramma dit probleem niet herkent, kunt u proberen het . NET Framework met behulp van installatiemedia. Zorg ervoor dat u dit medium opstartbaar maakt voordat u het via DISM kunt uitvoeren. Hier zijn de essentiële stappen om aan te werken:
- Plaats eerst de USB met het ISO-bestand in een van uw systeempoorten.
- Noteer de stationsletter die dit installatiemedium bevat.
- Start CMD vervolgens als beheerder . Wanneer het UAC-venster daarom vraagt, drukt u op Ja .
- Kopieer/plak op de verhoogde console de volgende code en druk op Enter –
Dism /online /enable-feature /featurename:NetFX3 /All /Source:E:\sources\sxs /LimitAccess
- Nadat u op de Enter-toets hebt gedrukt, wordt de DISM-tool onmiddellijk daarna gestart.
- Start vervolgens uw pc opnieuw op en kijk of dit inderdaad het probleem oplost waarmee u worstelde.
4] Handmatig installeren. NET Framework 3.5 of 4.8
In gevallen waarin zelfs DISM er niet in slaagt de nieuwste versie te installeren. NET Framework, kunt u het installeren via Windows-functies. Hier leest u hoe u Windows-functies kunt gebruiken om de nieuwere versie van dit framework te installeren:
- Druk op Win + R om het dialoogvenster Uitvoeren te starten.
- Typ ”
appwiz.cpl” in het tekstveld en druk op OK. - Het systeem zal u doorverwijzen naar het venster Programma’s en onderdelen in het Configuratiescherm .
- In het linkerdeelvenster vindt u een optie om “Windows-functies in of uit te schakelen” .
- Klik erop en markeer het selectievakje – “.NET Framework 3.5” . Vink dit vakje alleen aan als u nog steeds Windows 10 gebruikt. Als u een geavanceerde versie van het besturingssysteem gebruikt, bijvoorbeeld Windows 11, vinkt u het selectievakje “.NET Framework 4.8 Advanced Services” aan.
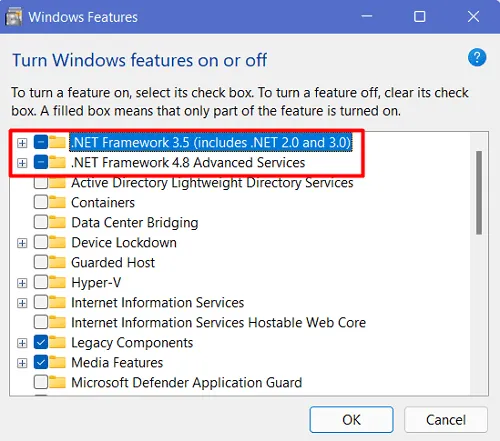
- Klik op OK en laat het systeem zoeken naar eventuele updates die in behandeling zijn. Als deze zoekopdracht u vraagt een update te downloaden via Windows Update, selecteert u die optie.
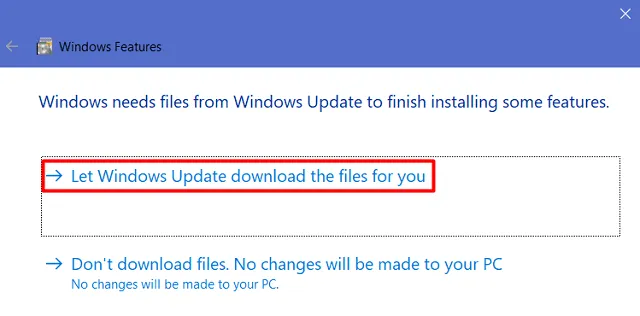
- Het systeem begint onmiddellijk met het downloaden van de vereiste bestanden.
- Wanneer u het bericht ontvangt: “Windows heeft de gevraagde wijzigingen voltooid”, drukt u op Sluiten .
Start vervolgens uw pc opnieuw op en controleer of hiermee het probleem waarmee u te maken had, is opgelost.
Hoe installeren. NET Framework in Windows 11/10?
Installeren. NET Framework 3.5 of 4.8 is vrij eenvoudig in het Windows-besturingssysteem. U kunt deze taak uitvoeren door de officiële DotNET-site te bezoeken en het installatieprogramma vanaf hier op te halen.
Als alternatief kunt u ook de officiële pagina bezoeken voor. NET Framework, en download het installatieprogramma vanaf hier. Nadat u het installatieprogramma hebt gedownload, dubbelklikt u op het uitvoerbare bestand om de installatie te starten.
5] Maak een aangepast script en voer het uit via CMD
Als u de fout 0x800F0950 krijgt, zelfs nadat u het betreffende bestand handmatig hebt geïnstalleerd. NET Framework, kunt u een aangepast script maken en dit uitvoeren via de opdrachtprompt. Zo voert u deze taak uit:
- Download eerst Windows 11 of 10 ISO (afhankelijk van wat in uw geval van toepassing is) en maak het opstartbaar.
- Klik vervolgens met de rechtermuisknop ergens op het bureaublad en selecteer Nieuw > Tekstdocument .
- Wanneer Kladblok wordt gestart, kopieert en plakt u het volgende erin:
@echo off
Title. NET Framework 3.5 Offline Installer
for %%I in (D E F G H I J K L M N O P Q R S T U V W X Y Z) do if exist "%%I:\\sources\install.wim"set setupdrv=%%I
if defined setupdrv (
echo Found drive %setupdrv%
echo Installing. NET Framework 3.5...
Dism /online /enable-feature /featurename:NetFX3 /All /Source:E:\sources\sxs /LimitAccess
echo.
echo. NET Framework 3.5 should be installed
echo.
) else (
echo No installation media found!
echo Insert DVD or USB flash drive and run this file once again.
echo.
)
pause
- In de DISM-coderegel geeft de letter “E:” de stationsletter aan waar de installatiemedia zich bevinden. Als het op uw apparaat anders is, vervang het dan door het juiste exemplaar.
- Ga naar Bestand op het kladblok en selecteer de optie – Opslaan als .
- Zorg ervoor dat u “Alle bestanden” kiest onder “Opslaan als type” en plaats “ ”
installer.cmdonder de Bestandsnaam.
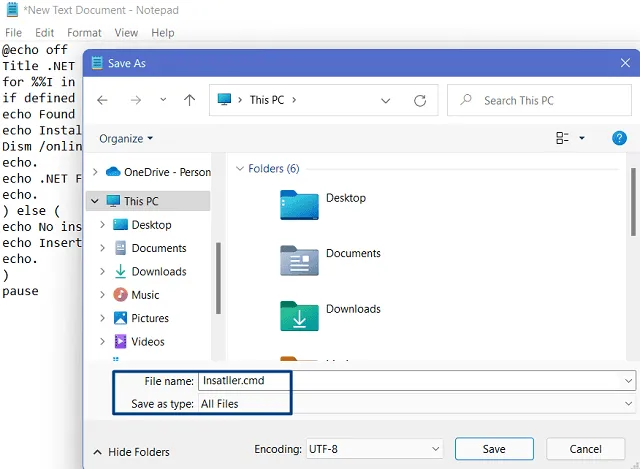
- Nadat u dit bestand hebt opgeslagen, klikt u er met de rechtermuisknop op en kiest u de optie – Als administrator uitvoeren .
- Wanneer dit script succesvol wordt uitgevoerd, start u uw pc opnieuw op.
Ik hoop dat de fout 0x800F0950 inmiddels is opgelost.
6] Windows-besturingssysteem repareren
Als de fout 0x800F0950 blijft bestaan, zelfs nadat u de bovenstaande oplossingen hebt toegepast, moet uw besturingssysteem corrupt zijn geworden. In dergelijke gevallen kunt u een Windows-installatiemedium downloaden en gebruiken om uw beschadigde besturingssysteem te repareren.
Ik hoop dat je dit artikel nuttig vindt en dat je het probleem met succes hebt opgelost. NET Framework-probleem op uw Windows-pc.



Geef een reactie