Hoe de MUI_NO_VALID_SYSTEM_LANGUAGE BSOD-fout te verhelpen
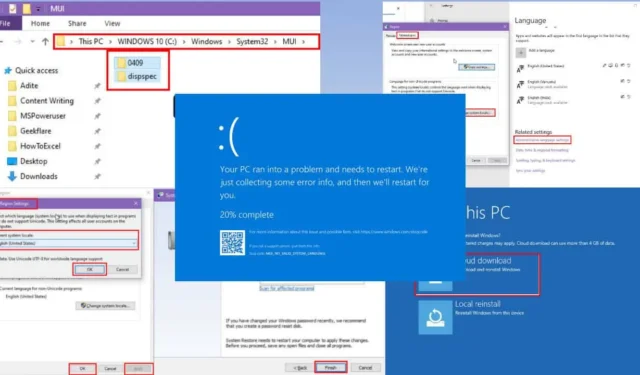
De fout MUI_NO_VALID_SYSTEM_LANGUAGE kan eenvoudig worden opgelost door de juiste stappen te volgen.
Dit probleem doet zich vaak voor wanneer de aanpassingen aan de Windows-gebruikersinterface niet verlopen zoals verwacht.
Toch kan het lastig zijn om dit Blue Screen of Death (BSOD)-probleem op te lossen. In veel discussies op Microsoft Community-forums wordt namelijk aangeraden om het besturingssysteem opnieuw te installeren.
Als u liever geen drastische maatregelen neemt, bent u hier aan het juiste adres. Ik heb geëxperimenteerd met meer dan 20 methoden om deze BSOD-fout op te lossen. Na grondige tests deel ik de technieken die consequent effectief zijn gebleken. Laten we beginnen!
De MUI_NO_VALID_SYSTEM_LANGUAGE BSOD-fout begrijpen
De MUI_NO_VALID_SYSTEM_LANGUAGE is een belangrijk probleem dat verband houdt met de Multilingual User Interface (MUI)-technologie . Deze technologie stelt Windows-gebruikers in staat om toegang te krijgen tot wereldwijde applicaties met lokale aanpassingen, waardoor automatische taalwijzigingen in software mogelijk worden en API-toegang tot verschillende taaldatabases wordt geboden.
Hier zijn aanvullende details over deze BSOD-situatie:
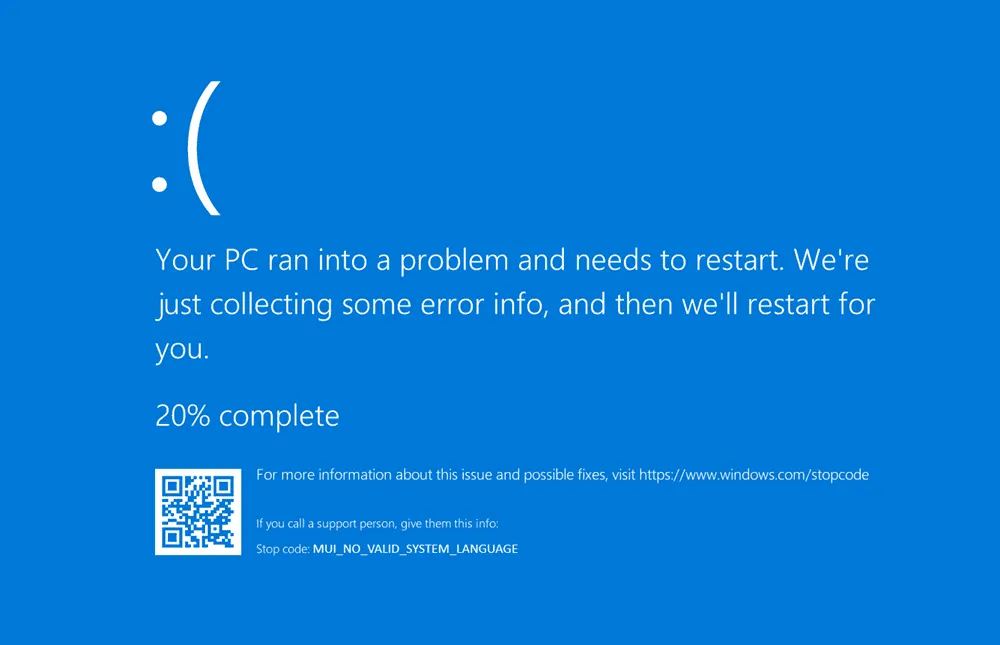
Stopcode: MUI_NO_VALID_SYSTEM_LANGUAGE
Bugcontrolewaarde: 0x0000012A
Foutverklaring: Windows kon geen geïnstalleerde taalpakketten vinden tijdens de eerste fase van de initialisatie.
Mogelijke redenen achter deze fout
- Standaardtaalpakketten verwijderen: Mogelijk hebt u per ongeluk of met geweld het bestaande Windows-taalpakket verwijderd toen u nieuwe MUI-pakketten wilde toevoegen.
- Wijzigen van de taal van de gebruikersinterface: Het is mogelijk dat u of iemand anders een niet-officieel taalpakket heeft geïnstalleerd.
- Malware-infectie: Als schadelijke software de bestanden op uw systeem aantast, met name de bestanden die betrekking hebben op taal, kan deze fout optreden.
- Corrupte taalpakketten: Windows kan een geldige taal mogelijk niet detecteren. Als taalpakketten beschadigd zijn of ontbreken, verschijnt deze fout.
- Regio- of taalinstellingen komen niet overeen: Soms raakt Windows in de war over de geografische locatie, wat leidt tot fouten als de regio- en taalinstellingen niet synchroon lopen.
- Windows-updates verwaarlozen: Als u updates uitstelt, kan Windows foutmeldingen geven waarin u eraan wordt herinnerd dat uw updates te laat zijn.
- Registerconfiguratiefouten: Wijzigingen in de taalinstellingen van het Windows-register zonder voldoende kennis kunnen leiden tot BSOD’s.
- Incompatibele toepassingen van derden: Bepaalde toepassingen kunnen conflicteren met de taalinstellingen van Windows, wat problemen kan veroorzaken als de communicatie mislukt.
- Beschadigde systeembestanden: Problemen met installatiebestanden in Windows kunnen ook bijdragen aan dit probleem.
Oplossingen voor MUI_NO_VALID_SYSTEM_LANGUAGE BSOD-fout
Basismethoden voor probleemoplossing zijn mogelijk niet voldoende, behalve misschien een herstart van het systeem als u geluk hebt. Als een snelle herstart het probleem niet oplost, probeer dan deze benaderingen:
Opstarten in veilige modus
Wanneer u een Blue Screen-lus ziet, volgt u deze instructies om de veilige modus voor diagnose te openen:
- Start uw computer op en zodra Windows begint te laden , forceert u afsluiten door de aan/uit-knop ingedrukt te houden .
- Herhaal deze handeling drie keer .
- Tijdens de derde poging zou Windows automatisch in de herstelmodus moeten gaan .
- Selecteer in de reparatiemodus Geavanceerde opties > Problemen oplossen > Geavanceerde opties .
- Kies Opstartinstellingen en klik op Opnieuw opstarten .
- Zodra uw pc opnieuw is opgestart, tikt u op F4voor Veilige modus of F5voor Veilige modus met netwerkmogelijkheden .
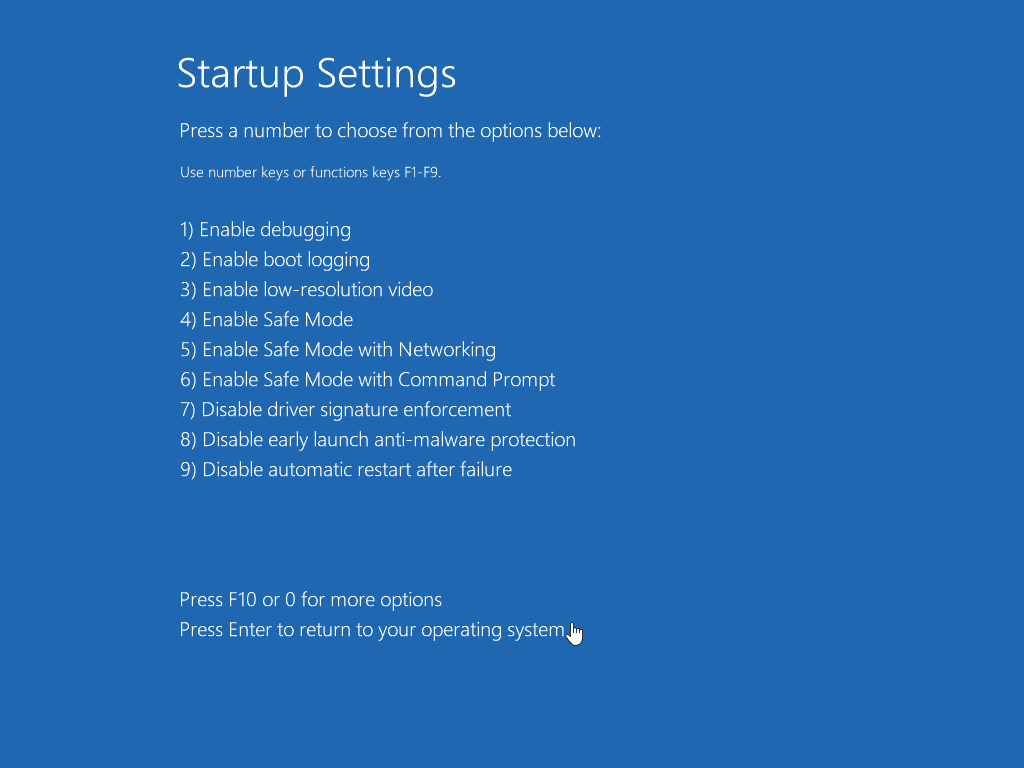
Als het u lukt om succesvol op te starten in de Windows Veilige modus, start u de computer opnieuw op. Dit kan de BSOD-lus tijdelijk oplossen.
Taal- en regionale instellingen aanpassen
Als u sporadisch Blue Screen-fouten tegenkomt die aangeven dat MUI_NO_VALID_SYSTEM_LANGUAGE is ingeschakeld, volgt u deze stappen:
- Druk op Windows Key+ Iom naar de app Instellingen te gaan .
- Kies Tijd en taal uit de aangeboden opties.
- Klik aan de linkerkant op Taal .
- Als de juiste taal ontbreekt, klikt u op Voorkeurstaal toevoegen .
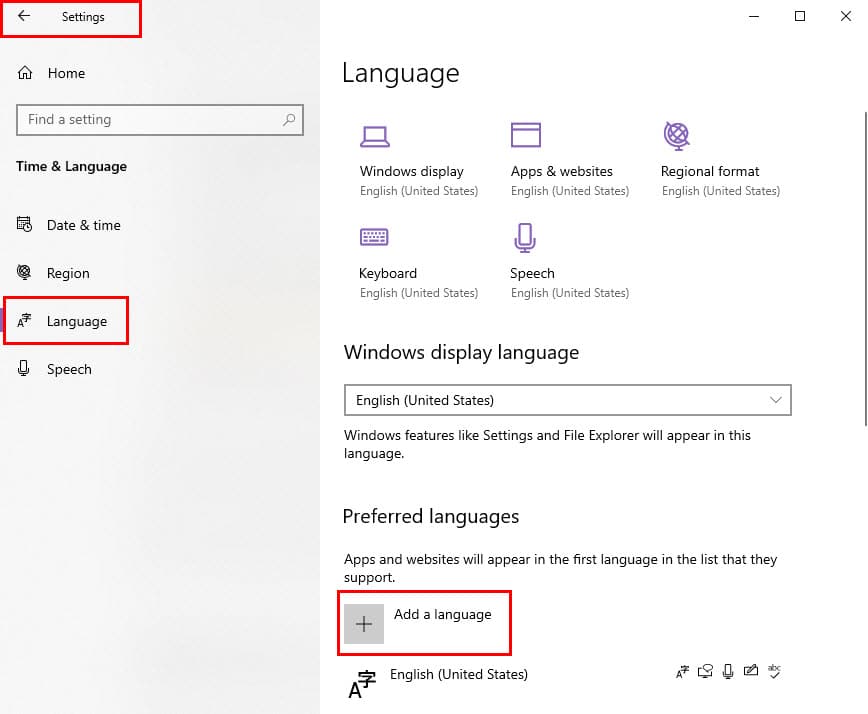
- Kies uw voorkeurstaal en selecteer Instellen als standaard .

- Controleer in het gedeelte Regionale notatie of de juiste regio-instellingen voor datums , tijd en getallen zijn geselecteerd.
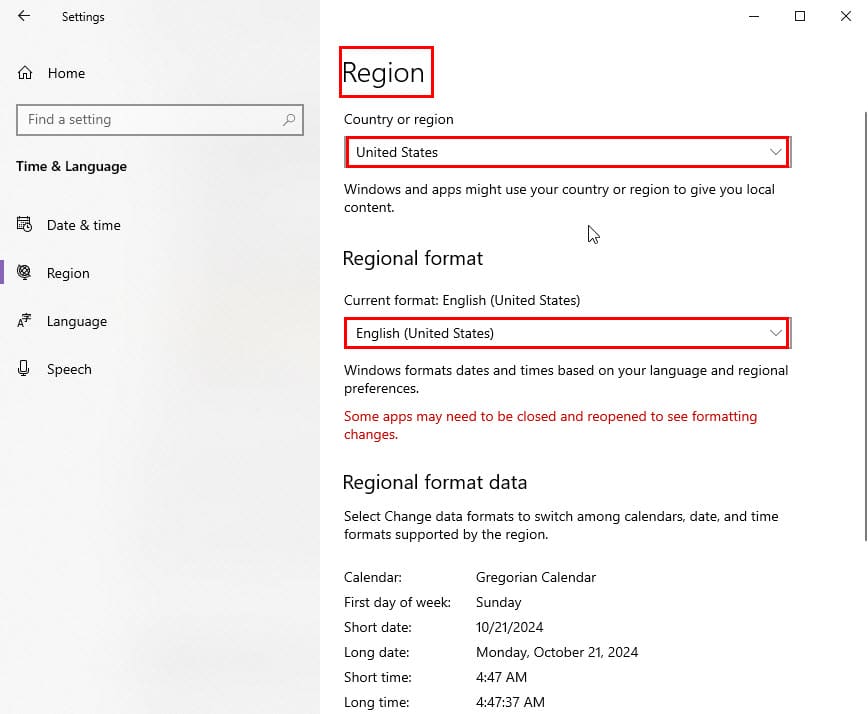
- Scroll naar beneden en klik op Administratieve taalinstellingen in het gedeelte Verwante instellingen .
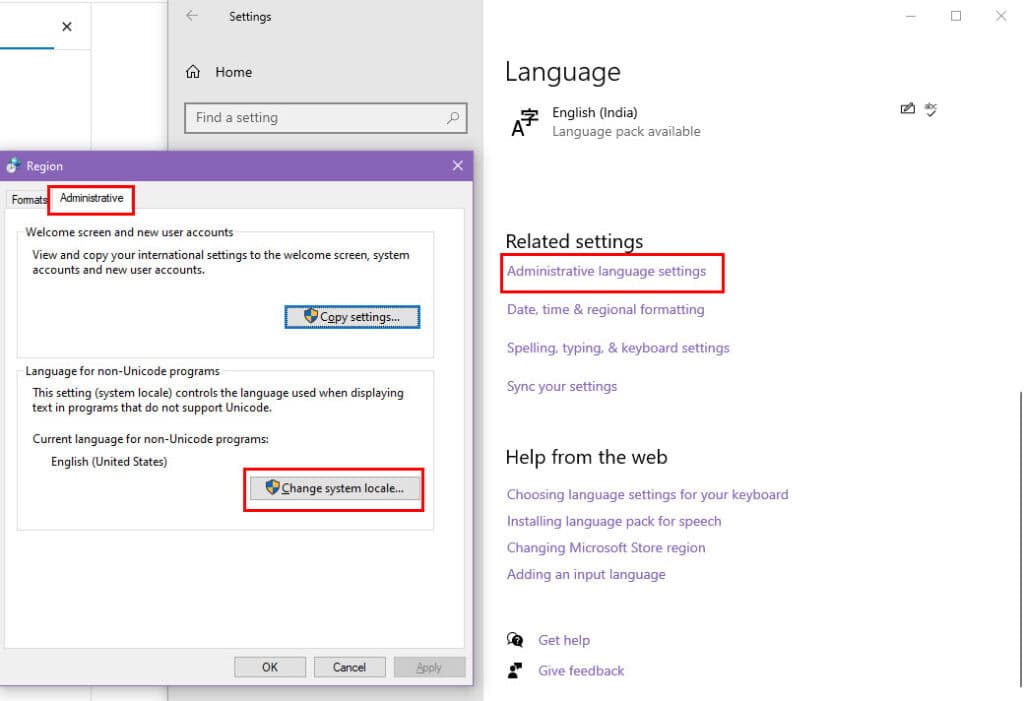
- Selecteer in het nieuwe venster Systeemlandinstelling wijzigen… onder Taal voor niet-Unicode-programma’s .
- Kies de juiste taal, klik op OK en klik vervolgens op Toepassen .
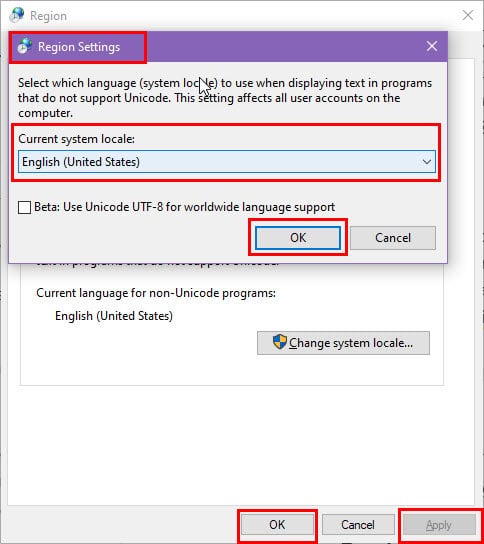
- Start uw computer opnieuw op om de wijzigingen door te voeren.
Controleer na het opnieuw opstarten of er nog updates beschikbaar zijn in Instellingen > Bijwerken en beveiliging > Windows Update .

Taalinstellingen herstellen
Als het handmatig aanpassen van de instellingen niet werkt, moet u de MUI-instellingen terugzetten naar de oorspronkelijke staat door de volgende stappen te volgen:
- Open de Windows- instellingentoepassing met Windows+ I.
- Ga naar het menu Tijd en taal .
- Kies links Taal .
- Zoek het gedeelte Voorkeurstalen aan de rechterkant en scroll naar beneden.
- Selecteer een taalpakket, bijvoorbeeld Engels (Vanuatu) en klik op Verwijderen .
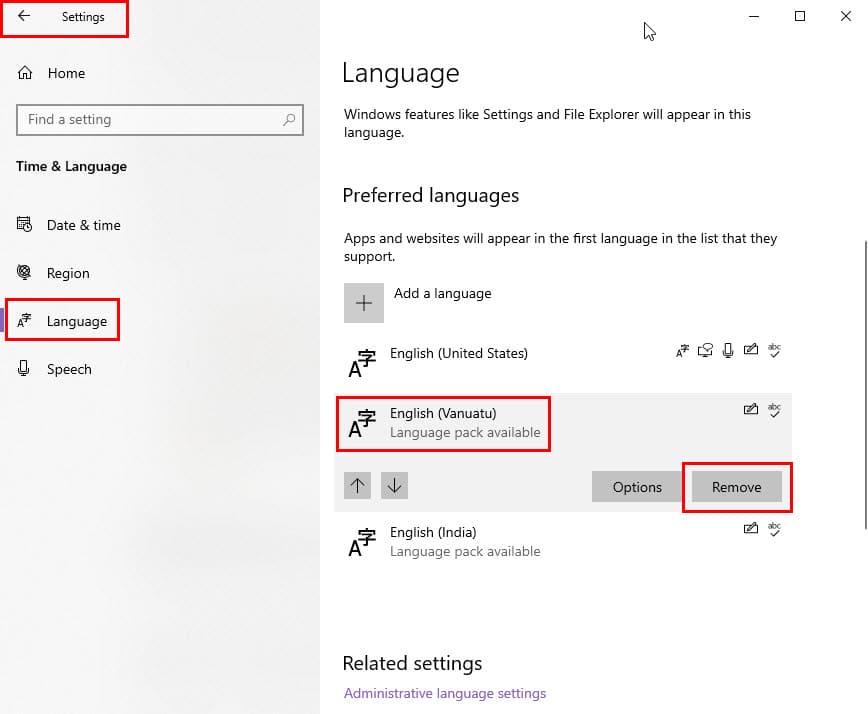
- Herhaal dit voor alle taalpakketten, behalve het standaardpakket, zoals Engels (Verenigde Staten) .
- Scroll naar beneden om het gedeelte Gerelateerde instellingen te vinden .
- Klik op de hyperlink Administratieve taal .
- Het dialoogvenster Regio zou moeten verschijnen.
- Ga naar het tabblad Beheer en klik op de knop Systeemlandinstellingen wijzigen .
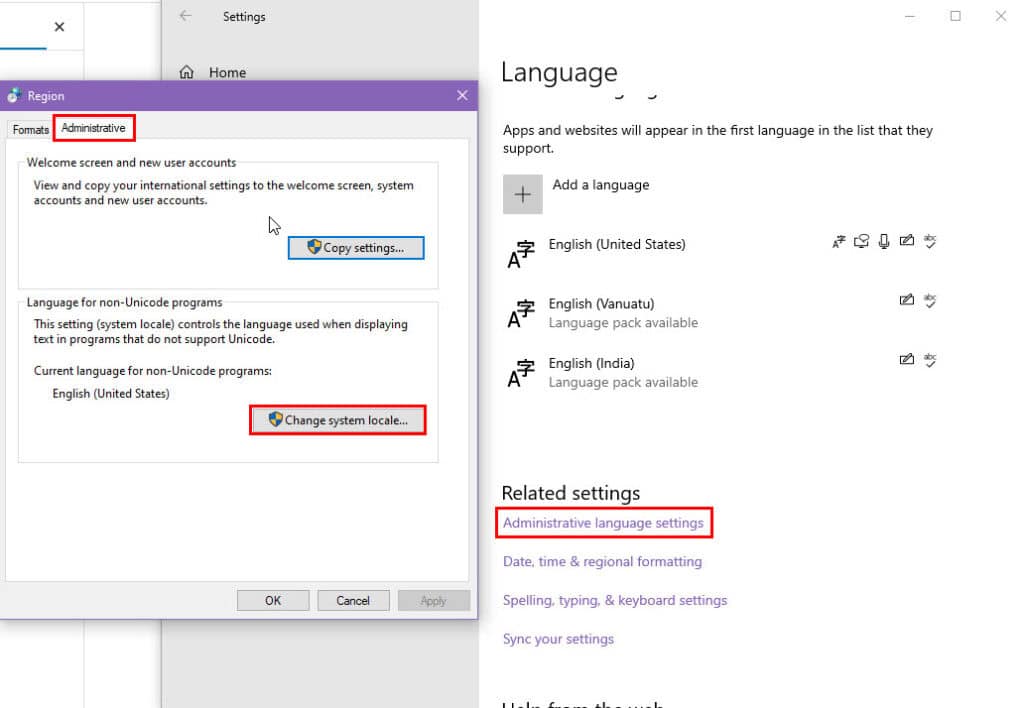
- Controleer of de instellingen als volgt zijn:
- Huidige landinstellingen van het systeem: Moet overeenkomen met de standaardinstellingen in het gedeelte Taal , bijvoorbeeld Engels (Verenigde Staten) .
- Vink het vakje Beta aan: Gebruik Unicode UTF-8.
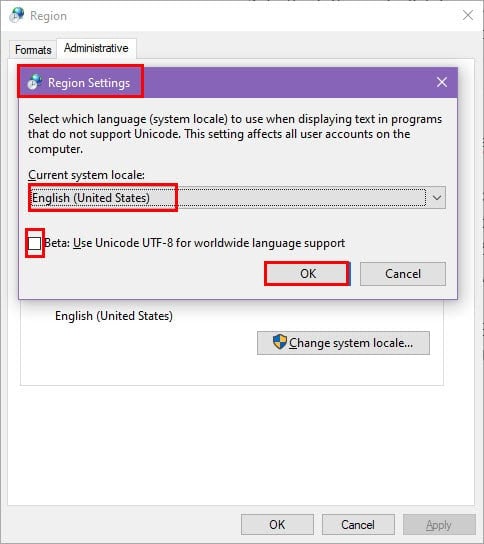
- Klik op Toepassen en OK .
- Start uw pc opnieuw op .
Windows-updates installeren
U kunt een Windows-update starten door de volgende stappen te volgen:
- Ga in de instellingen voor Tijd en Taal naar de optie Start .
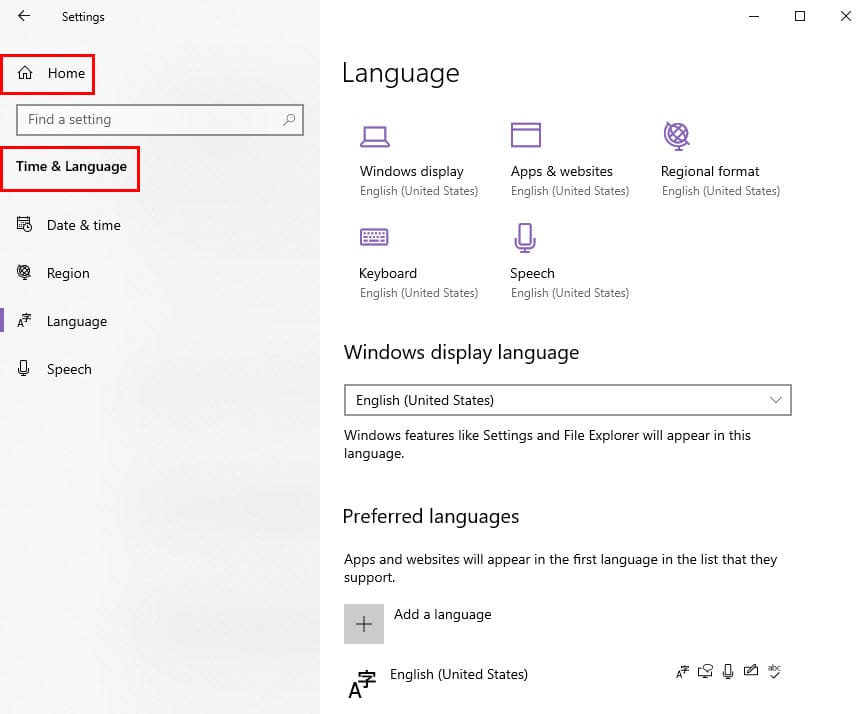
- Scroll naar beneden en zoek Update of Update en beveiliging en selecteer deze.
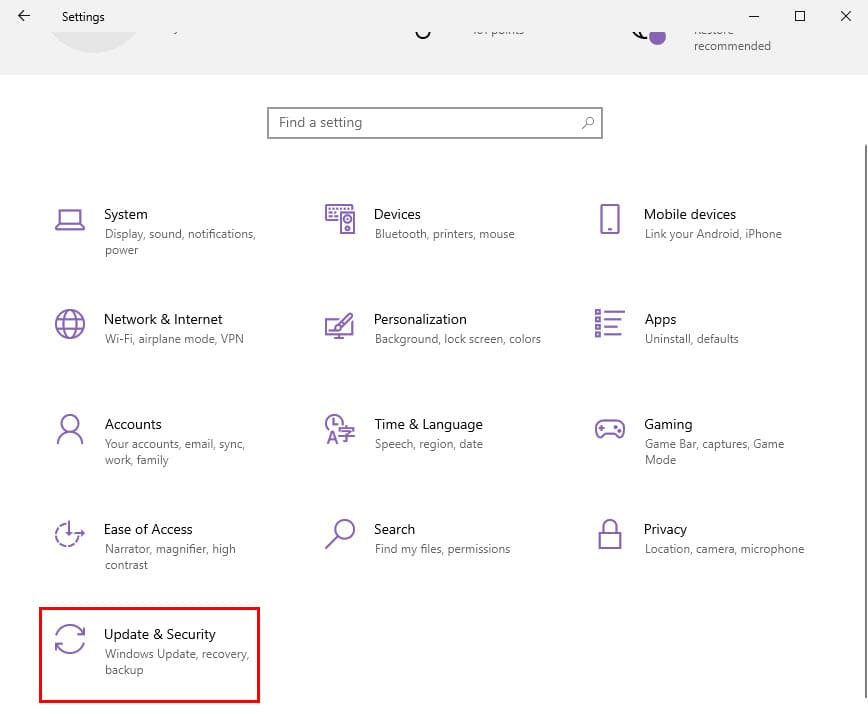
- Klik op een van de volgende opties die verschijnen:
- CV-updates
- Controleer op updates
- Updates downloaden en installeren .
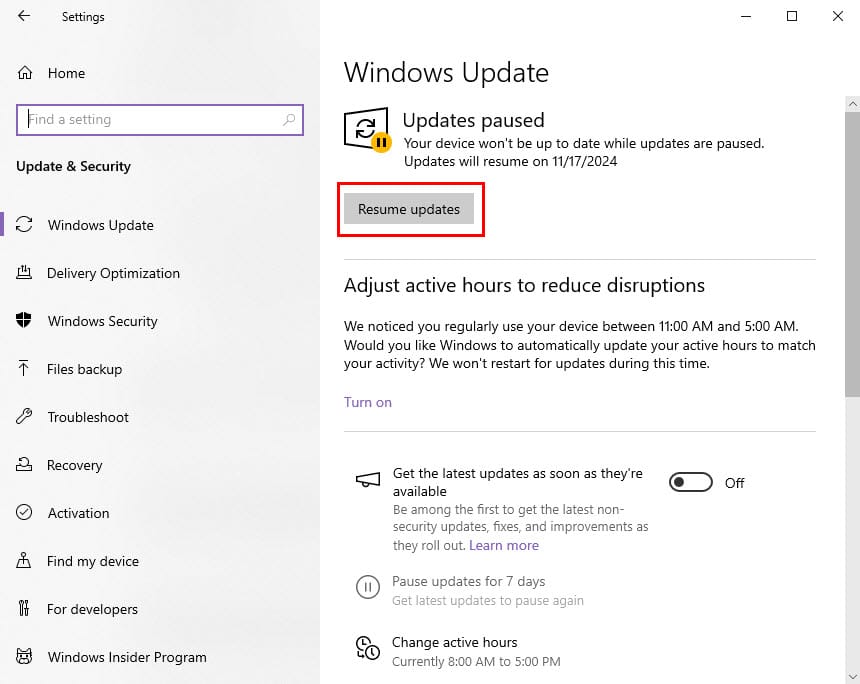
Corrupte registervermeldingen oplossen
Maak eerst een back-up van de huidige registerdatabase:
- Druk op Windows+ Rom het dialoogvenster Uitvoeren te openen .
- Typ regedit in het veld Openen en druk op Enter.
- De Windows Register-editor wordt gestart.
- Klik met de rechtermuisknop op de Computerboom bovenaan en selecteer Exporteren .
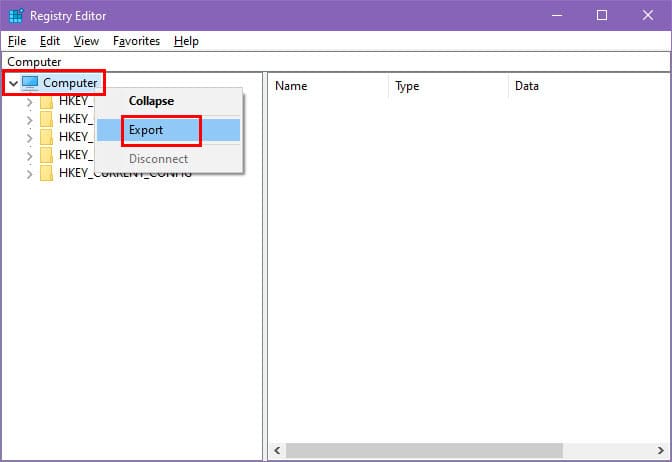
- Kies een locatie in het dialoogvenster Registerbestand exporteren .
- Geef in het veld Bestandsnaam een gewenste naam op voor de back-up .
- Klik op Opslaan .
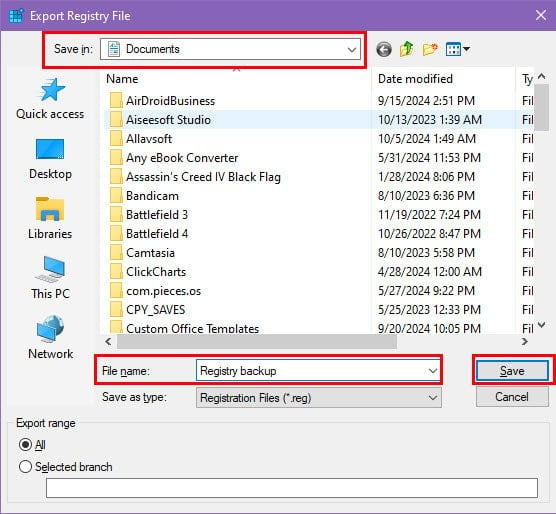
Om beschadigde vermeldingen in het Windows-register te herstellen, kunt u de Glarysoft Registry Repair-tool als volgt gebruiken:
- Download en installeer de Glarysoft Registry Repair- applicatie.
- Start het vanaf het bureaublad of het menu Start .
- Laat de applicatie een eerste scan uitvoeren.
- Klik op de knop Register herstellen .

- Wacht terwijl de applicatie de registerdatabase herstelt .
Nadat u een registerreiniger hebt gebruikt om uw database te repareren, moet u opletten of de BSOD-fout niet opnieuw optreedt.
Vensters terugdraaien naar een eerdere staat
Als u routinematige herstelpunten bijhoudt, volgt u deze stappen om uw pc terug te zetten naar een staat waarin de fout MUI_NO_VALID_SYSTEM_LANGUAGE niet aanwezig was:
- Verplaats eerst alle persoonlijke bestanden en gedownloade items van de Windows-installatieschijf (meestal schijf C:\\ ) naar een andere schijf of extern opslagapparaat.
- Open vervolgens het dialoogvenster Uitvoeren en typ de opdracht rstrui .
- De wizard Systeemherstel verschijnt. Klik op Volgende .
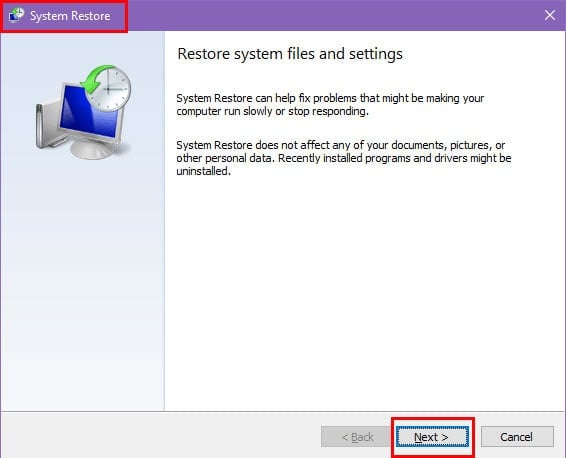
- Er wordt een lijst met beschikbare herstelpunten weergegeven.
- Selecteer er een uit de lijst en klik op Volgende .
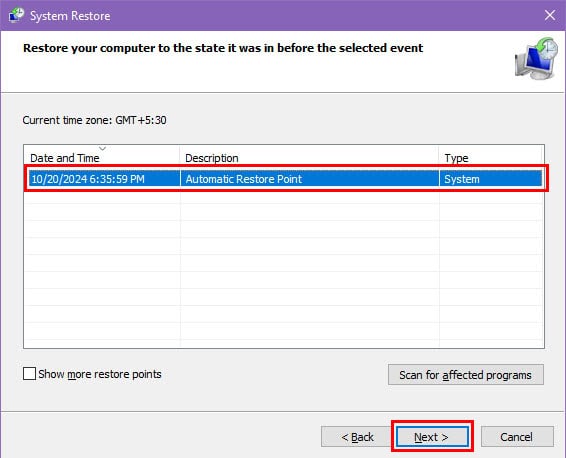
- Klik op het volgende scherm op Voltooien om het systeemherstel te starten.
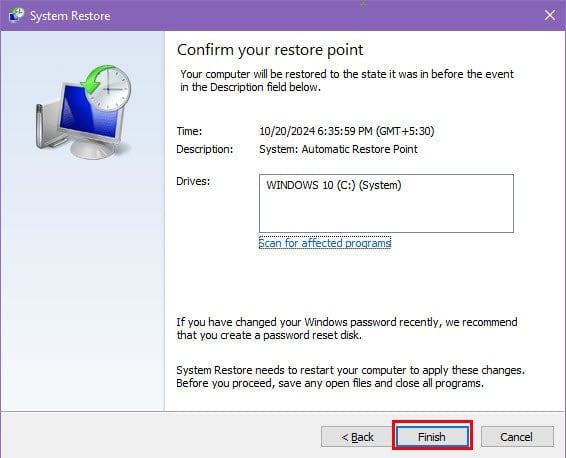
- Tijdens deze procedure kan de computer één of meerdere keren opnieuw worden opgestart.
De MUI-cache opnieuw opbouwen
Volg deze stappen om de MUI-cache te reconstrueren:
Tijdelijke bestanden wissen
- Druk op Windows+ om VerkennerE te openen .
- Ga naar het tabblad Weergave en selecteer Opties .
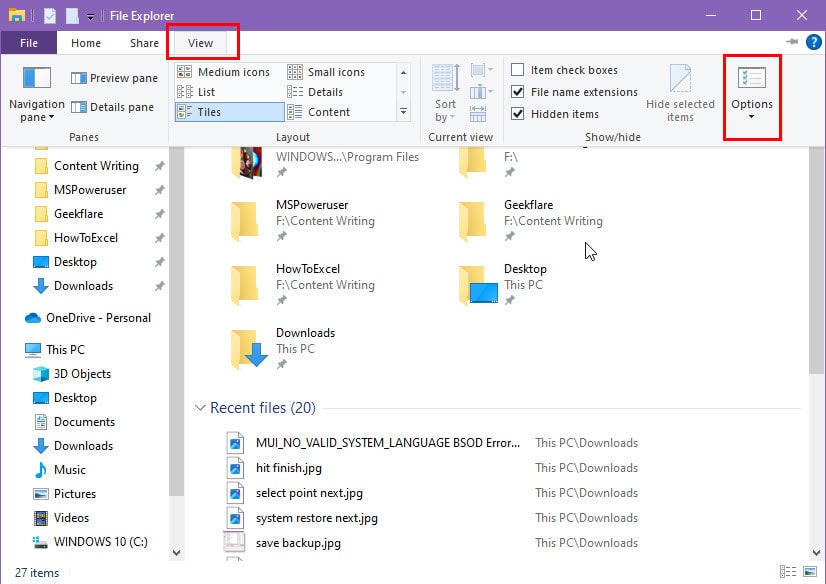
- Navigeer in het venster Mapopties naar het tabblad Weergave , schakel het selectievakje Verborgen bestanden, mappen en stations weergeven in en klik op OK .
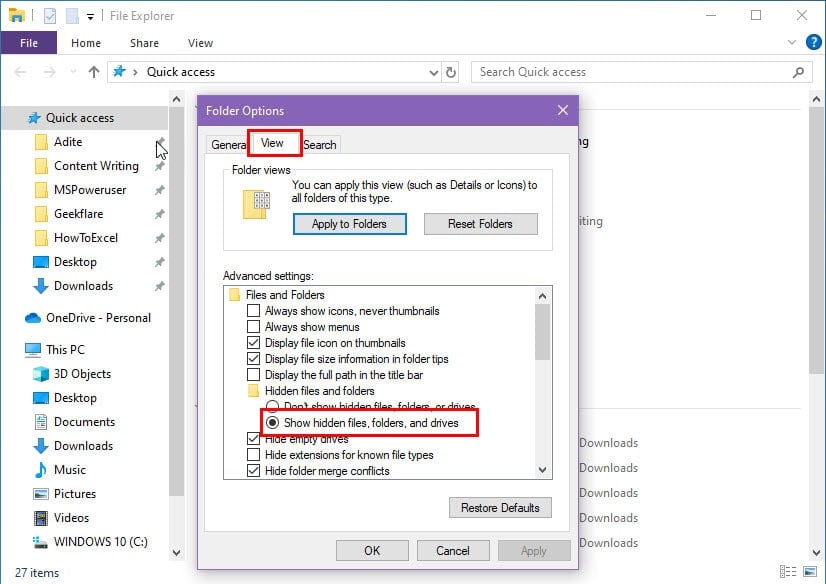
- Navigeer naar de volgende Windows-installatiemap om de MUI-map te vinden :
C:\Windows\System32
- Ga naar de MUI-map, druk op Ctrl+ Aen druk op Delete.

- Bevestig eventuele verwijderingen als u een waarschuwingsbericht krijgt.
- Open vervolgens opnieuw het dialoogvenster Uitvoeren en voer %temp% in .
- Druk op Enterom toegang te krijgen tot de map Temp .
- Selecteer alles in de map Temp en verwijder het.
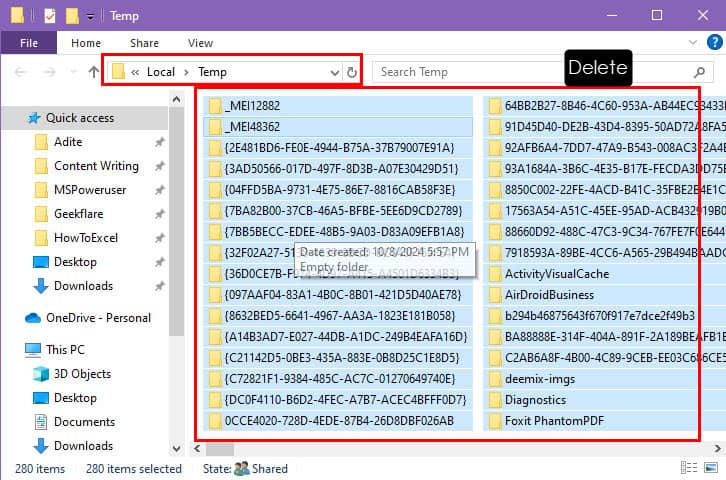
SFC uitvoeren
- Druk tegelijkertijd op Windows+ om het menu voor gevorderde gebruikersX te openen .
- Selecteer Windows PowerShell (Admin) .
- Kopieer en plak deze opdracht in de terminal:
sfc /scannow
- Druk op Enter.
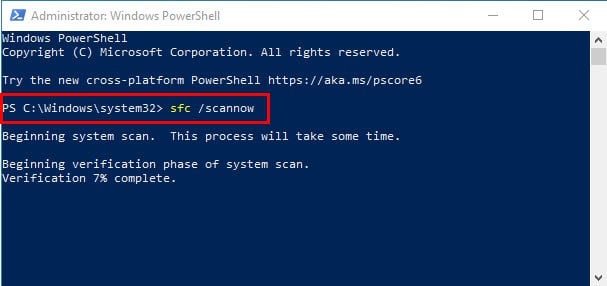
DISM uitvoeren
- Zorg ervoor dat uw computer is verbonden met een stabiele internetverbinding.
- Zodra de SFC-scan is voltooid , voert u de volgende opdracht in hetzelfde terminalvenster in:
DISM /Online /Cleanup-Image /RestoreHealth
- Druk op Enter.
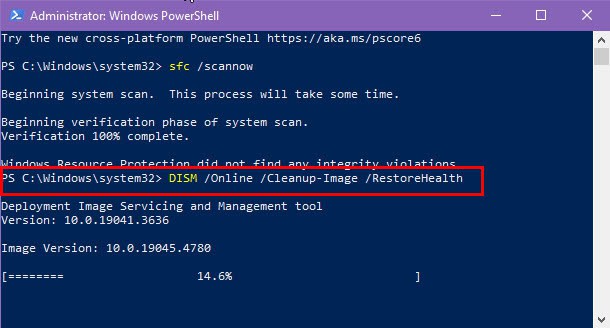
Start daarna uw computer opnieuw op en houd de prestaties in de gaten om te zien of de BSOD-fout opnieuw optreedt.
Neem contact op met Microsoft Support
Als geen van de suggesties voor u heeft gewerkt, is de enige oplossing die overblijft wellicht het installeren van een nieuw Windows-besturingssysteem om de MUI_NO_VALID_SYSTEM_LANGUAGE Blue Screen-lus op te lossen. Voordat u deze stap neemt, kunt u echter overwegen contact op te nemen met Microsoft Support voor geavanceerde technische assistentie.
Wanneer u de pagina Contact met ons opvraagt , klikt u op het Windows- pictogram.
Er verschijnt een dialoogvenster met opties voor ondersteuning voor Thuisgebruik en Zakelijk .

Kies de juiste optie en volg de instructies om een specialist te raadplegen.
Reset uw Windows-besturingssysteem
Begin met het maken van een back-up van uw gegevens door alle bestanden en downloads van de C:\\-schijf naar een andere locatie te verplaatsen. Voer vervolgens deze stappen uit:
- Zorg ervoor dat uw computer is verbonden met een betrouwbare internetverbinding.
- Selecteer het menu Start en klik op het pictogram Energie .
- Houd de Shifttoets ingedrukt terwijl u Opnieuw opstarten selecteert in het contextmenu Energiebeheer .
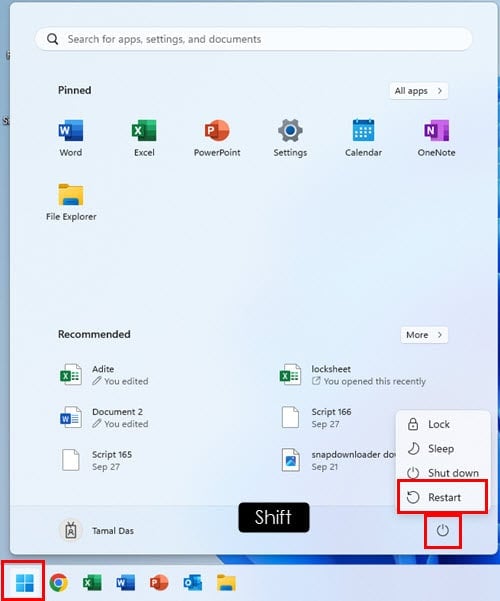
- Houd de Shifttoets ingedrukt totdat het apparaat opnieuw opstart en het bericht Even geduld bij laden wordt weergegeven.
- Selecteer Problemen oplossen in het venster Kies een optie .
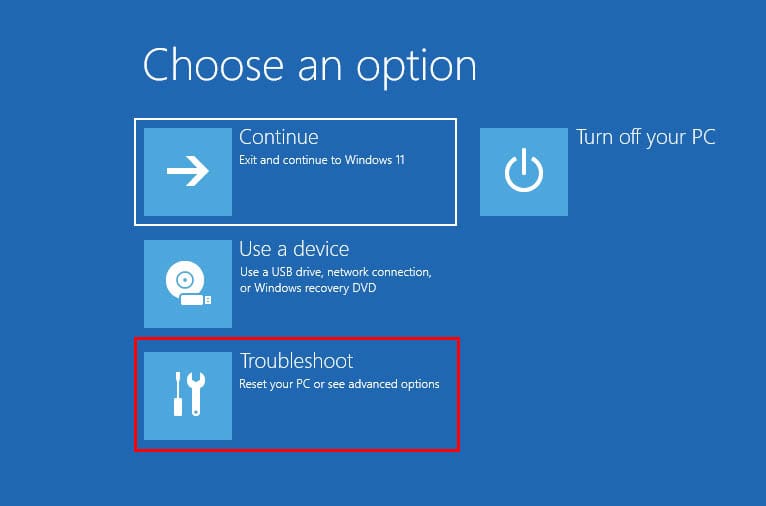
- Klik op Deze pc opnieuw instellen .
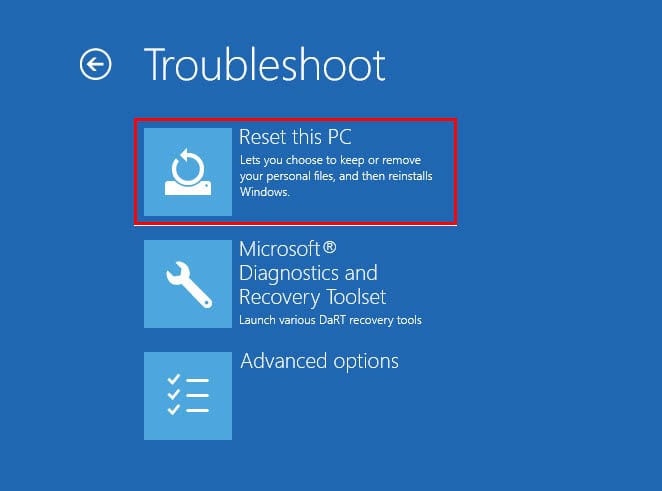
- Selecteer Alles verwijderen .
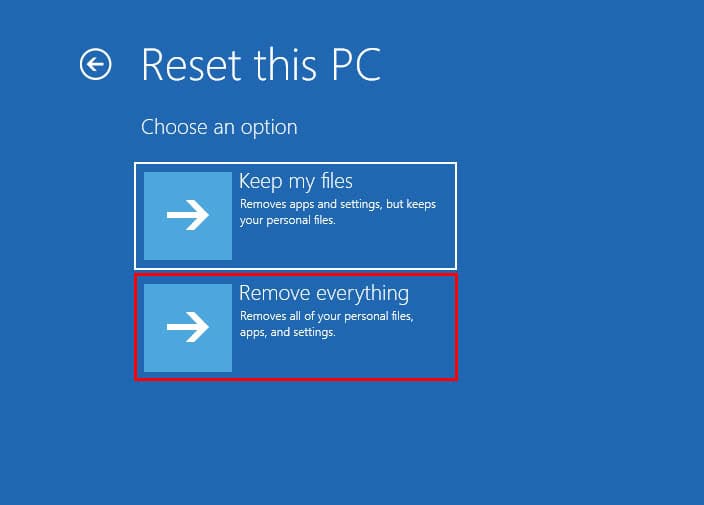
- Kies in het volgende venster voor Clouddownload .

- Klik op de knop Schijf volledig opschonen in het venster Deze pc opnieuw instellen .
- Volg de instructies op het scherm om het resetproces te voltooien.
Conclusie
U beschikt nu over een uitgebreide handleiding over hoe u de problemen met het intermitterende of voortdurende blauwe scherm, veroorzaakt door MUI_NO_VALID_SYSTEM_LANGUAGE, kunt aanpakken.
Als een van de genoemde strategieën nuttig bleek, deel dan uw ervaring in de reacties. Voel u ook vrij om aanvullende oplossingen te delen die ik mogelijk over het hoofd heb gezien.



Geef een reactie