Hoe te repareren Mso.dll ontbreekt in Windows 11, 10
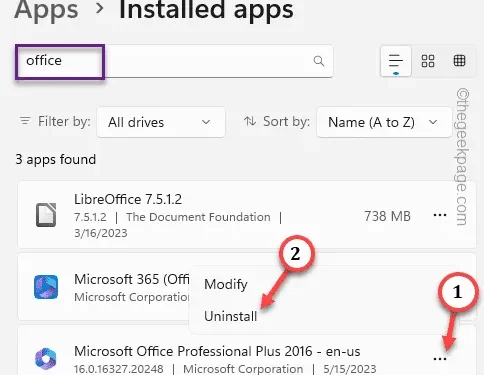
Het bestand Mso.dll is een zeer belangrijk bestand en maakt deel uit van Microsoft Office en Microsoft Visual Studio. Er zijn verschillende problemen verbonden aan dit bestand op het Windows-systeem. Hoewel de meerderheid van de betrokken gebruikers heeft gemeld dat het bericht ” Mso.dll ontbreekt ” of ” Kan <locatie>\Mso.dll niet opslaan “.
Oplossing 1 – Snelle of online reparatie van MS Office
Stap 1 – Klik met de rechtermuisknop op het Windows-pictogram en tik op ” Geïnstalleerde apps “.
Stap 2 – Schrijf in de Geïnstalleerde apps in het rechterdeelvenster ” kantoor “.
Stap 3 – Zodra u de Office- app ziet , klikt u op het menu met drie stippen en tikt u op ” Wijzigen “.
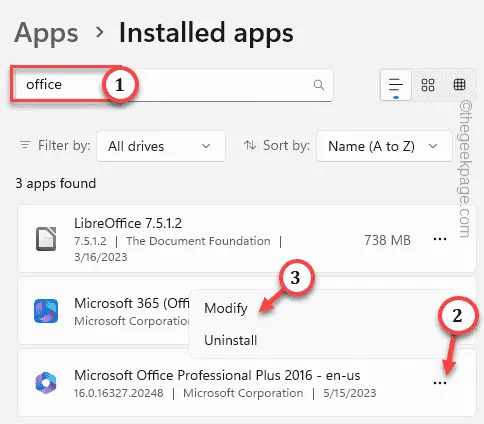
Stap 4 – Klik nu op ” Snelle reparatie ” om de MS Office-apps te repareren.
Stap 5 – Tik vervolgens op ” Repareren ” om te beginnen met het wijzigen van de app.
Dus start de computer opnieuw op en controleer opnieuw. Test of dit helpt.
Oplossing 2 – Voer een volledige scan uit met Windows-beveiliging
Stap 1 – Schrijf ” beveiliging ” rechtstreeks in het zoekvak.
Stap 2 – Open het hulpprogramma ” Windows-beveiliging “.
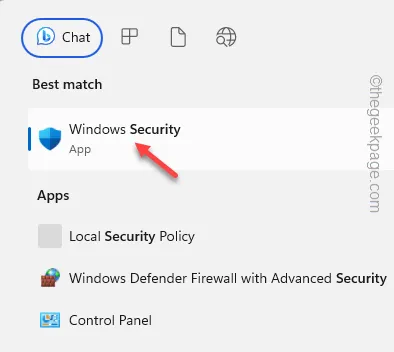
Stap 3 – Open het hulpprogramma ” Virus- en bedreigingsbescherming ” om het te openen.
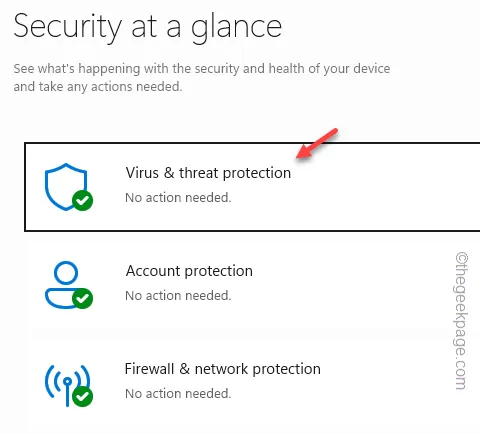
Stap 4 – U kunt direct een scan starten met de optie ” Snelle scan “.
Stap 5 – Anders kunt u gewoon de ” Scanopties ” gebruiken om een lijst met mogelijke scanopties te openen.
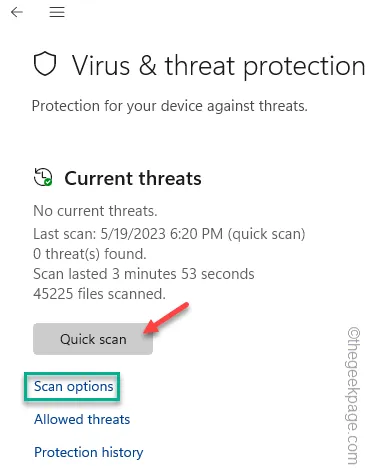
Stap 5 – Kies de modus ” Volledige scan “.
Stap 6 – Druk op ” Nu scannen ” om het te scannen.
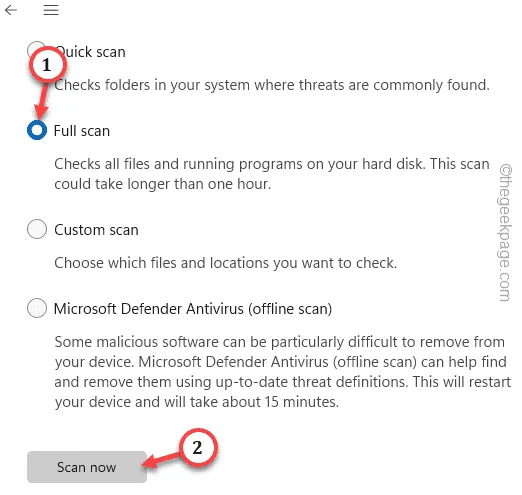
Oplossing 3 – Test het met SFC, DISM-code
Stap 1 – Gebruik de Win- en de R- toetsen om een Run- paneel op te roepen .
Stap 2 – Typ dit daar en druk tegelijkertijd op de toetsen Ctrl, Shift en Enter .
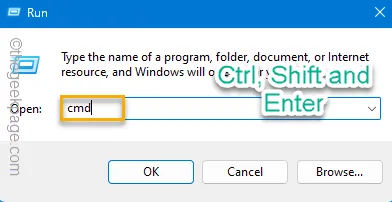
Stap 3 – Nadat u de terminal als beheerder hebt geïnitieerd, voert u deze opdracht direct in en drukt u op Enter .
sfc /scannow

Oplossing 4 – Verwijder het Office-pakket en installeer het opnieuw
Stap 1 – U moet Instellingen openen om dit te doen. Gebruik dus de Win + I -sleutels samen.
Stap 2 – Ga naar de ” Apps “.
Stap 3 – Vervolgens moet u de ” Geïnstalleerde apps ” openen.
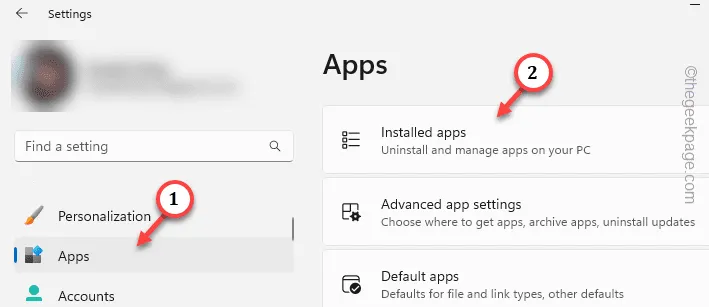
Stap 4 – Zoek ” kantoor ” in het zoekvak.
Stap 5 – Tik vervolgens op het menu met drie stippen en klik op ” Installatie ongedaan maken “.
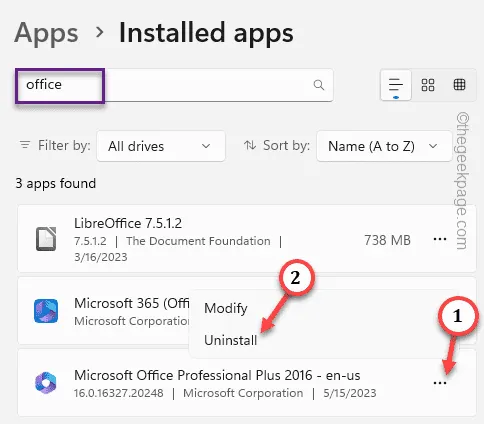
Download en installeer de Office-pagina opnieuw vanaf de Microsoft Office- pagina. Anders kunt u de Microsoft 365-app rechtstreeks gebruiken om deze te downloaden.



Geef een reactie