Muisaanwijzer repareren die zelfstandig beweegt op Windows

Het kan lijken alsof je muis bezeten is als je de aanwijzer langzaam over het scherm ziet bewegen zonder dat je hand hem daarbij begeleidt. Computergebruikers kennen dit probleem als mouse drift, en gelukkig is het op te lossen. Begin met het herstarten van uw Windows-computer (tijdelijke softwarestoringen kunnen het probleem veroorzaken), en als dat niet helpt, probeer dan zoveel van deze oplossingen als nodig is om te voorkomen dat uw muisaanwijzer vanzelf beweegt.
Snelle oplossingen om te proberen
Voordat u ingaat op de andere oplossingen, volgen hier twee snelle oplossingen die het probleem met de muisafwijking kunnen oplossen:
- Los problemen met het muisstuurprogramma op : als het muisstuurprogramma niet goed werkt, kan de aanwijzer vanzelf gaan bewegen. Probeer het stuurprogramma bij te werken of te verwijderen om het probleem op te lossen. Maak je geen zorgen over het handmatig opnieuw installeren van het stuurprogramma als je het verwijdert, want Windows doet dat voor je terwijl de pc opstart.
- Scannen op virussen : als u een virus op uw computer heeft, kan dit er ook voor zorgen dat de muis afdrijft. Als u een antivirusprogramma hebt geïnstalleerd, voert u een volledige systeemscan uit om de lastige malware te vinden en te verwijderen. U kunt ook Microsoft Defender vanaf de opdrachtprompt gebruiken om virussen van uw pc te verwijderen.
1. Sluit hardwareproblemen uit
Voordat u Windows gaat bekijken, moet u controleren of de fout bij de muis ligt. U kunt een andere muis op uw computer aansluiten om te zien of u nog steeds drifts ervaart. Als dit het geval is, is het een Windows-probleem. Als dit niet het geval is, is de muis die u eerder gebruikte de boosdoener en moet u deze repareren of vervangen.
Het kan ook zijn dat de andere muis afdrijft, maar de beweging is subtiel – het kan na verloop van tijd meer uitgesproken worden. Gelukkig zijn er online tools die zelfs de kleinste muisafwijking kunnen detecteren die aan het menselijk oog ontsnapt.
Om te testen op muisafwijking, gaat u naar de muisafwijkingstestpagina van CPS Check en klikt u op “Klik om te starten”. Wacht een paar seconden – beweeg de muis niet.
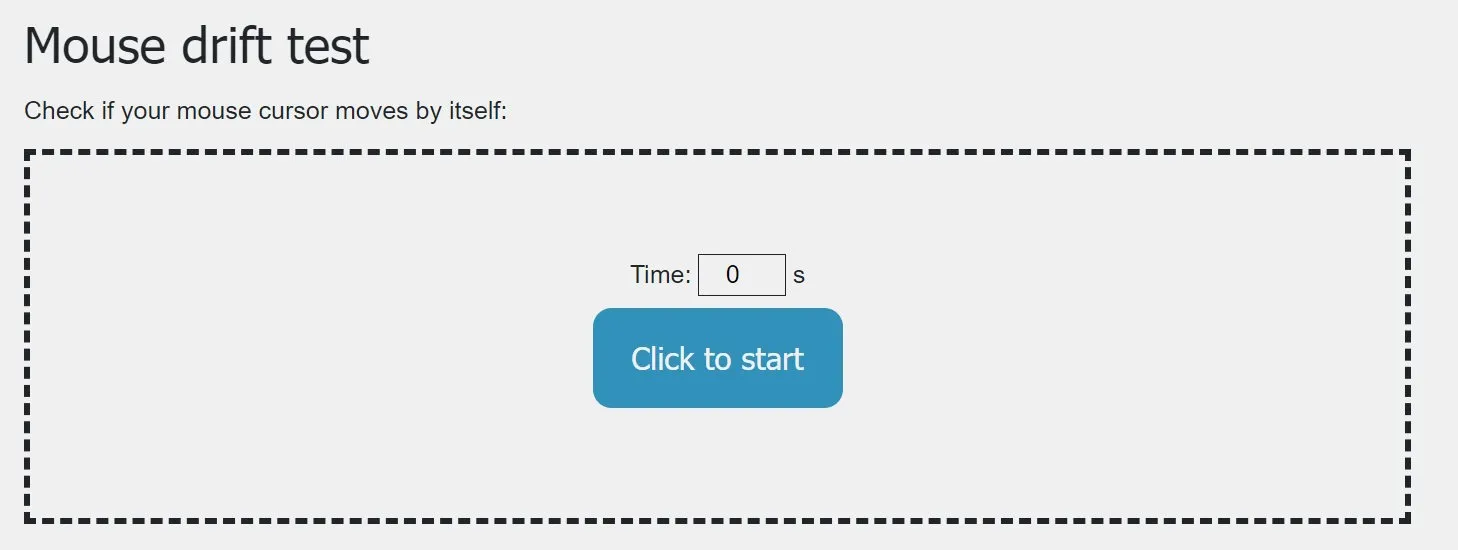
Als er geen muisbeweging is, moet het bericht “wachten op muisbeweging …” op het scherm blijven staan.
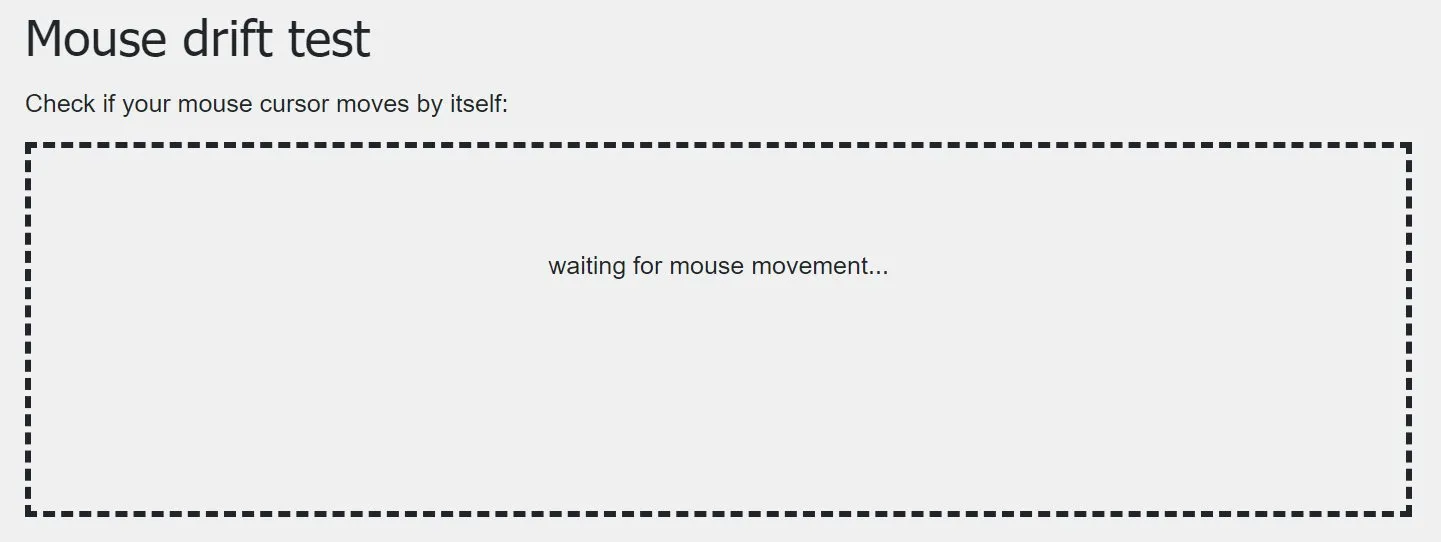
Als de tool muisbewegingen detecteert, ziet u een bericht met de tekst “Muis verplaatst”, zodat u de nodige actie kunt ondernemen.
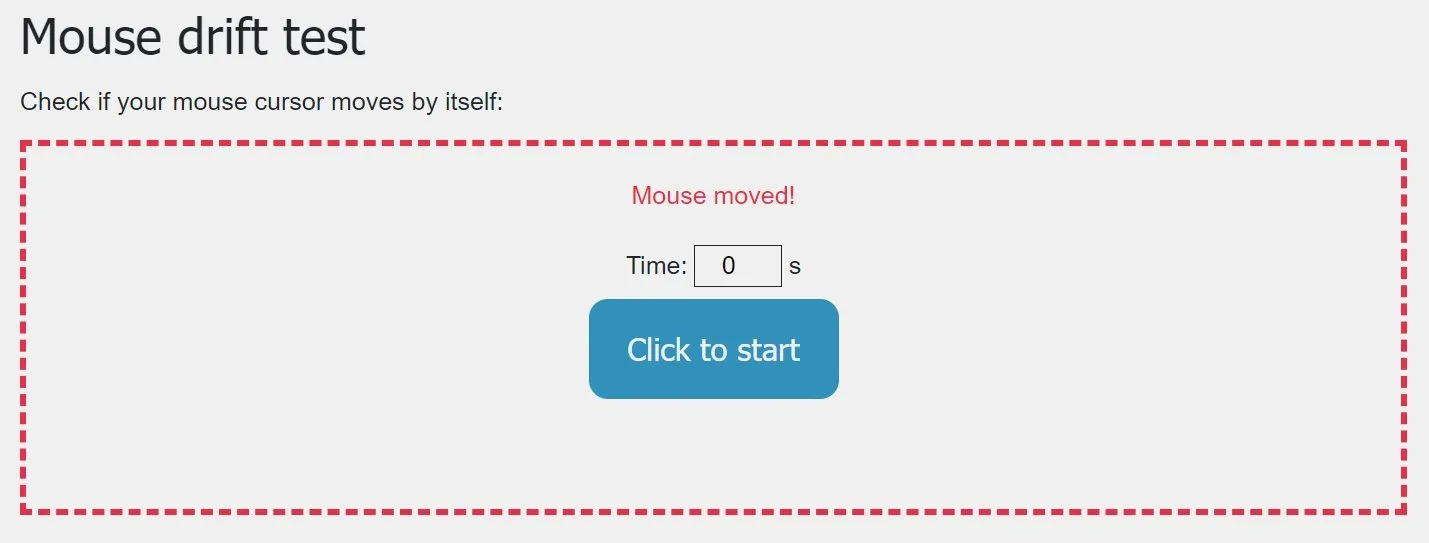
U kunt ook proberen de zwevende muis op een andere pc aan te sluiten en te kijken naar drift. Als dit gebeurt, richt u zich dan op de muis en als dit niet het geval is, lost u het probleem op uw Windows-pc op.
Hoe ironisch: zelfs de Troubleshooter is niet immuun voor problemen. Leer hoe u de probleemoplosser kunt oplossen .
2. Koppel conflicterende apparaten los
Wanneer een muis afdrijft, kan het zijn dat u een ander invoerapparaat hebt dat ervoor zorgt dat de muisaanwijzer beweegt. Dit kan een gamepad, joystick, trackpad of stylus zijn. Probeer deze apparaten los te koppelen of uit te schakelen en kijk of dat de beweging van de muis uit zichzelf oplost.
3. Reinig de muissensor en muismat
Als uw muismat vuil is, kunnen stof en vuil op de sensor van de muis terechtkomen terwijl deze over het oppervlak glijdt. Bijgevolg kan het de laserstraal van de muis verstoren, waardoor deze spookbewegingen oppikt.

Volg deze stappen om er zeker van te zijn dat u werkt met een schone muis en een schoon oppervlak. (Doe het routinematig.)
- Veeg de buitenkant van de muis schoon met een vochtige doek.
- Doop een wattenstaafje in isopropylalcohol en veeg het voorzichtig over de sensor van de muis.
- Week de muismat in warm water en schrob hem voorzichtig met een zachte borstel.
- Gebruik je de muis op een ander oppervlak, zoals een bureau, veeg deze dan grondig af met vochtige doekjes.
4. Koppel de muis los en sluit deze opnieuw aan
Soms kan het loskoppelen en vervolgens weer aansluiten van de muis de zachte reset geven die nodig is om de cursorafwijking te verhelpen. Als u een bedrade muis gebruikt, koppelt u deze gewoon los van de USB-poort van de computer en sluit u deze weer aan.
Als u een draadloze muis gebruikt, moet u naar de Bluetooth-instellingen gaan, het apparaat verwijderen en opnieuw koppelen. Zorg ervoor dat u de muis vindbaar maakt tijdens het koppelingsproces.
Om dat op Windows 11 te doen, volgt u de onderstaande stappen:
- Druk op Win+ Iom Instellingen te openen en selecteer “Bluetooth & apparaten” in het paneel aan de linkerkant.
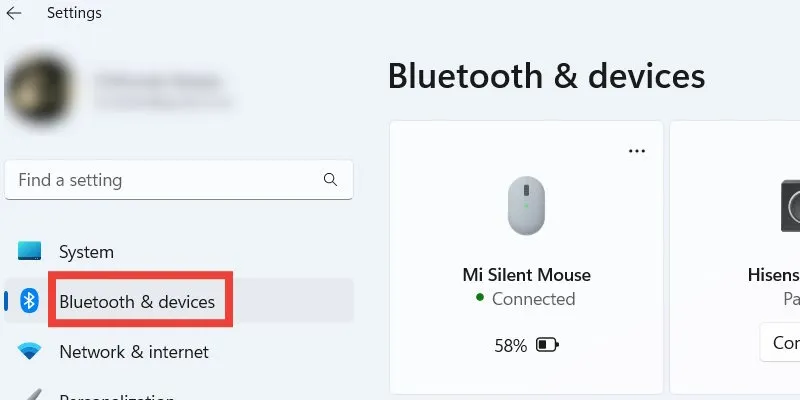
- Klik op de drie horizontale stippen in de rechterbovenhoek van de muiskaart en selecteer ‘Apparaat verwijderen’.
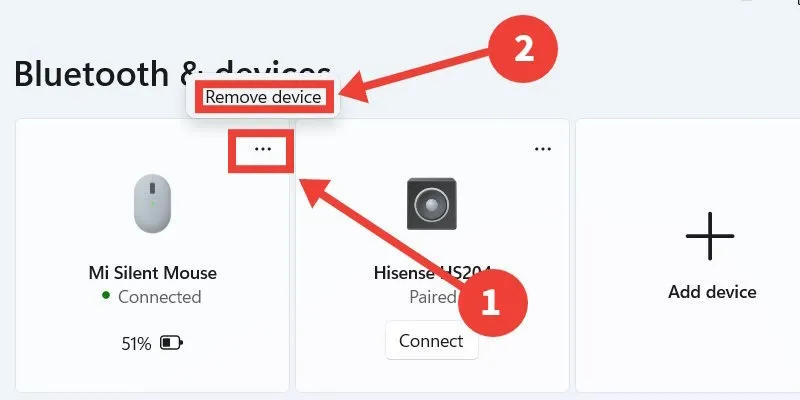
- Klik op “Apparaat toevoegen” om de muis opnieuw te koppelen.
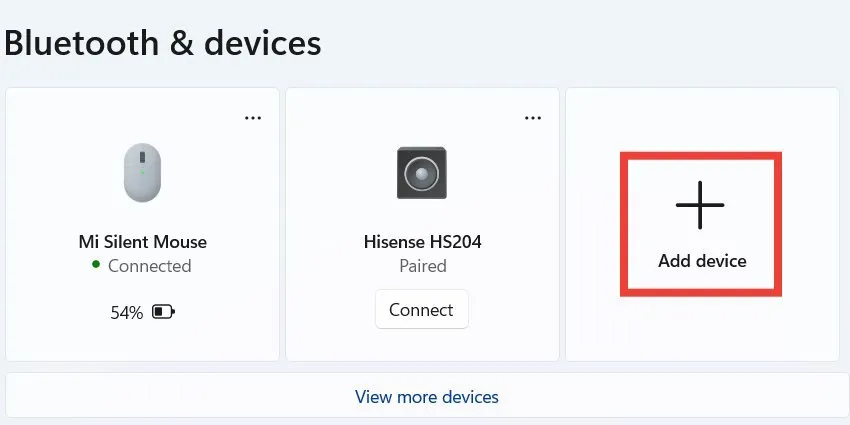
- Klik op “Bluetooth” in de wizard “Een apparaat toevoegen”.
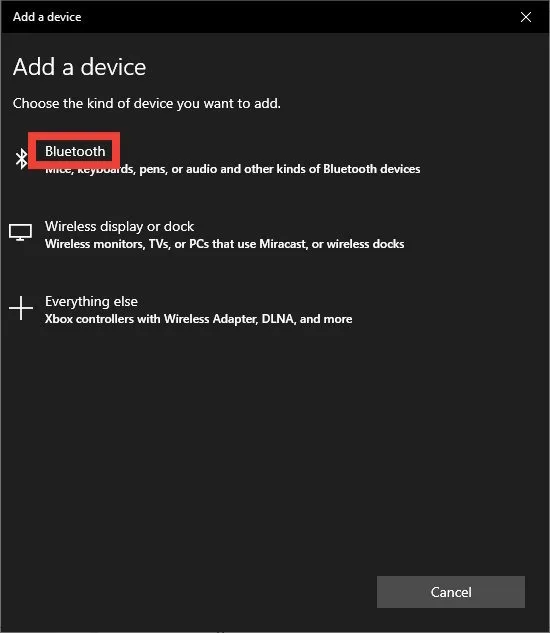
- Klik met de muis in de apparatenlijst om het koppelingsproces te starten.
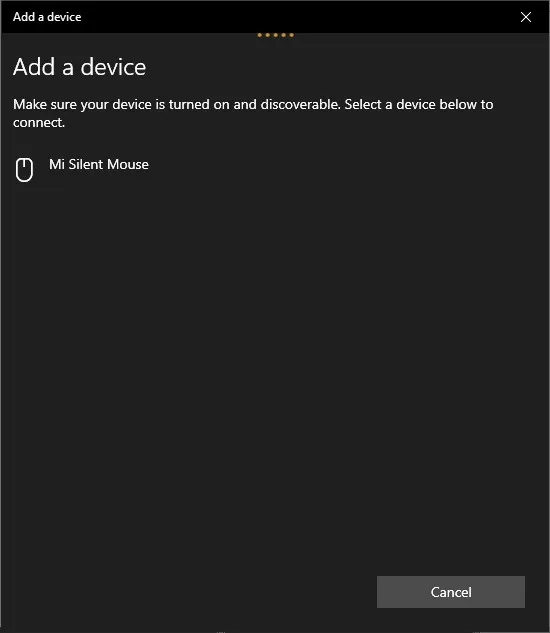
- Klik op “Gereed” om de installatie te voltooien.
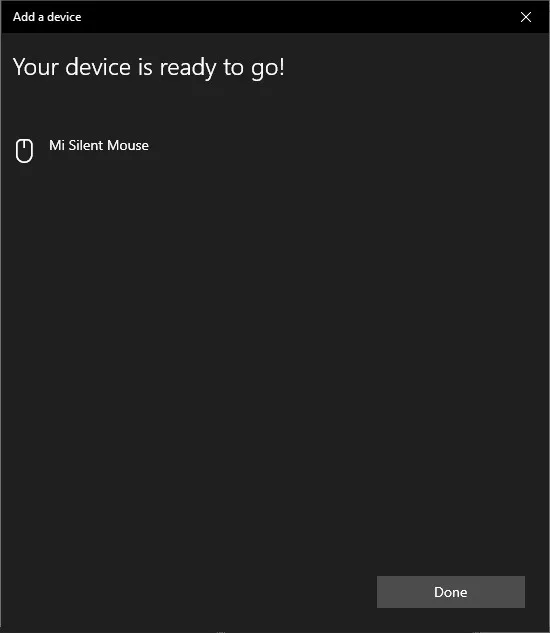
Als u Windows 10 gebruikt, gaat u naar ‘Instellingen -> Apparaten’, klikt u met de muis om het uit te vouwen en klikt u vervolgens op ‘Apparaat verwijderen’. Klik op “Bluetooth en andere apparaten toevoegen” om de wizard “Een apparaat toevoegen” te starten en volg stap 4 tot en met 6 hierboven om de installatie te voltooien.
5. Verlaag de gevoeligheid van het touchpad
Als de gevoeligheid van het touchpad te hoog is, kan het spookbewegingen detecteren. Probeer de gevoeligheid te verlagen door de onderstaande stappen te volgen om te zien of het probleem verdwijnt:
- Druk op Win+ S, typ
touchpadin het tekstvak Zoeken en klik op “Touchpad-instellingen” in de zoekresultaten.
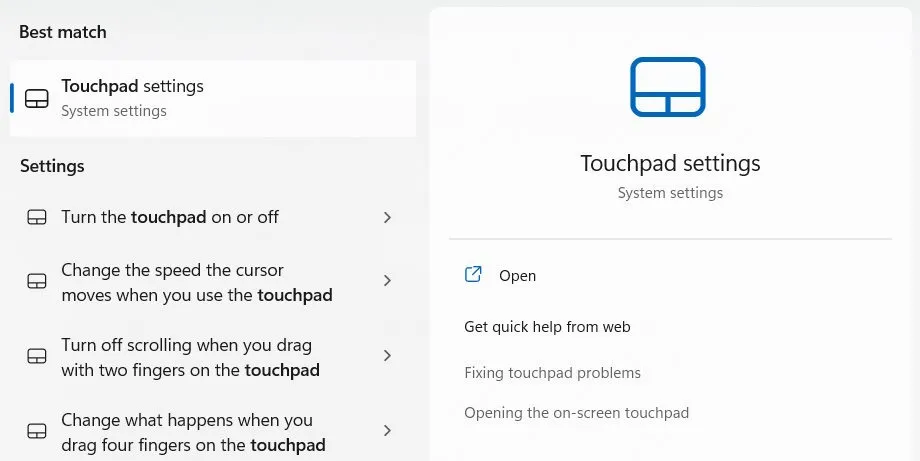
- Klik in het gedeelte “Taps” (je moet het eerst uitvouwen als je Windows 11 gebruikt) op de vervolgkeuzelijst “Touchpadgevoeligheid” en selecteer “Gemiddelde gevoeligheid” of “Lage gevoeligheid” als het iets hoger is.
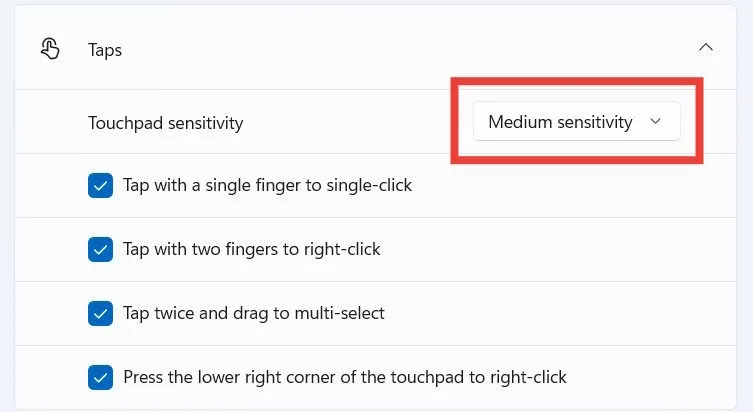
6. Schakel muisversnelling uit
Op sommige Windows-pc’s is muisversnelling de reden voor cursorafwijking. Volg de onderstaande stappen om deze functie uit te schakelen:
- Druk op Win+ Rom Windows Uitvoeren te openen, typ
control panelin het tekstvak en klik op “OK” om het Configuratiescherm te starten.
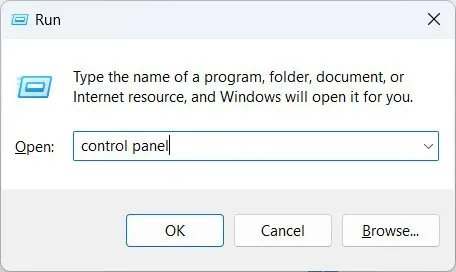
- Klik op ‘Hardware en geluiden’.
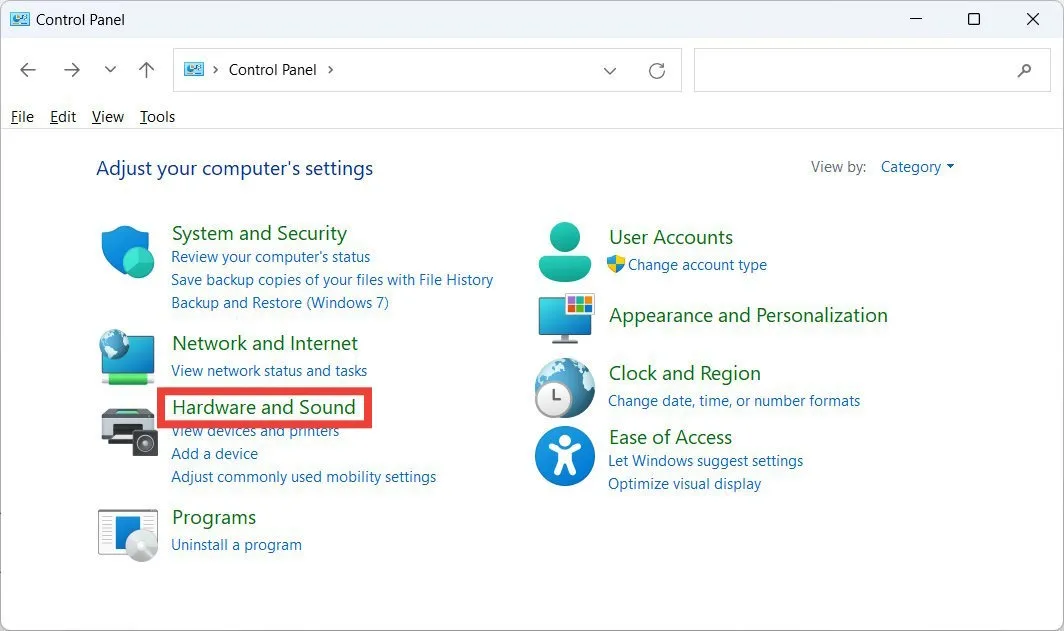
- Klik op de link “Muis” onder de kop “Apparaten en printers” om Muiseigenschappen te starten.
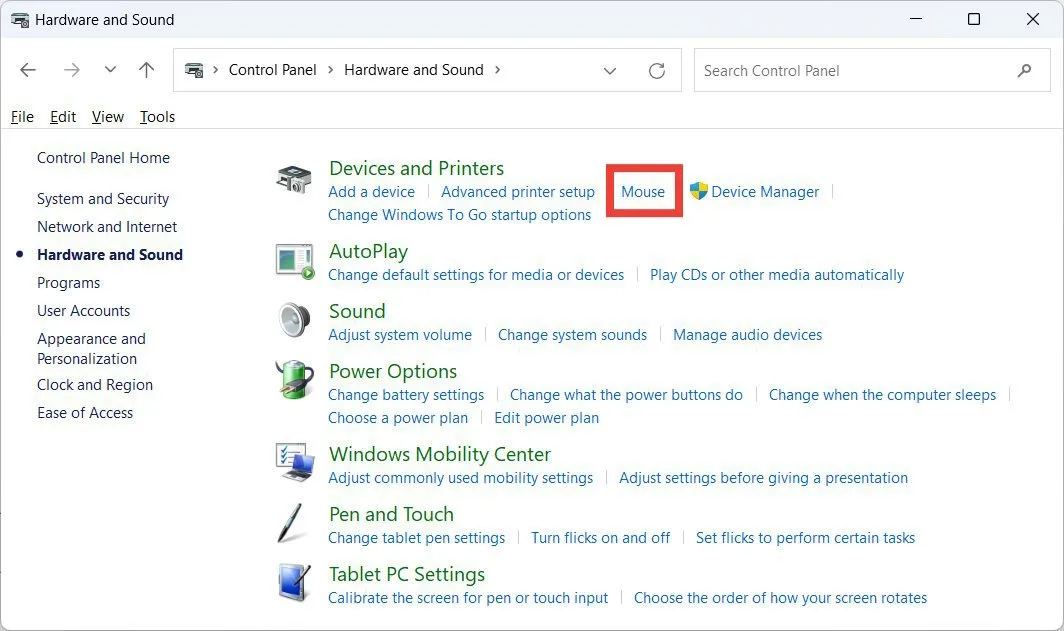
- Selecteer het tabblad “Aanwijzeropties”, verwijder het vinkje bij “Aanwijzerprecisie verbeteren” en klik op “OK” om de wijzigingen toe te passen en op te slaan.
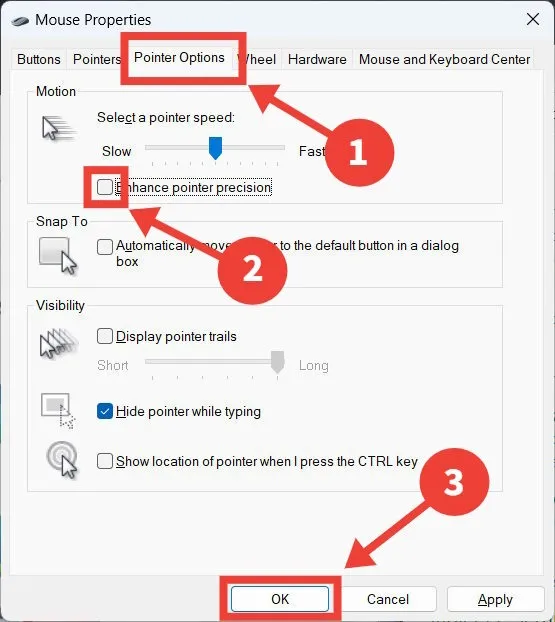
7. Schakel het touchpad uit bij gebruik van een muis
Als u een laptop gebruikt, kan de muisafwijking vanzelf bewegen omdat het touchpad beweging detecteert. Volg de onderstaande stappen om het touchpad uit te schakelen:
- Druk op Win+ S, typ
touchpadin het tekstvak Zoeken en klik op “Touchpad-instellingen” in de zoekresultaten.
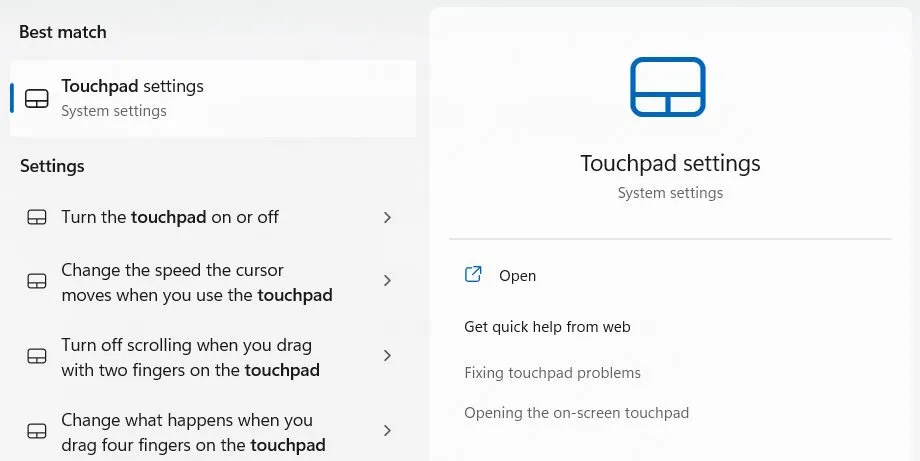
- Klik op de schakelaar naast “Touchpad” om het uit te schakelen.
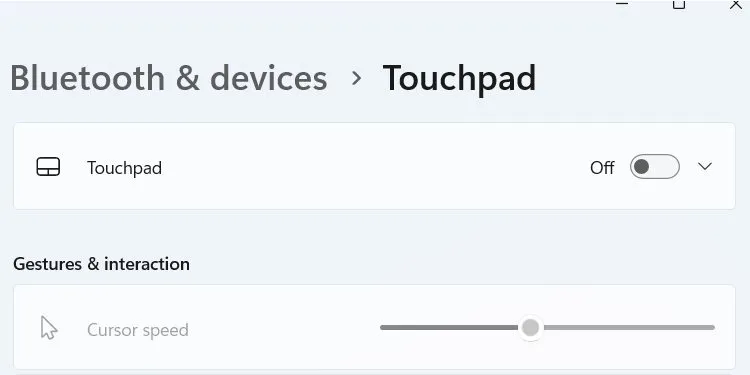
8. Stel Windows opnieuw in
Als u alle bovenstaande stappen hebt geprobeerd en de muiscursor nog steeds zweeft, is er een dieperliggend probleem met Windows dat deze veelvoorkomende oplossingen ontwijkt. In dergelijke scenario’s helpt het vaak om Windows opnieuw in te stellen (zonder gegevens te verliezen) als het probleem uw gebruikerservaring belemmert. Na de reset zal het probleem hoogstwaarschijnlijk verdwijnen.
Veel Gestelde Vragen
Komt cursorafwijking ook voor bij touchpads?
Ja, je kunt ook ervaren dat de cursor vanzelf beweegt op een touchpad. Oplossingen zijn onder meer het schoonmaken van de muismat, het uitschakelen en weer inschakelen van het touchpad, het verlagen van de gevoeligheid van het touchpad, het oplossen van problemen met stuurprogramma’s en het uitvoeren van een antivirusscan.
Kan ik mijn muiscursor op Windows vergrendelen?
Windows heeft geen ingebouwde functie waarmee u de muis kunt vergrendelen. U kunt de muis echter vergrendelen met software zoals Keyboard Lock en Toddler Keys .
Afbeelding tegoed: Unsplash . Alle screenshots door Chifundo Kasiya.



Geef een reactie