Hoe het ontbrekende wifi-pictogram op de taakbalk in Windows 10 te repareren
Verschillende gebruikers klaagden over het ontbrekende wifi-pictogram op de taakbalk op hun Windows 10-apparaten. Als u zo’n gebruiker bent en u zich afvraagt wat u nu moet doen, raden we u aan deze handleiding tot het einde te volgen. In dit artikel bespreken we de onderliggende oorzaken en vijf methoden die u kunnen helpen om het wifi-pictogram terug te brengen.
Wat zorgt ervoor dat het wifi-pictogram verdwijnt op Windows 10?
In de meeste gevallen kan dit het gevolg zijn van een kleine wijziging in de instelling en u kunt het terugkrijgen door de instellingen van de taakbalk te controleren . Als er geen probleem is met de taakbalkinstellingen, moet dit worden veroorzaakt door een aantal corrupte apparaatstuurprogramma’s of interne storingen.
Start Windows Explorer opnieuw vanuit Taakbeheer en als het probleem zich daarna blijft voordoen, moet u het lokale groepsbeleid configureren of alle draadloze netwerkadapters bijwerken .
Toegang tot het netwerk wanneer het wifi-pictogram ontbreekt
Wanneer het Wifi-pictogram niet op de taakbalk verschijnt, kunt u naar Configuratiescherm > Netwerkinstellingen gaan en handmatig verbinding maken met het beschikbare netwerk. Als je deze lange methode niet wilt uitproberen, kun je het ontbrekende wifi-probleem beter oplossen door de trucs te volgen die in dit bericht worden besproken.
Ontbrekend wifi-pictogram op Windows 10-taakbalkoplossingen
Als u het wifi-pictogram op het meldingenpaneel van de taakbalk niet kunt zien, volgt u deze vijf eenvoudige methoden voor probleemoplossing:
1] Maak het wifi-pictogram zichtbaar
De taakbalk volgt een eenvoudig algoritme om alleen die pictogrammen weer te geven die nodig zijn. Het is mogelijk dat het wifi-pictogram er nog steeds is, maar niet op de taakbalk verschijnt. Om dit te bevestigen, hoeft u alleen maar op de naar boven gerichte pijltoets op de taakbalk te drukken. Als u het wifi-pictogram hier verstopt vindt, sleept u het gewoon naar de taakbalk.
Als u het netwerkpictogram hier niet vindt, volgt u de geavanceerde oplossingen voor probleemoplossing hieronder:
2] Schakel het netwerk opnieuw in op de taakbalk
Windows biedt u standaard een optie om pictogrammen te kiezen die uiteindelijk op de taakbalk verschijnen. Het is mogelijk dat u dit pictogram ergens op uw apparaat opzettelijk hebt verborgen. Om de huidige status van wifi te bevestigen, opent u de taakbalkinstellingen en kijkt u of deze beperkt is tot weergave op de taakbalk. Hier is hoe verder te gaan –
- Klik met de rechtermuisknop ergens op de taakbalk en kies Taakbalkinstellingen .
- Ga naar de rechterkant en zoek de link ” Systeempictogrammen in- of uitschakelen “.
- Wanneer u deze link vindt, klikt u erop en controleert u of het netwerkpictogram uitgeschakeld of ingeschakeld blijft.
- Als de netwerktuimelschakelaar is uitgeschakeld, verschuift u deze om deze in te schakelen. Als u dit doet, wordt het ontbrekende wifi-pictogram op de taakbalk geactiveerd. Houd anders de instellingen zoals ze zijn en probeer de volgende oplossing uit.
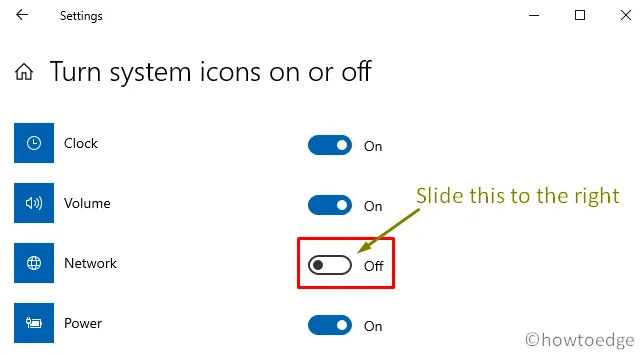
3] Start Windows Verkenner opnieuw
Als u het WiFi-pictogram op de taakbalk nog steeds niet terugkrijgt, probeer dan Windows Verkenner opnieuw te starten. Vaak treedt dit probleem op vanwege enige corruptie in de bestandsverkenner zelf. Hier leest u hoe u deze taak uitvoert –
- Gebruik Ctrl + Shift + Esc om het venster Taakbeheer te starten. Standaard wordt dit geopend op het tabblad Processen.
- Klik hier met de rechtermuisknop op de optie Windows Verkenner en druk op de knop Taak beëindigen .
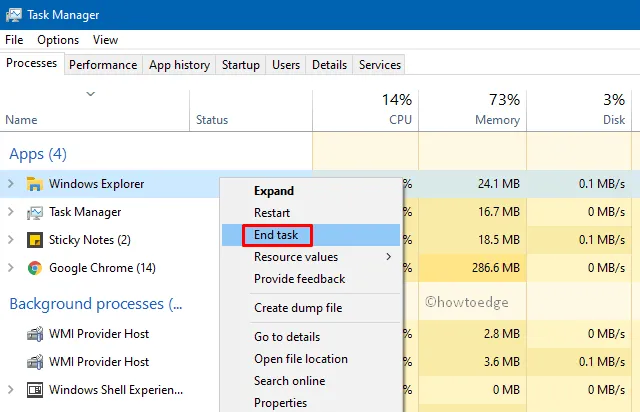
- Over het algemeen ziet u slechts één exemplaar van Windows Verkenner op uw apparaat. In het geval dat u meerdere exemplaren ziet, klikt u met de rechtermuisknop op elk exemplaar en kiest u voor alle exemplaren de optie ” Taak beëindigen “.
- Wanneer u deze taak uitvoert, vervaagt uw taakbalk automatisch vanaf de onderkant.
- Ga nu naar het menu Bestand op de taakbalk en selecteer Nieuwe taak uitvoeren .
- Typ explorer.exe in de leegte en druk op OK om Windows Verkenner opnieuw te starten.
U kunt nu zoeken naar het ontbrekende wifi-pictogram op de taakbalk. Als dit nog steeds niet verschijnt, probeer dan de volgende tijdelijke oplossing.
4] Wijzig groepsbeleid om ontbrekende wifi op de taakbalk weer te geven
Een uitgeschakeld netwerkbeleid in de groepseditor kan er ook voor zorgen dat wifi niet wordt weergegeven op de taakbalk. In dergelijke gevallen hoeft u dit beleid alleen maar opnieuw in te schakelen om uw ontbrekende netwerkpictogram terug te krijgen. Volg hiervoor deze eenvoudige procedure –
- Klik met de rechtermuisknop op het Windows-pictogram en selecteer Uitvoeren .
- Typ ”
gpedit.msc” bij de leegte en druk op Enter. - Blader in het venster van de groepsbeleid-editor naar –
User Configuration > Administrative Templates > Start Menu and Taskbar
- Spring naar het rechterdeelvenster en dubbelklik op Netwerkverbindingen verwijderen uit menu Start .
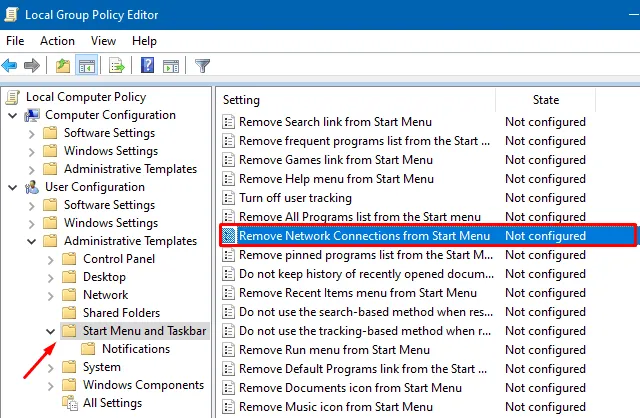
- Markeer vervolgens het ingeschakelde keuzerondje en druk op Toepassen en vervolgens op OK .
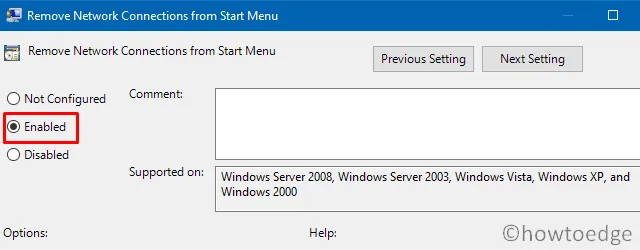
- Start Windows opnieuw op en wanneer u zich opnieuw aanmeldt, controleert u of het WiFi-pictogram op de taakbalk verschijnt of niet.
5] Werk de draadloze netwerkadapters bij
Als u uw draadloze netwerkadapters niet hebt bijgewerkt, moeten ze verouderd zijn en dit probleem op uw apparaat hebben veroorzaakt. Om dit probleem op te lossen, moet u de bestaande stuurprogramma’s bijwerken naar de nieuwste versies. Ga als volgt te werk om de verouderde stuurprogramma’s op uw computer te upgraden:
- Druk op het menu Start en typ ” ” in het zoekveld.
devmgmt - Dubbelklik op het bovenste resultaat om Apparaatbeheer te starten.
- Klik op het pictogram “>” links van netwerkadapters om dit gedeelte uit te vouwen.
- Klik met de rechtermuisknop op de draadloze stuurprogramma’s en klik op Stuurprogramma bijwerken in het contextmenu. Zie de momentopname hieronder –
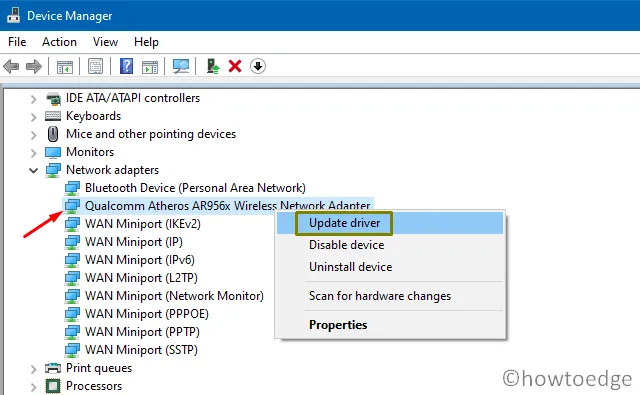
- Kies in het volgende venster om automatisch naar stuurprogramma’s te zoeken .
- Het systeem zoekt online naar een upgrade van het bestaande draadloze netwerk. Zorg ervoor dat u verbinding maakt met een actief internet met een goede internetverbinding. Hierdoor wordt de patch automatisch gedownload en geïnstalleerd als deze wordt gevonden.
Start uw computer opnieuw op om de bovenstaande wijzigingen op te nemen. Het wifi-pictogram zou op de taakbalk moeten verschijnen als ze zijn uitgeschakeld vanwege een netwerkstuurprogramma met fouten.
| Opmerking : als de online zoekopdracht geen draadloze adapter aan het licht brengt, betekent dit dat u de nieuwste versie van het draadloze netwerk gebruikt. |
Hoe stop en herstart ik de netwerkservices
Als de bovenstaande methode niet helpt om uw netwerkadapters te upgraden, zorg er dan voor dat u de volgende netwerkservices stopt en opnieuw start in het Services-venster. Hier zijn de essentiële services die een oplossing vereisen –
- Druk op Win + S om de zoekinterface te starten.
- Typ “services” in het tekstveld en druk op Enter om het venster Services te openen.
- Scroll naar beneden en zoek de volgende services –
Telephony
Plug and Play
Network Connections
Remote Procedure Call
Remote Access Connection Manager
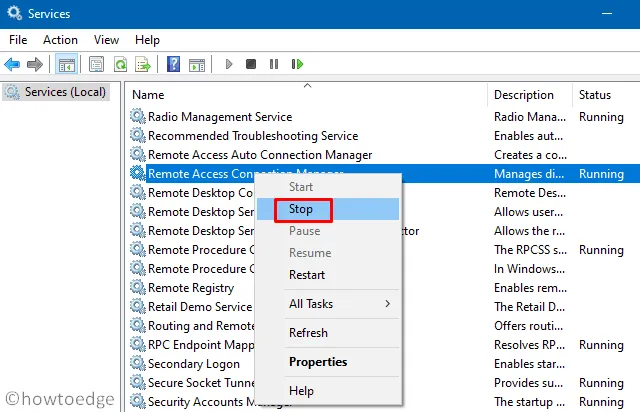
- Klik met de rechtermuisknop op elk van deze services afzonderlijk en druk op de knop Stoppen .
- Start uw computer opnieuw op om deze wijzigingen door te voeren. Open vanaf de volgende aanmelding het venster Services opnieuw en start de onlangs gestopte services opnieuw.
Controleer nu of dit het ontbrekende wifi-pictogram op de taakbalk in Windows 10 oplost.
Ik hoop dat de bovenstaande oplossingen inderdaad helpen om dit probleem op te lossen en het wifi- pictogram op de taakbalk terug te brengen. Als u nog steeds problemen ondervindt met het draadloze netwerk, laat dan een bericht achter in het commentaargedeelte.
- Problemen met wifi-connectiviteit oplossen op Windows 10 20H2



Geef een reactie