Hoe ontbrekende afbeeldingen in Outlook-e-mails te herstellen
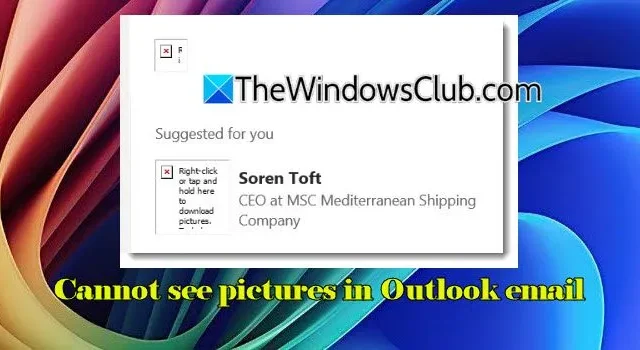
Veel Outlook-gebruikers ondervinden momenteel problemen doordat ingesloten afbeeldingen niet in hun e-mailberichten worden weergegeven.
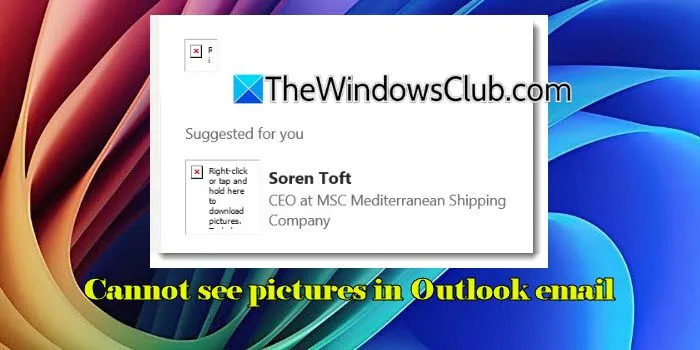
In plaats van de afbeelding te tonen, verschijnt er een rood “X”-icoon naast dit bericht:
Klik hier met de rechtermuisknop om afbeeldingen te downloaden. Om uw privacy te beschermen, heeft Outlook automatische downloads van deze afbeelding van internet geblokkeerd.
Het niet kunnen bekijken van afbeeldingen kan behoorlijk irritant zijn voor gebruikers, vooral wanneer het begrijpen van de inhoud of bedoeling van een e-mail cruciaal is. Als u dit dilemma tegenkomt, hebt u het juiste artikel gevonden. Hier zullen we de mogelijke oorzaken van dit probleem onderzoeken en effectieve oplossingen voorstellen om het op te lossen.
Waarom worden afbeeldingen niet weergegeven in Outlook?
Er zijn verschillende factoren die ervoor kunnen zorgen dat afbeeldingen niet worden weergegeven in Outlook-e-mails. Standaard verbiedt Outlook het automatisch downloaden van afbeeldingen om privacyredenen, waardoor toestemming van de gebruiker vereist is voordat ze worden weergegeven. Als de koppeling van een afbeelding verbroken is of als het bijbehorende bestand is verplaatst of verwijderd op de server, kan Outlook deze niet ophalen, wat resulteert in de afwezigheid van de afbeelding. Daarnaast kan externe inhoud worden geblokkeerd door firewalls of proxyservers, met name in beveiligde of bedrijfsnetwerken.
Hoe u het probleem oplost dat u geen afbeeldingen ziet in Outlook-e-mails
Als u geen afbeeldingen in uw Outlook-e-mail kunt bekijken , kunt u de volgende oplossingen overwegen:
- Automatisch afbeeldingen downloaden toestaan
- Pas de registersleutel BlockHTTPimages aan
- De map voor tijdelijke bestanden in Internet Explorer wijzigen
Laten we dieper ingaan op de details van elke oplossing.
1] Automatisch afbeeldingen downloaden toestaan
De standaardconfiguratie van Outlook verbiedt het automatisch downloaden van afbeeldingen om de privacy van gebruikers te beschermen. Deze maatregel helpt trackingpixels te voorkomen die de acties van gebruikers monitoren, zoals wanneer en waar een e-mail wordt geopend.
Hoewel deze instelling bedoeld is om de privacy van de gebruiker te beschermen, kunt u ervoor kiezen om afbeeldingen van vertrouwde afzenders te downloaden.
Als u het downloaden van afbeeldingen voor specifieke e-mails wilt inschakelen, opent u de e-mail, klikt u met de rechtermuisknop op de geblokkeerde afbeelding en kiest u Afbeeldingen downloaden .

Om het downloaden van afbeeldingen van vertrouwde bronnen permanent toe te staan, doet u het volgende:
Ga naar Bestand > Opties > Vertrouwenscentrum > Instellingen voor het Vertrouwenscentrum . Selecteer Automatisch downloaden .
Schakel de opties ‘Afbeeldingen in standaard HTML-e-mailberichten of RSS-items niet automatisch downloaden’ en ‘Afbeeldingen in gecodeerde of ondertekende HTML-e-mailberichten niet downloaden’ uit.
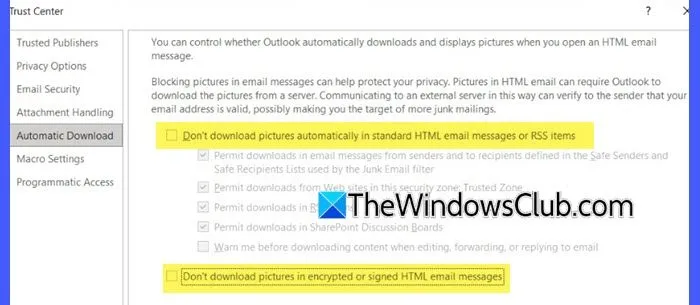
Bovendien worden afbeeldingen niet weergegeven als de e-mail is opgemaakt in platte tekst. Om de e-mailopmaak te wijzigen, gaat u naar het tabblad Tekst opmaken in het Outlook-lint en selecteert u HTML of Rich Text- opmaak. Beide opties zorgen voor een correcte weergave van afbeeldingen.
2] Pas de registersleutel van BlockHTTPimages aan
Soms, zelfs wanneer gebruikers handmatig afbeeldingen proberen te downloaden door met de rechtermuisknop op de afbeeldingsplaatsaanduiding te klikken, kunnen ze een foutmelding krijgen met de melding: “De gekoppelde afbeelding kan niet worden weergegeven. Het bestand is mogelijk verplaatst, hernoemd of verwijderd. Controleer of de koppeling naar het juiste bestand en de juiste locatie verwijst.”
Deze fout treedt meestal op wanneer de afbeeldingslink verbroken of ongeldig is, of wanneer het afbeeldingsbestand is verwijderd of verplaatst van de e-mailserver. Het kan ook optreden als uw instellingen de toegang tot de bron van de afbeelding blokkeren.
Om dit probleem op te lossen, moet u de registerinstelling wijzigen die wordt aangeduid als BlockHTTPimages. Deze instelling bepaalt of afbeeldingen van internetbronnen (HTTP) automatisch worden gedownload en weergegeven in e-mails.
Zorg ervoor dat u een back-up van het register maakt voordat u wijzigingen aanbrengt om problemen te voorkomen.
Druk op Win + R , typ regedit en druk op Enter . Klik op Ja als Gebruikersaccountbeheer u om toestemming vraagt.
Navigeer naar het volgende pad in de Register-editor:
HKEY_CURRENT_USER\Software\Microsoft\Office\<x.0>\Common
Vervang hier <x.0> door uw Outlook-versie (16.0 voor Outlook 2021 en latere versies).
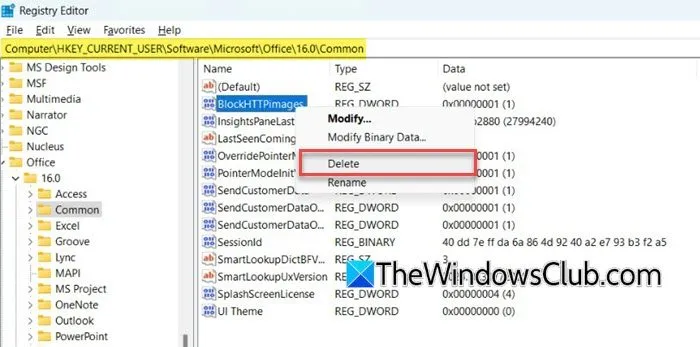
Dubbelklik op de BlockHTTPimagesDWORD en wijzig de waardegegevens in ‘ 0 ‘. U kunt er ook met de rechtermuisknop op klikken en Verwijderen selecteren . Bevestig met Ja wanneer u daarom wordt gevraagd. Sluit de Register-editor en start Outlook opnieuw om uw wijzigingen toe te passen.
Als u de BlockHTTPimagesregistersleutel verwijdert of op ‘0’ zet, staat Outlook standaard het automatisch downloaden van afbeeldingen van HTTP-bronnen toe.
3] De locatie van tijdelijke bestanden in Internet Explorer wijzigen
Sommige gebruikers hebben dit probleem opgelost door de map voor tijdelijke bestanden in Internet Explorer (IE) te wijzigen.
Outlook gebruikt de mapstructuur Temporary Internet Files , die een erfenis is van Internet Explorer, om tijdelijke kopieën van e-mailbijlagen op te slaan. Hoewel Internet Explorer nu verouderd is en Microsoft Edge de voorkeursbrowser is, blijft IE Mode beschikbaar in Windows 11/10, voornamelijk voor compatibiliteitsdoeleinden.
Wanneer u een bijlage van een Outlook-e-mail opent, wordt er een kopie in de map SecureTemp geplaatst (zodat deze door uw antivirusprogramma kan worden gescand). Deze kopie vindt u in de structuur Tijdelijke internetbestanden op het volgende pad:
C:\Users\<YourUsername>\AppData\Local\Microsoft\Windows\INetCache\Content.Outlook
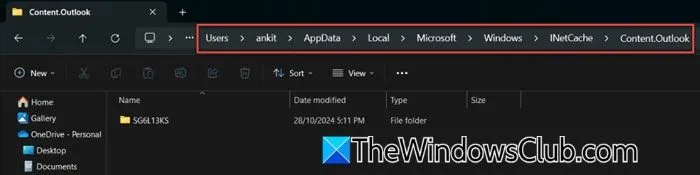
Als er problemen zijn met de standaardlocatie van deze directory, zoals corruptie, machtigingsproblemen of een schijf die geen ruimte meer heeft, kan Outlook moeite hebben met het openen van de SecureTemp-map. Dit kan ertoe leiden dat afbeeldingen niet nauwkeurig worden weergegeven, wat resulteert in het verschijnen van het rode kruispictogram.
Door de locatie van de tijdelijke bestanden in Internet Explorer te wijzigen, kunt u de locatie waar Outlook deze bestanden opslaat, omleiden. Zo kunt u locatiegerelateerde problemen mogelijk oplossen.
Ik hoop dat deze informatie nuttig is!
Contactfoto’s worden niet weergegeven in Outlook
In Outlook is er een specifieke optie onder Bestand > Opties > Personen met het label ‘ Gebruikersfoto’s weergeven indien beschikbaar ‘. Als deze optie is uitgeschakeld, worden in Outlook geen contactfoto’s weergegeven, zelfs niet als ze op de server of in de contactgegevens staan. Als u deze instelling inschakelt, worden contactafbeeldingen zichtbaar naast contactpersonen in e-mails en het adresboek.
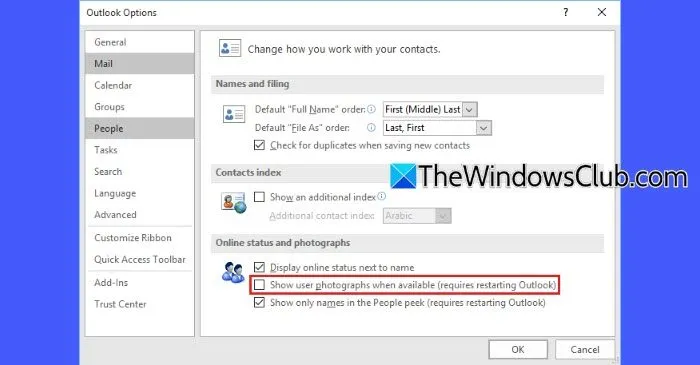
Als Outlook in de cache-Exchange-modus werkt, kunnen verouderde profielgegevens leiden tot ontbrekende afbeeldingen. Schakel Outlook tijdelijk uit de cache-modus, start de toepassing opnieuw op en schakel deze vervolgens weer in om profielfoto’s te vernieuwen.
Bovendien kunnen synchronisatieproblemen met Microsoft 365- of Exchange-serverprofielafbeeldingen voorkomen dat contactafbeeldingen worden weergegeven. U kunt een hersynchronisatie met de server forceren door te klikken op Verzenden/ontvangen > Map bijwerken .
Hoe kan ik ervoor zorgen dat afbeeldingen in Outlook worden weergegeven?
Controleer of uw netwerkinstellingen geen externe afbeeldingen blokkeren. Pas indien nodig uw firewall- of proxy-instellingen aan. Als Outlook automatische downloads van afbeeldingen blokkeert, blijven die afbeeldingen verborgen totdat u ze handmatig downloadt. U kunt deze afbeeldingen op uw gemak bekijken door met de rechtermuisknop op de afbeeldingsplaatsaanduiding te klikken en ‘ Afbeeldingen downloaden ‘ te selecteren of door uw instellingen voor vertrouwde afzenders te wijzigen.



Geef een reactie