Hoe u Microsoft Teams-fout caa70004 in Windows kunt oplossen
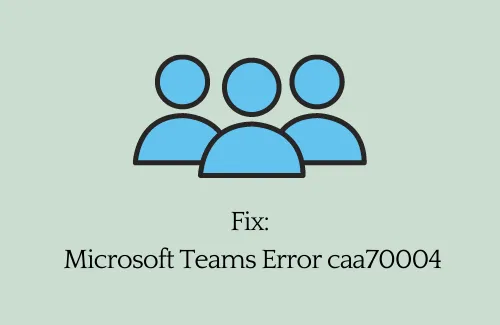
Microsoft Teams speelt tegenwoordig een zeer belangrijke rol bij het bieden van goede communicatie tussen vrienden en familie. Of het nu een online vergadering of een videogesprek is, deze app wordt enorm gebruikt. Omdat er echter een nieuwe fout caa70004 optreedt in deze app, wordt het gebruik van Microsoft Teams voorkomen.
Als u zo’n gebruiker bent en u zich afvraagt hoe u dit probleem kunt oplossen, volgt u deze tutorial tot het einde. Wanneer u dit probleem tegenkomt op uw Windows-pc, ontvangt u mogelijk een foutmelding die er ongeveer als volgt uitziet:
Het spijt ons, we zijn een probleem tegengekomen waardoor u zich niet kunt aanmelden bij Microsoft Teams, fout caa70004.
Wat veroorzaakt foutcode caa70004 in Microsoft Teams?
Deze fout treedt normaal gesproken op vanwege een of meer van de volgende problemen:
- Geaccumuleerde cache
- Netwerkstoringen
- Problemen met de server
- Problemen met inloggen
- Uitgeschakeld TLS 1.1 of 1.2
Microsoft Teams-fout caa70004 Oplossingen
Als u de foutcode caa70004 krijgt tijdens het openen van Microsoft Teams, probeer dan de onderstaande oplossingen. Hoewel u deze oplossingen in willekeurige volgorde kunt uitvoeren, krijgt u door ze opeenvolgend uit te voeren een goed beeld van wat er werkelijk is mislukt.
Hoe achtergrondgeluiden in Microsoft Teams te verminderen
1] Meld u af bij Microsoft Teams en wis de opgeslagen cache
Fouten zoals caa70004 kunnen optreden als gevolg van de opgeslagen cache in uw Microsoft Teams-app. Wanneer de bestaande cache verouderd of verouderd raakt, kan dit ervoor zorgen dat u deze software niet effectief kunt openen. Om het op te lossen, moet men eenvoudigweg uitloggen bij zijn/haar account en alle opgeslagen cache wissen.
Zo kunt u de Microsoft Teams-cache leegmaken:
- Klik eerst op de pijl-omhoog-toets op de taakbalk en controleer of Microsoft Teams actief is of niet.
- Als het op de achtergrond actief is, klikt u er met de rechtermuisknop op en drukt u op Afsluiten .
- Druk op WinKey + R om het dialoogvenster Uitvoeren te starten.
- Typ “%App Data%\Microsoft\teams\cache” en druk op OK .
- Het systeem zal u vervolgens doorsturen naar de onderstaande locatie:
C:\Gebruikers\ Uw_gebruikersnaam \AppData\Roaming\Microsoft\teams\cache
- Selecteer alle mappen, submappen en inhoud erin en druk op verwijderen .
- Start vervolgens uw pc opnieuw op.
Wanneer Windows 11/10 opnieuw wordt geladen, controleer dan of Microsoft Teams goed werkt.
Als de fout zich nog steeds voordoet, moet u ook de volgende mappen opschonen:
%AppData%\Microsoft\teams\blob_storage
%AppData%\Microsoft\teams\databases
%AppData%\Microsoft\teams\cache
%AppData%\Microsoft\teams\gpucache
%AppData%\Microsoft\teams\Indexeddb
%AppData%\Microsoft\teams\Local Storage
%AppData%\Microsoft\teams\tmp
%LocalAppData%\Google\Chrome\User Data\Default\Cache
%LocalAppData%\Google\Chrome\User Data\Default\Cookies
%LocalAppData%\Google\Chrome\User Data\Default\Web Data
- Ga naar elke map afzonderlijk (zoals hierboven gedaan) en wis de volledige inhoud ervan.
2] Voeg uw Microsoft-account toe onder Toegang tot werk of school
Het niet hebben van een Microsoft-account gekoppeld aan “Toegang tot werk of school” kan ook tot soortgelijke fouten leiden. Dus als u de foutcode caa70004 krijgt en geen account aan uw werk- of schoolprofiel hebt toegevoegd, volgt u deze stappen:
Zo voegt u uw Microsoft-account toe aan Access werk of school:
- Druk op Win + X om het Power-menu te openen en selecteer Instellingen.
- Klik op Accounts > Toegang tot werk of school.
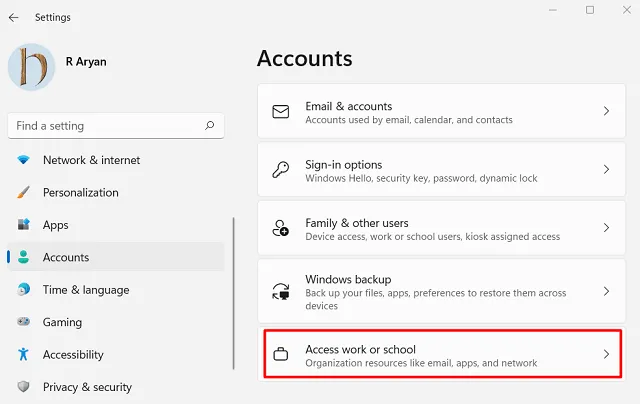
- Klik op de knop Verbinden en gebruik de juiste inloggegevens om u aan te melden bij uw Microsoft-account.
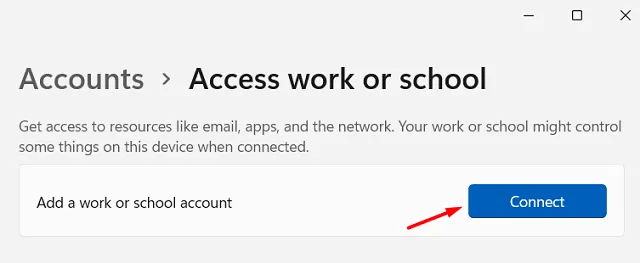
- Als u Windows 10 gebruikt, klikt u in plaats daarvan op “+” en voegt u uw account toe.
Start uw pc opnieuw op en kijk of de fout caa70004 zich blijft voordoen tijdens het starten van Microsoft Teams. Als dit het geval is, probeer het dan als beheerder te openen. Om dit te doen, klikt u met de rechtermuisknop op het pictogram en selecteert u Als administrator uitvoeren.
3] Sluit applicaties die op de achtergrond draaien
Soms kan het uitvoeren van een buggy of defecte applicatie op de achtergrond ook een dergelijke foutcode caa70004 in Microsoft Teams veroorzaken. Om interferentie van derden te verminderen, kunt u proberen hun werk op de achtergrond uit te schakelen. Zo kunt u deze taak uitvoeren:
- Druk op Ctrl + Shift + Esc om Taakbeheer te openen.
- Ga naar het tabblad Processen en kijk of er apps van derden op uw computer draaien.
- Klik met de rechtermuisknop op het programma en klik op Taak beëindigen .
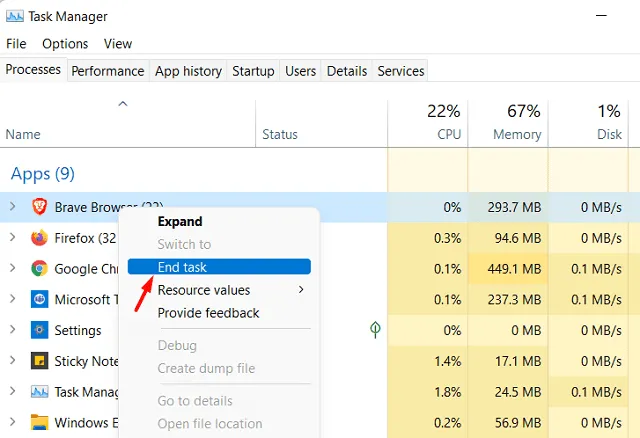
- Wanneer u alle apps van derden beëindigt, start u uw pc opnieuw op.
Open vanaf de volgende aanmelding Microsoft Teams en controleer of dit actief is zonder dat u de fout caa70004 tegenkomt.
4] Schakel TLS-internetopties in
Als de TLS-internetopties uitgeschakeld blijven op uw pc, kan dit ook leiden tot verschillende problemen, waaronder “foutcode caa70004”. Ga en controleer de huidige status van TLS en schakel het, indien uitgeschakeld, opnieuw in door de onderstaande richtlijnen te volgen:
- Druk op Win + I om de app Instellingen te starten.
- Typ ‘Internetopties’ in het zoekveld en selecteer het pop-upresultaat.
- Ga naar het tabblad Geavanceerd en scrol omlaag naar het gedeelte Beveiliging.
- Markeer de selectievakjes – “Gebruik TLS 1.2” , “Gebruik TLS 1.1” en “Gebruik TLS 1.2” .
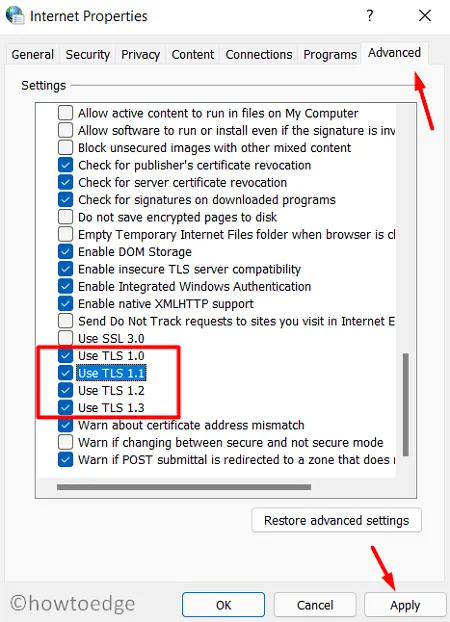
- Druk op Toepassen en vervolgens op OK om de TSL-internetopties op uw apparaat in te schakelen.
- Start vervolgens uw pc opnieuw op, zodat de aangebrachte wijzigingen van kracht worden vanaf de volgende aanmelding.
5] Geavanceerde instellingen herstellen (netwerk)
Eventuele problemen met de internetverbinding kunnen ook een foutcode caa70004 veroorzaken tijdens het starten van Microsoft Teams. U moet dus de internetopties opnieuw instellen door de onderstaande stappen te volgen:
- Open het zoekvenster door op Win + S te drukken.
- Typ ‘Internetopties’ in het tekstveld en klik op het bovenste resultaat.
- Ga in het venster Interneteigenschappen naar het tabblad Geavanceerd en klik op Geavanceerde instellingen herstellen .
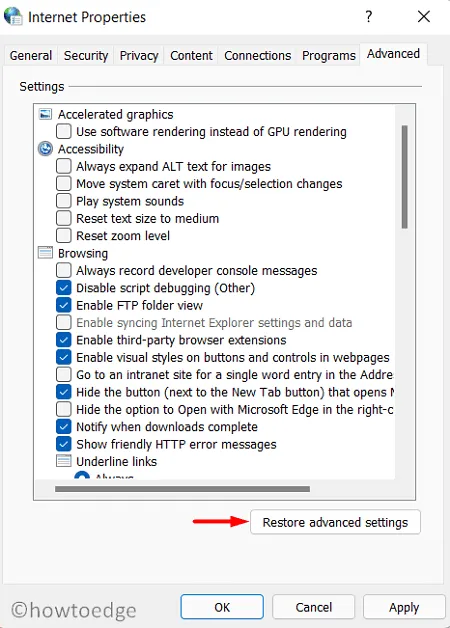
- Start vervolgens uw pc opnieuw op om de tot nu toe aangebrachte wijzigingen te bevestigen.
Ik hoop dat dit artikel helpt bij het oplossen van de fout die u tegenkomt bij het openen van Microsoft Teams.



Geef een reactie