Hoe u Microsoft Teams-fout 80090016 kunt oplossen
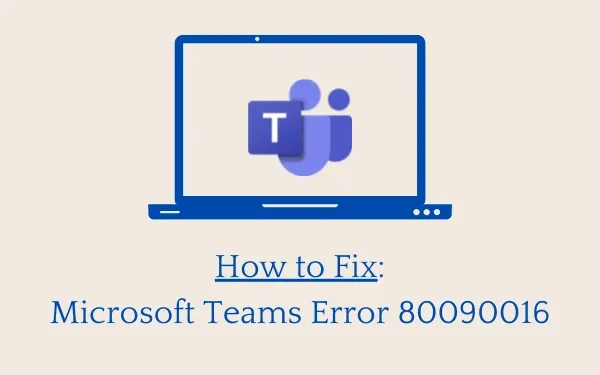
Onlangs begonnen verschillende gebruikers te klagen dat ze een foutcode 80090016 kregen toen ze Microsoft Teams probeerden te starten. Als u zo’n gebruiker bent en u zich afvraagt wat u nu moet doen, lees dan deze handleiding tot het einde.
Wanneer u met dit probleem wordt geconfronteerd, ontvangt u mogelijk ook een foutmelding met de volgende tekst:
"Your computer's Trusted Platform Module has malfunctioned; Error 80090016"
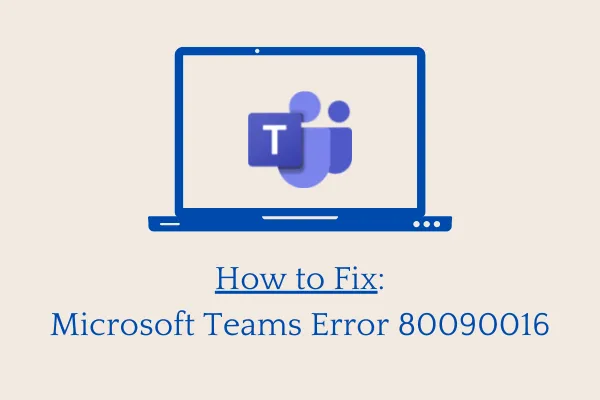
Fix Microsoft Teams-fout 80090016
Als u problemen ondervindt bij het openen van Microsoft Teams vanwege een foutcode 80090016, probeer dan deze oplossingen:
1. Verwijder de map “Microsoft.AAD.BrokerPlugin”
Verschillende gebruikers hebben bevestigd dat ze dit probleem hebben opgelost door simpelweg één map te verwijderen en dat is “.AAD.BrokerPlugin” . Zo kunt u deze map vinden en verwijderen:
- Druk op de “ Windows-toets + E ” om Windows Verkenner te starten.
- Kopieer/plak het onderstaande pad in de adresbalk en druk op Enter .
C:\Gebruikers\Gebruikersnaam\AppData\Local\Packages
- Zoek de map ” Microsoft.AAD.BrokerPlugin_cw5n1h2txyewy “.
- Wanneer u deze vindt, kopieert u deze map en plakt u deze op uw bureaublad. Je kunt het ook ergens anders plakken.
- Ga nu terug naar de map Pakketten en verwijder de map die u zojuist hebt gekopieerd.
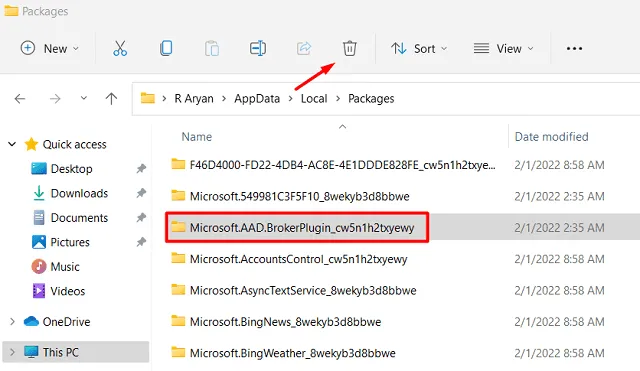
- Als er een bevestigingsvenster verschijnt, drukt u op Ja .
- Deze keer moet u de map Microsoft.AAD.BrokerPlugin_cw5n1h2txyewy kunnen verwijderen.
- Stel dat u geen ander account (admin of niet) op uw pc heeft. In dergelijke gevallen moet u een nieuw gebruikersprofiel maken, waarin u alle beheerdersrechten krijgt.
- Volg de bovenstaande stappen opnieuw om de plug-inmap te vinden en te verwijderen. Zorg er daarbij voor dat u de oude gebruikersnaam gebruikt in plaats van het nieuw geopende gebruikersaccount.
- Start uw pc opnieuw op, zodat de wijzigingen van kracht worden vanaf de volgende aanmelding.
Ik hoop dat je Microsoft Teams nu kunt openen zonder dat je een foutcode 80090016 tegenkomt.
Hoe Microsoft Teams op Ubuntu Linux te installeren
2. Herstel of reset Microsoft Teams
Teams-fout 80090016 kan ook optreden als er een enorme cache is opgeslagen in de applicatie. Om deze bug op te lossen, moet men de verzamelde cache ervan verwijderen. Dit is wat u vervolgens moet doen:
- Druk op Win + X om het Power Menu te starten en selecteer ‘Apps en functies’.
- Zoek Microsoft Teams in het komende venster.
- Wanneer u dit vindt, klikt u op de drie verticale stippen ernaast en selecteert u Geavanceerde opties .
- Blader omlaag naar het gedeelte Beëindigen en druk op de knop Beëindigen. Als u dit doet, wordt de Teams-app op de achtergrond gesloten.
- Scroll nog een beetje verder, druk op Repair en vervolgens op Reset .
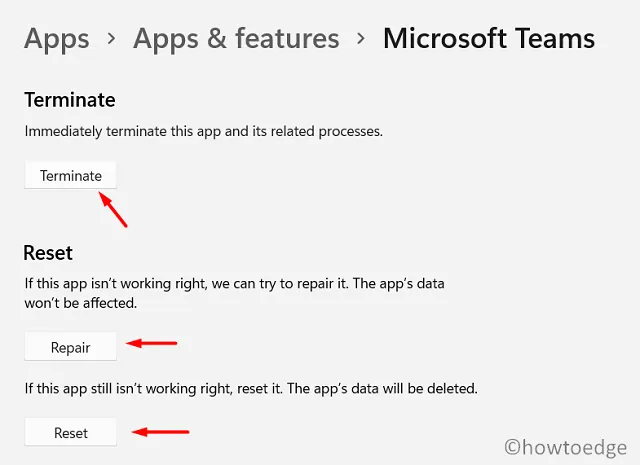
Reparatie – Wanneer u op deze knop klikt, probeert Microsoft deze app te repareren zonder de gegevens van de app te beïnvloeden.
Resetten – Als u op deze knop klikt, wordt Microsoft Teams eenvoudig opnieuw ingesteld en in de tussentijd gaan ook de gegevens van de app verloren.
- Start ten slotte uw pc opnieuw op. Wanneer Windows 11/10 opnieuw wordt geladen, controleer dan of de fout 80090016 is opgelost of nog steeds optreedt.
3. Verwijder Microsoft Teams-mappen lokaal
Als u de Microsoft Teams-app nog steeds niet kunt starten zonder dat u een probleem tegenkomt, kan het probleem liggen in het feit dat de bestanden/mappen inactief zijn. Het is mogelijk dat Teams-mappen beschadigd of verouderd raken. Welnu, verwijder ze door deze eenvoudige stappen te volgen:
- Sluit eerst de Microsoft Teams-app. Zelfs als u deze applicatie sluit, kan deze op de achtergrond actief zijn. Bevestig dit dus door op de pijl-omhoog te klikken die beschikbaar is in het systeemvak.
- Als er geen ‘Microsoft Teams’-app in zit, kun je beter in beweging komen. Anders klikt u er met de rechtermuisknop op en kiest u de optie – Afsluiten.
- Open vervolgens Windows Verkenner en blader naar het volgende pad:
%appdata%\Microsoft\Teams
- Zodra u zich in de map Teams bevindt, drukt u op Ctrl + A om alle items te selecteren en drukt u op Shift + Delete. Hiermee worden alle gekozen mappen/databases verwijderd.
- Start uw systeem opnieuw op en controleer of het probleem nu is opgelost.
4. Tweak-register
Er is een vermelding in het register die, indien uitgeschakeld, ook Teams-fout 80090016 kan activeren. Omdat geen van de bovenstaande oplossingen nuttig voor u was, kunt u proberen deze DWORD-vermelding ook aan te passen. Dit is wat u moet doen –
- Druk op Win + R om het dialoogvenster Uitvoeren te starten.
- Typ ”
regedit” en druk op OK om de Register-editor te starten. - Navigeer in het register naar het volgende:
HKEY_CURRENT_USER\Software\Microsoft\Office\16.0\Common\Identity
- Wanneer u het bovenstaande pad hebt bereikt, zoekt u naar “EnableADAL” in het rechterdeelvenster.
- Dubbelklik op dit item en plaats “0” in plaats van “1” onder het veld Waardegegevens.
- Als u een dergelijk item niet kunt vinden, maak dan een nieuw DWORD-item en hernoem dit naar “EnableADAL” . Zorg ervoor dat u de standaardwaarde wijzigt in “0” .
- Start uw computer opnieuw op en controleer of hiermee fout 80090016 wordt opgelost tijdens het openen van Microsoft Teams.
5. Microsoft Teams verwijderen/opnieuw installeren
Als geen van de bovenstaande oplossingen de foutcode 80090016 helpt oplossen, is de app zelf beschadigd. Probeer deze applicatie volledig van uw systeem te verwijderen en installeer vervolgens een nieuw exemplaar van dit programma opnieuw op uw pc.
- Klik met de rechtermuisknop op het Windows-pictogram en selecteer Uitvoeren . Als alternatief kunt u ook op Win + R drukken.
- Typ ”
ms-settings:appsfeatures” in het dialoogvenster Uitvoeren en druk op OK. - Het systeem zal u doorverwijzen naar “Apps en functies” .
- Zoek Microsoft Teams, klik op de drie verticale stippen ernaast en klik op Verwijderen .
- Wanneer het pop-upvenster daarom vraagt, drukt u opnieuw op Verwijderen .
- Start vervolgens uw computer opnieuw op, zodat eventuele overgebleven of resterende bestanden ook worden verwijderd.
Hoe kan ik Microsoft Teams opnieuw installeren?
Nu u Microsoft Teams van uw computer hebt verwijderd, volgt u deze stappen om het opnieuw te installeren:
- Bezoek de Microsoft Teams-site en klik op de link – Teams downloaden . Mogelijk vindt u deze link in de rechterbovenhoek.
- Kies het apparaat waarop u deze videoconferentietool gaat gebruiken. De opties zijn Downloaden voor desktop en Downloaden voor mobiel.
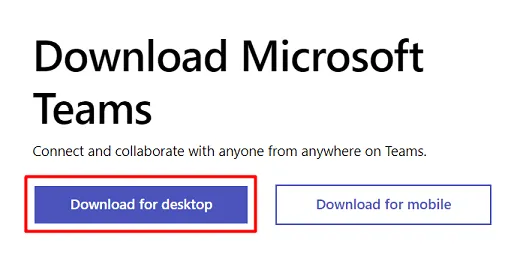
- Stel dat u voor de desktop hebt gekozen, dan krijgt u opnieuw drie opties waaruit u kunt kiezen. Dit zijn: Windows 10, Windows 11 en “Teams voor werk of school”.
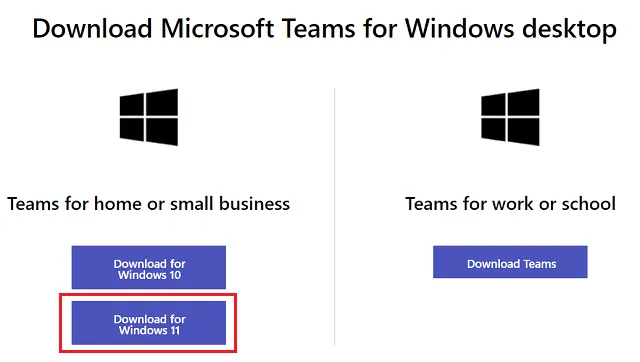
- Het systeem zal vragen naar een plaats waar u het installatiebestand kunt downloaden.
- Zodra het downloaden is voltooid, dubbelklikt u op het uitvoerbare bestand van Teams om de installatie te starten.
Ik hoop dat een nieuwe installatie van Microsoft Teams deze foutcode 80090016 inderdaad oplost. Laat in het commentaargedeelte weten welke methode je nuttig vindt.
Welke is beter? Teams of Zoom
Microsoft Teams wordt geschikter geacht voor mensen die in een organisatie werken. Dit komt door de beveiligingsfuncties en het vrij goed omgaan met talloze videoconferenties. Aan de andere kant, als je op zoek bent naar een videoplatform dat veel functies heeft, minder onhandig is en een coole interface heeft, ga dan voor de Zoom-applicatie.



Geef een reactie