Hoe u Microsoft Store-aanmeldingsfout 0x80860010 kunt oplossen
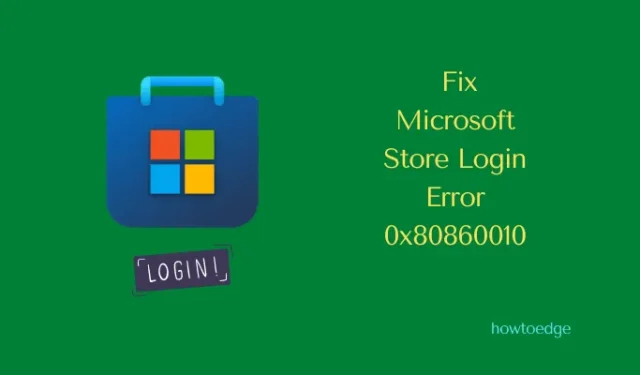
Verschillende gebruikers klaagden over het ontvangen van een foutcode 0x80860010 wanneer ze probeerden nieuwe apps te installeren of bestaande apps bij te werken via de Microsoft Store. Als u zo’n gebruiker bent en dit probleem wilt oplossen, volgt u dit artikel tot het einde.
In dit bericht bespreken we de zes tijdelijke oplossingen die deze foutcode kunnen oplossen, inclusief de redenen die deze bug in de eerste plaats kunnen veroorzaken.
Wat veroorzaakt deze winkelfout 0x80860010 op Windows?
De Store-fout 0x80860010 treedt meestal op wanneer uw systeem een of een combinatie van de volgende problemen tegenkomt:
- Interne storingen
- Geaccumuleerde cache in Microsoft Store
- De Store-app is beschadigd
- Uw gebruikersaccount is beschadigd
Wanneer u deze foutcode tegenkomt, ziet u mogelijk het volgende foutbericht:
This application made too many requests, Press Retry to continue.
Probeer de onderstaande oplossingen en controleer of de fout is opgelost nadat u ze op uw Windows 11-pc hebt toegepast.
Microsoft Store-aanmeldingsfout 0x80860010 Oplossingen
Om de inlogfout 0x80860010 op Windows 11 op te lossen, kunt u de onderstaande reeks suggesties uitproberen. Hoewel deze oplossingen ook op Windows 10 werken, kunnen de stappen hier en daar een beetje zijn. Dit bericht is bedoeld voor Windows 11-gebruikers, dus zal alleen op hen zijn gericht. De werkende oplossingen zijn als volgt –
- Installeer lopende updates
- Problemen met Windows Store-apps oplossen
- Voer WSReset.exe uit
- Installeer Microsoft Store opnieuw met PowerShell
- Maak een nieuw gebruikersprofiel aan
Nu u weet wat voor dit probleem gaat werken, gaan we de oplossingen in detail bekijken –
1] Installeer Windows Pending-updates
Voordat u een tijdelijke oplossing toepast, zoekt u naar updates die in behandeling zijn en installeert u deze op uw computer. Ga hiervoor naar Instellingen > Windows Update en klik op Controleren op updates.
Het systeem maakt online verbinding met Microsoft Servers en downloadt daar beschikbare updates. Wacht tot de updates op uw pc zijn geïnstalleerd en als dit voorbij is, controleert u of u de Store-app start zonder een fout 0x80860010 tegen te komen. Als deze fout zich blijft voordoen, zelfs na het updaten van Windows, probeer dan de onderstaande reeks oplossingen.
2] Problemen met Windows Store-apps oplossen
Het uitvoeren van Windows Store-apps is de meest effectieve manier om problemen met uw Store-app op te sporen en op te lossen. Hier leest u hoe u deze taak uitvoert op Windows 11 –
- Ga naar Instellingen (Win + I) > Systeem en klik op Problemen oplossen in het rechterdeelvenster.
- Wanneer dit uitbreidt, kiest u Andere probleemoplossers .
- Scrol omlaag naar beneden en klik op de knop Uitvoeren naast Windows Store-apps .
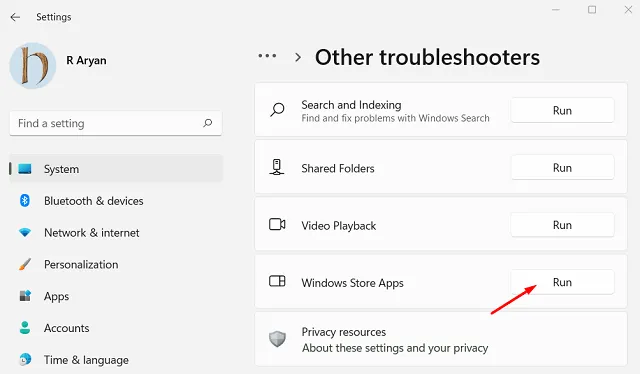
- Het venster voor het oplossen van problemen wordt onmiddellijk daarna geopend.
- Klik op Volgende en volg de instructies op het scherm.
De probleemoplosser diagnosticeert de onderliggende oorzaken met uw Store-app en herstelt deze automatisch. Nadat het oplossen van problemen is voltooid, start u uw pc opnieuw op en controleert u of de fout 0x80860010 op deze manier wordt opgelost.
3] Voer WSReset.exe uit
Er kunnen ook opslagfouten optreden wanneer er zich caches in uw pc bevinden die moeten worden opgeschoond. WSRest.exe is een effectief opdrachtregelprogramma dat u kunt proberen om caches in uw Microsoft Store te vinden en te wissen. Ga als volgt te werk om deze tool uit te voeren:
- Druk op Win + S en typ CMD in het tekstveld.
- Klik met de rechtermuisknop op Opdrachtprompt en kies Als administrator uitvoeren.
- Typ het volgende op de verhoogde console en druk op Enter –
WSReset.exe
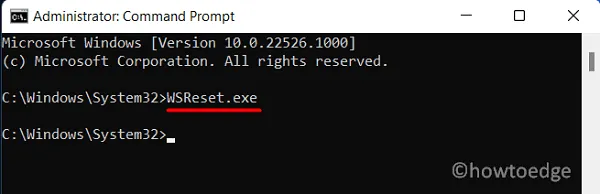
- Deze tool verwijdert alle caches die aan uw Microsoft-account zijn gekoppeld, inclusief de Store-app.
Start uw pc opnieuw op en controleer of de fout 0x80860010 nu is opgelost.
4] Installeer Microsoft Store opnieuw met PowerShell
Als geen van de bovenstaande oplossingen werkt om deze foutcode 0x80860010 aan te pakken, ligt het probleem mogelijk in de Store-app zelf. Het kan in dergelijke gevallen nuttig zijn om de Store-app te verwijderen en opnieuw te installeren. Het probleem is dat u Microsoft Store niet normaal kunt verwijderen of verwijderen.
We starten dus PowerShell met beheerdersrechten en voeren er vervolgens een opdracht op uit. Volg de onderstaande instructies om het verwijderen en vervolgens opnieuw installeren van de Store-app te voltooien.
- Druk op Win + X en kies Windows Terminal (Admin).
- De terminal wordt standaard geopend in Windows PowerShell (Admin).
- Kopieer / plak de onderstaande code erop en druk op Enter –
Get-AppxPackage -allusers *WindowsStore* | Remove-AppxPackage
- Wanneer deze opdracht met succes wordt uitgevoerd, voert u vervolgens de onderstaande opdracht uit –
Get-AppxPackage -allusers *WindowsStore* | Foreach {Add-AppxPackage -DisableDevelopmentMode -Register “$($_.InstallLocation)\AppXManifest.xml”}
- Wacht tot de Store-app de installatie ongedaan maakt en vervolgens automatisch opnieuw installeert op uw Windows-pc.
Start uw pc opnieuw op en wanneer deze opnieuw wordt opgestart, controleert u of de fout 0x80860010 op uw computer is opgelost. Nu je de Store-app hebt gerepareerd, open je de Microsoft Store en controleer je of je applicaties normaal kunt bijwerken.
5] Maak een nieuw gebruikersprofiel aan
Het is zeer waarschijnlijk dat de Store-fout 0x80860010 inmiddels is opgelost. Er zijn echter gevallen waarin deze fout optreedt, zelfs na het opnieuw installeren van Microsoft Store. Dit gebeurt alleen als uw gebruikersprofiel op de een of andere manier is beschadigd.
U kunt deze fout vervolgens verhelpen door een nieuw gebruikersaccount aan te maken en u aan te melden met de inloggegevens. Hier is hoe –
- Druk op Windows en I om de app Instellingen te starten.
- Ga naar Accounts (linkerzijbalk) en dan Andere gebruikers (rechterdeelvenster).
- Klik op Account toevoegen naast ”
Add other user“. - Wacht een paar seconden en u komt in de Microsoft-accountinterface.
- Klik op Ik heb de inloggegevens van deze persoon niet .
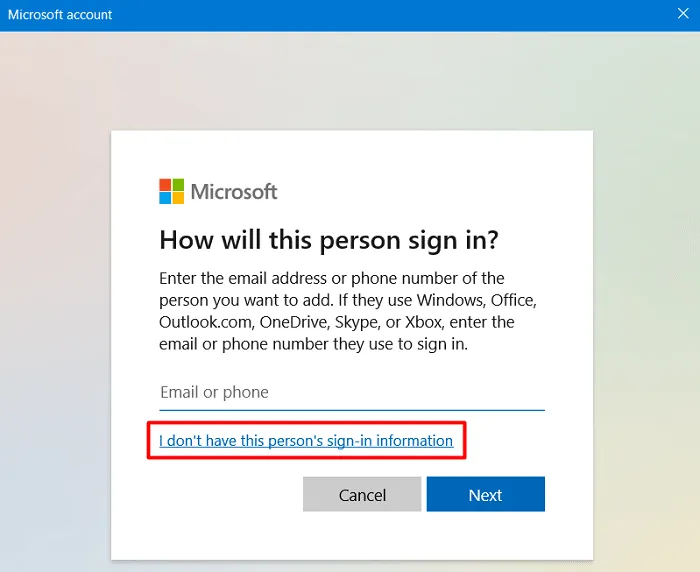
- Gebruik in het venster Account aanmaken een geldig e-mailadres en klik op Volgende .
- Geef een sterk wachtwoord op in het volgende venster en klik nogmaals op Volgende .
Microsoft zal vragen om de voornaam, achternaam, geboortedatum en land van herkomst op te geven. Vul alle details in en druk op de knop Volgende. Mogelijk moet u zelfs een puzzel of captcha oplossen die vooruit lijkt te gaan. Klik op Voltooien om het maken van uw nieuwe gebruikersprofiel te voltooien.
Nu u een nieuw gebruikersaccount op uw computer heeft aangemaakt, logt u uit bij het vorige gebruikersaccount en meldt u zich aan bij uw nieuwe account. Start Microsoft Store en controleer of de fout 0x80860010 inmiddels is opgelost.
De falende applicatie handmatig downloaden en installeren?
Als deze fout 0x80860010 verschijnt wanneer u een nieuwe applicatie probeert te installeren via Microsoft Store, kunt u zelfs proberen het installatiebestand te downloaden door de officiële site te bezoeken. Applicaties zoals Whatsapp, KMPlayer, VLC en andere kunnen bijvoorbeeld eenvoudig worden gedownload vanaf hun webadressen.
Moet ik een nieuwe applicatie installeren vanaf sites van derden?
Normaal zou je dat niet moeten doen. Dit komt omdat elke winkel-app echt controleert op de legitimiteit van een applicatie en daarmee problemen oplost. Pas als een app alle vereiste tests doorstaat, verschijnt de app in de Microsoft Store. Aangezien u echter problemen ondervindt bij het installeren van een bepaalde app vanuit de Store-app, kunt u proberen deze taak ook handmatig uit te voeren.



Geef een reactie