Hoe u Microsoft Store-foutcode 0x000001F7 kunt oplossen
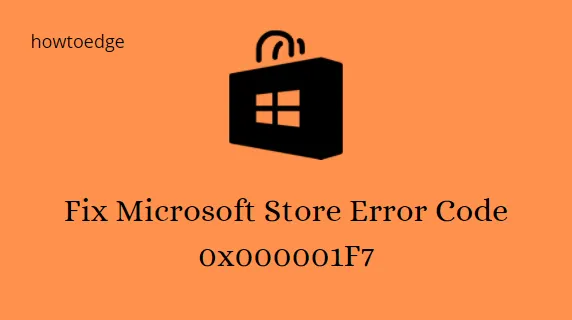
Heeft u problemen met de toegang tot de Store-app op uw Windows-computer? Dit bericht helpt je met Microsoft Store-foutcode 0x000001F7. Het kan door vele factoren worden veroorzaakt, waaronder downtime op de server, defecte apps, systeemfouten of zelfs kwaadaardige programma’s.
In dit artikel hebben we verschillende oplossingen gepresenteerd om foutcode 0x000001F7 op te lossen. Er is een foutmelding gekoppeld aan deze foutcode: “Probeer dat nog eens, er is iets aan onze kant gebeurd, even wachten kan helpen, foutcode 0x000001F7”.
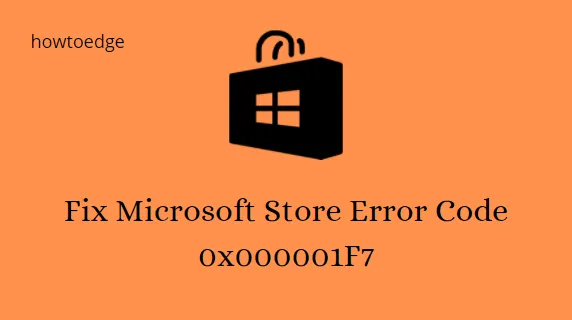
Microsoft Store-fout 0x000001F7
Volg de onderstaande stappen om Microsoft Store-fout 0x000001F7 op te lossen:
- Wijzig de datum en tijd
- Voer de Windows Store-probleemoplosser uit
- Store-applicaties opnieuw instellen
- Installeer Windows Store opnieuw
- Reset en wis de Windows Store-cache
1] Wijzig de datum en tijd
Soms is het mogelijk om het probleem op te lossen door de datum terug te zetten naar een paar dagen. Gebruik hiervoor de instructies:
- Ga naar het rechteruiteinde van de taakbalk en klik met de rechtermuisknop op Datum en tijd.
- Selecteer in de menulijst Datum/tijd aanpassen.
- Ga in het instellingenvenster Datum en tijd naar het rechterdeelvenster en zorg ervoor dat uw Tijd automatisch instellen staat uit.
- Klik onder het gedeelte Huidige datum en tijd op Wijzigen-knop.
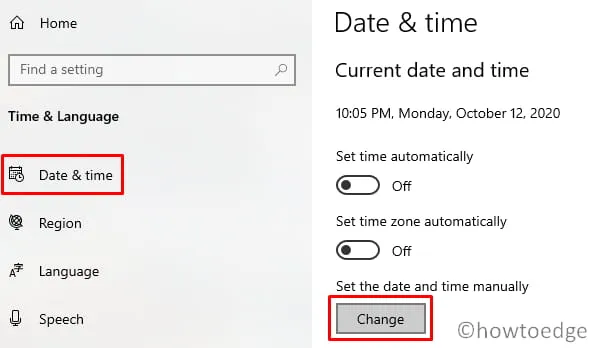
- Het venster voor Datum en tijd wordt geopend. Nadat u de instellingen heeft gewijzigd, tikt u op de knop Wijzigen om de wijzigingen toe te passen.
- Sluit nu het instellingenvenster en start uw pc opnieuw op.
Nadat u de bovenstaande stappen heeft voltooid, controleert u of uw Microsoft-winkel begint te werken.
2] Voer de probleemoplosser voor Windows Store uit
Als het probleem zich blijft voordoen nadat u de datum en tijd hebt gewijzigd, probeer dan de probleemoplosser van de Windows Store. De procedure is als volgt –
- Druk op de toetsen Windows + I om het venster Instellingen te openen.
- Ga vervolgens naar Update & Beveiliging > Problemen oplossen > Extra probleemoplossers.
- Scroll naar de onderkant van het scherm, selecteer Windows Store-apps en klik op Uitvoeren de probleemoplosser.
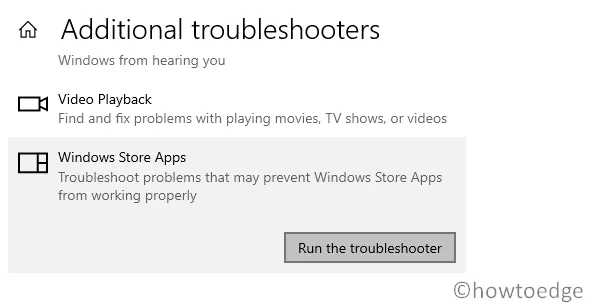
- Wacht een tijdje totdat het probleem wordt gedetecteerd en volg vervolgens de instructies op het scherm om dit probleem op te lossen.
3] Store-applicaties resetten
Als de bovenstaande methode niet werkt, kan het opnieuw installeren van de applicaties helpen bij het oplossen van de foutcode 0x000001F7. Hier zijn de stappen –
- Klik met de rechtermuisknop op de Start-knop en selecteer Instellingen in het hoofdgebruikersmenu.
- Klik in de app Instellingen op Apps.
- Onder de Apps & functie, selecteer de verdachte app en klik vervolgens op de link Geavanceerde optie.
- Scroll naar beneden en klik op de knop Reset onder Reset sectie.
- Om te bevestigen klikt u nogmaals op de knop Resetten.
4] Installeer Windows Store opnieuw met PowerShell
De procedure is als volgt:
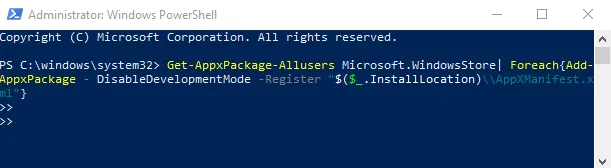
- Voer Windows PowerShell uit als beheerder.
- Typ in Windows PowerShell de volgende opdracht en druk vervolgens op Enter om de opdracht uit te voeren:
Get-AppxPackage-Allusers Microsoft.WindowsStore| Foreach{Add-AppxPackage – DisableDevelopmentMode –Register "$($_.InstallLocation)\\AppXManifest.xml" }
- Sluit daarna het PowerShell-venster en kijk of het probleem hiermee is opgelost.
5] Reset en wis de Windows Store-cache
Soms veroorzaakt de winkelcache ook problemen bij het installeren en bijwerken van de app vanuit de Microsoft Store-app. Om dit probleem op te lossen, kunt u de Windows Store-cache opnieuw instellen en wissen en vervolgens controleren of het probleem nu is opgelost.
Dit zijn dus allemaal mogelijke methoden om foutcode 0x000001F7 op te lossen en u te helpen bij het installeren van applicaties en het bijwerken van de bestaande.
Wat is Microsoft Store-foutcode 0x000001F7?
Microsoft Store-foutcode 0x000001F7 verschijnt bij het openen of downloaden van apps vanuit de Store-app.
Deze fout treedt op als de Microsoft Store-applicatie beschadigd is of als er een probleem is met de internetverbinding. Problemen met uw antivirussoftware, firewall of ander beveiligingsprogramma zijn ook mogelijke oorzaken.



Geef een reactie