Hoe Microsoft Store-fout 0xD000000D op Windows 11/10 te verhelpen
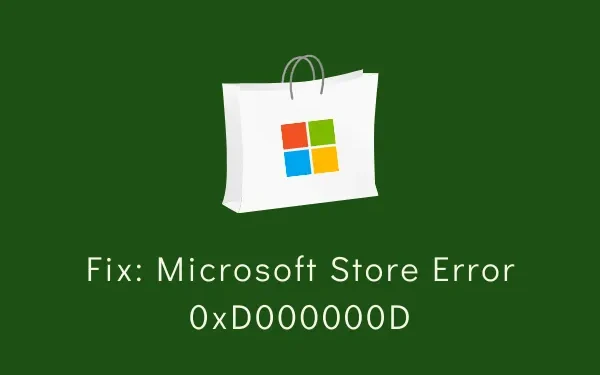
Heb je een fout 0xD000000D ondervonden bij het openen van de Store-app of het starten van de applicaties die je hier hebt gedownload? Aangezien je hier bent, heb je waarschijnlijk last van dit probleem en ben je op zoek naar manieren om het op Windows 11 of 10 pc’s op te lossen.
U hoeft zich geen zorgen te maken, want in deze handleiding bespreken we de mogelijke oorzaken die deze bug kunnen hebben veroorzaakt en vijf oplossingen die dit probleem kunnen verhelpen.
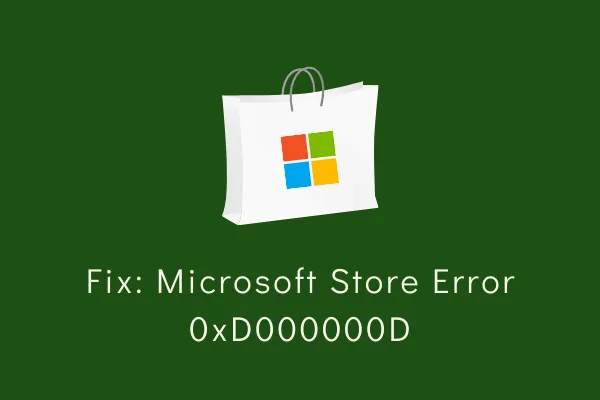
Wat kan de foutcode 0xD000000D in de MS Store veroorzaken?
Deze foutcode kan optreden wanneer uw apparaat aan een of meer van de volgende voorwaarden voldoet:
- Windows-updates in behandeling
- Beschadigde Store-app
- Na het installeren van een defecte applicatie
- Corruptie in de Windows Store-map
Microsoft Store Fout 0xD000000D Oplossingen
Om de Store Error 0xD000000D in Windows 11/10 op te lossen, doorloopt u de onderstaande suggesties één voor één en kijkt u of er een is die deze Store error verhelpt. De oplossingen zijn als volgt:
1. Problemen met Windows Store-apps oplossen
De beste manier om fouten op te lossen die optreden in de Store-app is door deze te troubleshooten. Windows Store Apps troubleshooter is een ingebouwde tool in Windows 11/10 die u kunt gebruiken om automatisch de oorzaken ervan te vinden en aan te pakken. Hier leest u hoe u deze taak uitvoert:
Windows 11 :
- Ga naar Instellingen (Win + I) > Systeem > Problemen oplossen.
- Wanneer dit gedeelte wordt uitgevouwen, klikt u op Andere probleemoplossers.
- Onder Overige, scroll naar beneden naar Windows Store Apps. Wanneer gevonden, klik op de Run knop die daar beschikbaar is.
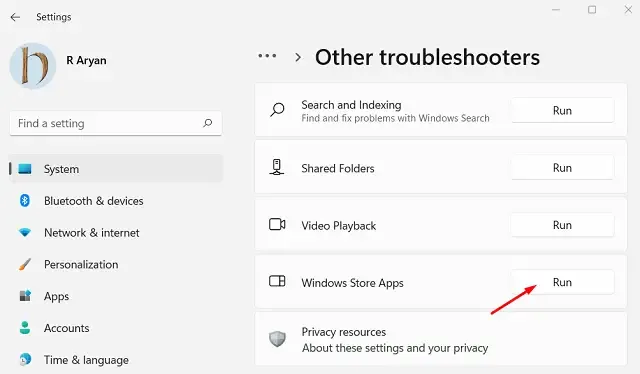
- Volg nu de instructies op het scherm om de overige stappen te voltooien.
Windows 10 :
- Druk op Win + I, selecteer
Update & Security > Troubleshoot. - Ga naar het rechterdeelvenster en klik op Extra probleemoplossers .
- Zoek Windows Store-apps en klik op de knop Probleemoplosser uitvoeren als u ze hebt gevonden .
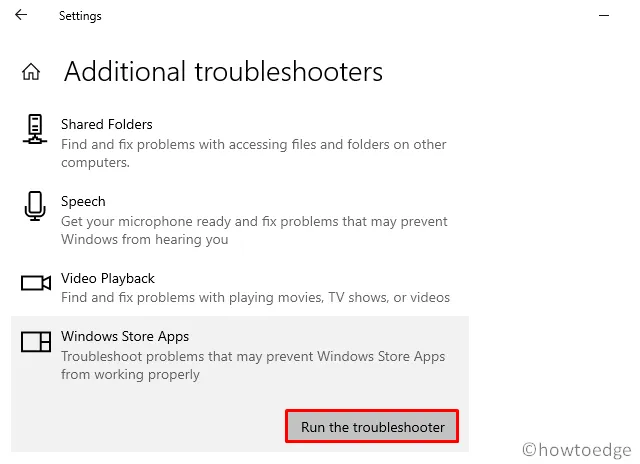
- Deze tool zoekt vervolgens naar de onderliggende oorzaken en lost deze op.
2. Microsoft Store opnieuw instellen
Als de fout 0xD000000D nog steeds verschijnt, moet de opgeslagen cache op de een of andere manier beschadigd zijn geraakt. Je kunt van zulke bestanden afkomen door de Microsoft Store eenvoudig te repareren of te resetten. Hier is hoe je deze taak uitvoert –
- Druk op Win + X en kies Apps en onderdelen .
- Zoek in het rechterdeelvenster naar Microsoft Store en klik op de drie verticale puntjes ernaast.
- Wanneer er een pop-upvenster verschijnt, klikt u op Geavanceerde opties .
- Scroll op het volgende scherm naar beneden naar het gedeelte Reset en druk op de knop Repair . Als u op deze knop klikt, worden er geen opgeslagen gegevens verwijderd, inclusief het wachtwoord voor aanmelding voor verschillende apps.
- Als het probleem zich opnieuw voordoet, ga dan opnieuw naar het gedeelte ‘Opnieuw instellen’ en klik deze keer op de knop ‘Opnieuw instellen ‘.
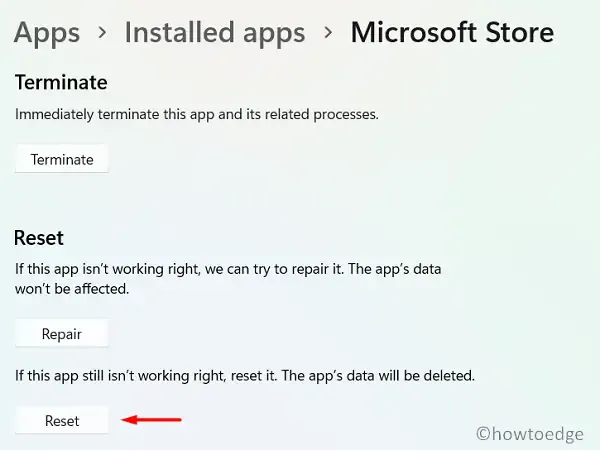
WSReset.exe
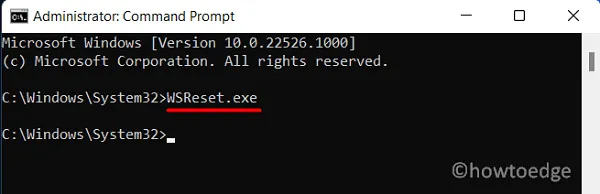
Start uw pc opnieuw op en controleer of u de MS Store nu kunt openen zonder dat er bugs of problemen optreden.
3. Verwijder problematische of defecte apps
Als de fout 0xD000000D optreedt nadat u een defecte app hebt geïnstalleerd, verwijdert u het programma en controleert u of het probleem hiermee is opgelost.
4. Windows Store opnieuw installeren met PowerShell
Als de fout 0xD000000D nog steeds verschijnt en voorkomt dat u nieuwe apps downloadt, kunt u de Store-app beter opnieuw installeren. Er is geen directe manier om de Store-app te verwijderen via Windows-instellingen. Start daarom PowerShell als beheerder en voer de onderstaande cmdlet uit:
Get-AppxPackage -AllUsers | Select Name, PackageFullName
- Dit zal alle apps die op uw computer zijn geïnstalleerd, uitvoeren en weergeven. Zoek Microsoft Store en kopieer wat er in de kolom PackageFullName ernaast staat.
- Kopieer/plak nu de onderstaande opdracht en druk op Enter –
Remove-AppxPackage -package PackageFullName
- Start uw pc opnieuw op en controleer of het 0xD000000D-probleem is opgelost.
Vertel ons in het commentaarveld welke oplossing precies de 0xD000000D-fout op uw Windows-pc verhelpt.
5. Schone installatie van Windows 11/10
Als geen van de bovenstaande oplossingen de foutcode verhelpt, kunt u beter een schone installatie van Windows 11/10 uitvoeren.
Ik hoop dat deze gids u helpt om de Store-fout 0xD000000D op uw apparaat op te lossen. Laat het ons weten in de commentaarsectie als u problemen ondervindt met het volgen van de oplossingen die in dit bericht worden besproken.



Geef een reactie