Microsoft Store-fout 0x80D02017 in Windows 10 oplossen
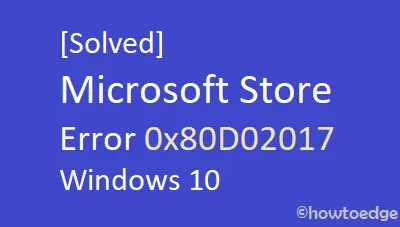
Vandaag bespreken we in deze gids de mogelijke boosdoeners die leiden tot Store Error 0x80D02017 en de juiste manieren om er vanaf te komen. Windows 10-gebruikers komen deze bug meestal tegen tijdens het installeren van een app of game via de Microsoft Store. Een paar van hen hadden zelfs te maken met dit probleem bij het starten van applicaties die voorheen redelijk goed werkten.
Als we deze kwestie onderzoeken, zien we dat de 0x80D02017-fout meestal optreedt na het upgraden van het besturingssysteem naar de volgende beschikbare versie. Het uitvoeren van de probleemoplosser en het opnieuw instellen van Windows Store zou de onderliggende oorzaken achter deze fout moeten oplossen. Zo niet, volg dan de volgende reeks oplossingen die in dit bericht worden uitgewerkt.
Oplossingen voor Microsoft Store-fout 0x80D02017
Probeer de volgende suggesties om de Microsoft Store-fout 0x80D02017 in Windows 10 op te lossen:
Lijst met oplossingen
1] Gebruik de probleemoplosser voor Windows Store-apps
De fout 0x80D02017 verschijnt meestal wanneer bepaalde Store-apps worden bijgewerkt. Als dit precies bij u het geval is, probeer dan de ingebouwde probleemoplosser uit te voeren om van dit aanhoudende probleem af te komen. Hier zijn de essentiële stappen om aan te werken –
- Navigeer eerst naar het onderstaande pad –
Settings (Win+I) > Update & Security > Troubleshoot > Additional troubleshooters
- Klik op Windows Store-apps en klik op ” De probleemoplosser uitvoeren ” in het uitgebreide deelvenster.

- Wacht nu tot de probleemoplosser alle bestaande bugs op de computer scant en repareert.
2] Windows Store opnieuw instellen
Soms verschijnen er enkele storingen in de Microsoft Store na het upgraden van Windows naar de nieuwste Build-versie. In dergelijke gevallen moet men de Windows Store-app opnieuw instellen met een code van één regel op de PowerShell. Hier leest u hoe u deze taak uitvoert –
- Start Windows PowerShell met beheerdersrechten.
- Voer nu de onderstaande code uit op de verhoogde console –
Get-AppXPackage *WindowsStore* -AllUsers | Foreach {Add-AppxPackage -DisableDevelopmentMode -Register "$($_.InstallLocation)\AppXManifest.xml"}
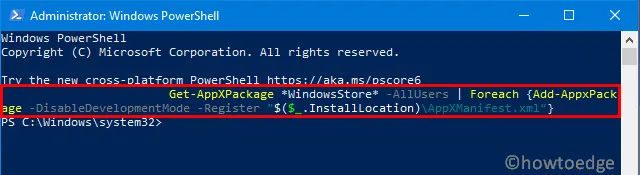
- Eenmaal voorbij, start u uw apparaat opnieuw op om de bovenstaande wijzigingen op te nemen.
3] Verwijder antivirus van derden
Een antivirusprogramma van derden is vaak in conflict met de systeembestanden, wat leidt tot verschillende bugs en fouten. Dus als u momenteel een dergelijke applicatie gebruikt, schakel deze dan uit en controleer of dit de 0x80d02017-fout oplost of niet.
|
Microsoft Defender is, in tegenstelling tot zijn voorgangers, een effectief antimalwareprogramma. Eenmaal ingesteld, scant dit automatisch bestanden en mappen op virussen, Trojaanse paarden of andere schadelijke bestanden. Men kan zelfs veilig online surfen terwijl dit beveiligingsprogramma op de achtergrond draait.
|
4] Schakel IPV6-ondersteuning uit
Soms komt Windows in de problemen bij het verwerken van meerdere IPV6-verbindingen. Dit gebeurt meestal wanneer het een dynamische IP-configuratie is. In dergelijke scenario’s is het het beste om de IPV6-ondersteuning uit te schakelen door de onderstaande stappen te volgen:
- Klik met de rechtermuisknop op het Windows-pictogram en selecteer Uitvoeren .
- Typ “configuratiescherm” in het tekstveld en druk op Enter .
- Klik op Netwerk en internet gevolgd door Netwerk- en deelcentrum .
- Klik in de linkerkolom op “Adapterinstellingen wijzigen”.
- Klik vervolgens met de rechtermuisknop op het actieve netwerk en klik op Eigenschappen .
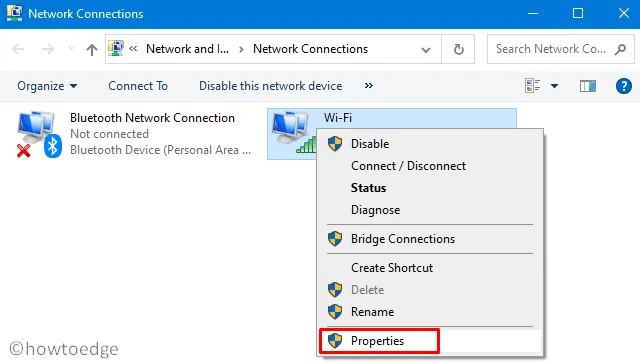
- Schakel vervolgens het selectievakje links van “Internet Protocol versie 6 (TCP/IPv6)” uit.
- Klik op OK om deze wijzigingen te bevestigen en Windows opnieuw te starten.
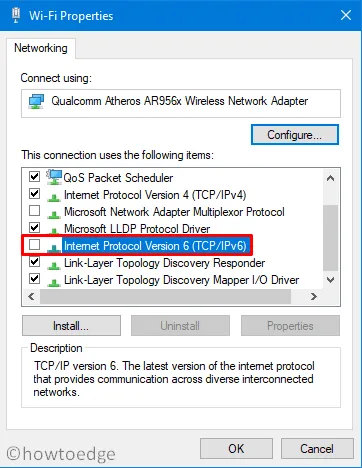
- Meld u opnieuw aan bij Windows en controleer of u nog steeds de fout 0x80d02017 tegenkomt of niet.
5] Schakel proxy en VPN uit
Ga als volgt te werk om proxy uit te schakelen:
- Druk op Win + I om de app Instellingen te openen.
- Selecteer Netwerk en internet daarna Proxy in het linkerdeelvenster.
- Spring naar de rechterkant en scrol naar Manual Proxy .
- Schakel de tuimelschakelaar “Een proxyserver gebruiken” uit en klik op Opslaan .
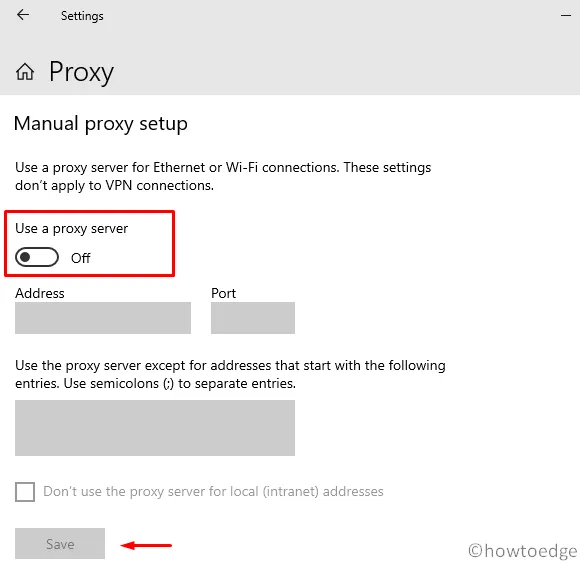
Hier leest u hoe u kunt deactiveren met VPN –
- Blader naar het onderstaande pad –
Windows Instellingen > Netwerk en internet > VPN
- Selecteer de beschikbare VPN en kies ervoor om deze te verwijderen.
6] Hernoem SoftwareDistribution-map
Een andere mogelijke reden die de 0x80d02017-fout kan veroorzaken, is de map “Corrupte softwaredistributie”. U kunt dit probleem eenvoudig oplossen door een paar codes uit te voeren op de opdrachtprompt. Hier leest u hoe u dit doet –
- Gebruik Win + R om het dialoogvenster Uitvoeren te starten.
- Typ “cmd” in het tekstveld en druk op de toetsen Ctrl+Shift+Enter.
- Als u dit doet, wordt de opdrachtprompt gestart met beheerdersrechten.
- Wanneer het UAC-venster daarom vraagt, drukt u op Ja om verder te gaan.
- Voer op de verhoogde console de onderstaande codes een voor een uit.
net stop cryptSvc
net stop bits
net stop msiserver
ren C:\Windows\SoftwareDistribution SoftwareDistribution.old
rmdir C:\Windows\SoftwareDistribution\DataStore
rmdir C:\Windows\SoftwareDistribution\Download
net start cryptSvc
net start bits
net start msiserver
- Nadat u deze stappen met succes hebt voltooid, sluit u de opdrachtprompt en start u Windows opnieuw op .
- De aangebrachte wijzigingen worden van kracht vanaf de volgende login.
Ik hoop dat deze gids helpt bij het oplossen van de 0x80d02017-bug op een Windows 10-apparaat. Als u vragen of suggesties heeft, kunt u ons dit laten weten in het opmerkingengedeelte.



Geef een reactie