Hoe u Microsoft Store-fout 0x80131505 in Windows kunt oplossen
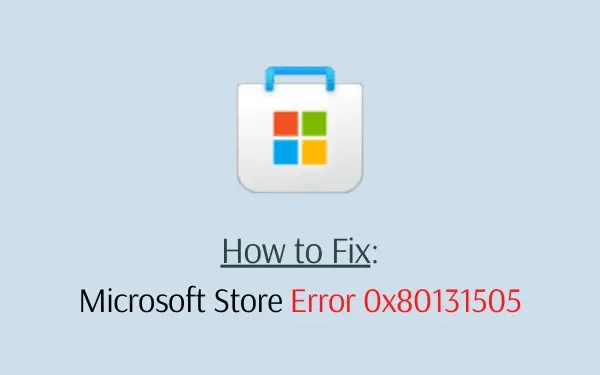
Verschillende gebruikers meldden onlangs dat ze de Microsoft Store niet konden starten vanwege een foutcode 0x80131505. Wanneer dit probleem optreedt, kunt u geen nieuwe apps downloaden/installeren of de bestaande apps op uw pc bijwerken.
In dit artikel bespreken we zes manieren om de onderliggende oorzaken van een dergelijke fout in Windows 11/10 te vinden en aan te pakken.
Wat veroorzaakt Microsoft Store-fout 0x80131505 in Windows?
De foutcode 0x80131505 in de Microsoft Store kan optreden vanwege een of meer van de volgende redenen:
- Beschadigde systeembestanden of Windows-componenten
- Opgeslagen cache in de Store-app
- Fouten in de momenteel actieve Microsoft Store
- Windows-beveiliging verhindert dat het wordt gestart
Windows Store-fout 0x80131505 Oplossingen
Als u de Store niet kunt openen of geen nieuwe apps uit de Microsoft Store kunt installeren, probeer dan de onderstaande oplossingen en kijk of dit probleem hiermee wordt opgelost.
1. Start uw pc opnieuw op
Het opnieuw opstarten van uw pc kan soms het probleem oplossen dat anders lastig lijkt. Als u uw apparaat lange tijd niet opnieuw hebt opgestart, zorg er dan voor dat u eerst uw pc opnieuw opstart. Wanneer Windows 11/10 opnieuw wordt geladen, controleer dan of de fout 0x80131505 nog steeds optreedt of is opgelost.
Als het toch verschijnt tijdens het starten van de Microsoft Store of andere apps erop, pas dan de volgende reeks oplossingen toe.
2. Schakel Windows Defender uit
Voordat u aan een oplossing werkt, moet u eerst Windows Defender uitschakelen. Als dit niet het geval is, zal dit de interactie met de systeembestanden voortzetten en deze corrupt maken. Als dit beschadigd is, kan dit ervoor zorgen dat de Microsoft Store er geen apps op kan openen of downloaden.
Als alternatief kunt u ook een volledige pc-controle starten met Windows Defender. Als het probleem blijft zoals het is, kunt u Windows Security beter uitschakelen en de volgende reeks oplossingen volgen.
3. Meld u af en vervolgens weer aan bij de Microsoft Store
Fouten zoals 0x80131505 treden meestal op als u de Microsoft Store lange tijd gebruikt. Met elke dag die voorbijgaat, verzamelt de Store-app een aantal caches en deze kunnen de reden zijn dat u foutmeldingen ontvangt.
Om dit op te lossen, moet u zich afmelden bij de Store-app, uw pc opnieuw opstarten en wanneer Windows 11/10 opnieuw wordt geladen, opnieuw aanmelden met een geldige gebruikers-ID en wachtwoord.
Om u af te melden bij uw Microsoft Store-account, doet u het volgende:
- Start de Microsoft Store- app door op het pictogram ervan te klikken.
- Ga naar uw profielgedeelte in de rechterbovenhoek en klik op Afmelden .
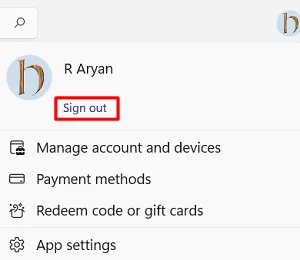
- Start vervolgens uw pc opnieuw op, zodat de opgeslagen cache automatisch wordt verwijderd.
- Vanaf de volgende aanmelding klikt u op het Store-pictogram om het te openen en gebruikt u de inloggegevens van uw Microsoft-account om u aan te melden bij de Store-app.
Ik hoop dat de fout 0x80131505 inmiddels is opgelost. Als dit niet het geval is, probeer dan de volgende oplossing:
4. Problemen met Windows Store-apps oplossen
Problemen oplossen met Windows Store-apps is de volgende oplossing die u moet kiezen als u nog steeds problemen ondervindt bij het openen van de Store-app. Dit is een ingebouwde tool van Microsoft, ontwikkeld om de exacte oorzaken achter een bug of probleem te vinden. Hier leest u hoe u problemen met de Microsoft Store in Windows kunt oplossen:
- Blader naar het onderstaande pad op uw respectievelijke Windows 11/10-versie –
Win 11 : Instellingen (Win + I) > Systeem > Problemen oplossen > Andere probleemoplossers
Win 10 : Instellingen (Win + I) > Update en beveiliging > Problemen oplossen > Aanvullende probleemoplossers
- Blader in Windows 11 omlaag naar Windows Store-apps en druk op de knop Uitvoeren die daarop beschikbaar is.
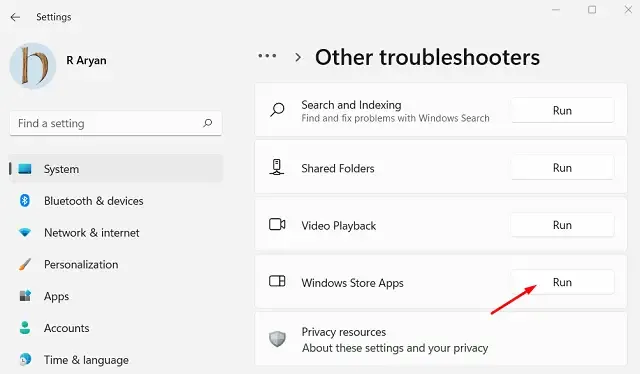
- Op dezelfde manier klikt u in Windows 10 om Windows Store-apps uit te vouwen. En als dit het geval is, drukt u op De probleemoplosser uitvoeren .

- Als u Windows 11 gebruikt, klikt u op Beschikbaar uitvoeren naast het gedeelte Windows Update.
- Wanneer het probleemoplosservenster wordt geopend, klikt u op Volgende en volgt u de instructies op het scherm.
- Dit hulpprogramma is heel goed in staat om de onderliggende oorzaken op te lossen die hebben geresulteerd in deze foutcode 0x80131505.
5. Microsoft Store opnieuw instellen
Mocht u nog steeds problemen ondervinden bij het openen van de Microsoft Store of bij het downloaden/installeren van apps, probeer dan de Store-app een keer te resetten. Als u de Microsoft Store opnieuw instelt , wordt deze teruggezet naar de standaardstatus, evenals dit probleem. Zo kunt u Windows Store opnieuw instellen:
- Start eerst CMD als beheerder.
- Wanneer de opdrachtprompt wordt geopend, typt u het volgende en drukt u op Enter .
WSReset.exe
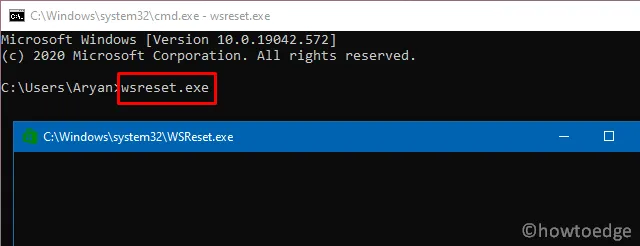
- Wanneer deze code succesvol wordt uitgevoerd, start uw Store-app aan het einde om te bevestigen dat het probleem is opgelost.
Als alternatief kunt u uw Store-app ook opnieuw instellen via Instellingen. Hier ziet u hoe u deze taak kunt uitvoeren:
- Klik met de rechtermuisknop op het Windows-pictogram en selecteer Apps en functies .
- Blader in het volgende venster naar beneden en zoek Microsoft Store.
- Klik op de drie beschikbare stippen uiterst rechts en klik op ‘ Geavanceerde opties ‘.
- Blader omlaag naar het gedeelte Reset en druk op de knop Reset .
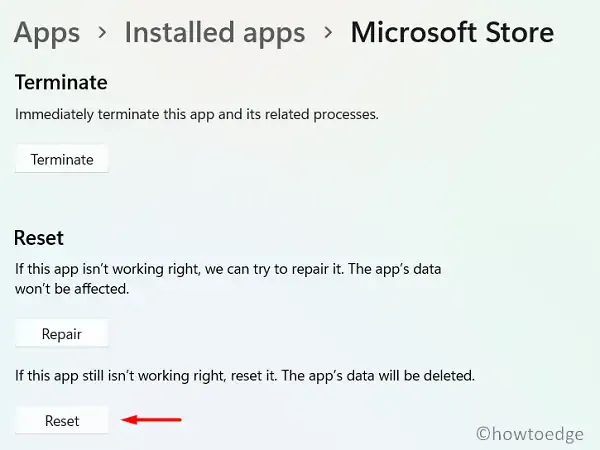
- Start vervolgens uw pc opnieuw op, zodat de aangebrachte wijzigingen van kracht worden.
6. Registreer Microsoft Store opnieuw
De volgende haalbare oplossing voor dit probleem is door de Store-app opnieuw te registreren en te controleren of hiermee de Store-fout 0x80131505 op uw computer wordt opgelost. Hiervoor moet u Windows PowerShell als beheerder openen en de onderstaande opdracht erop uitvoeren:
Get-AppXPackage *WindowsStore* -AllUsers | Foreach {Add-AppxPackage -DisableDevelopmentMode -Register "$($_.InstallLocation)\AppXManifest.xml"}
- Start uw pc opnieuw op zodra deze opdracht succesvol is uitgevoerd.
- Meld u opnieuw aan op uw apparaat en controleer of het probleem nu is opgelost.
7. Installeer Microsoft Store opnieuw met PowerShell
Ik hoop dat je niet tot deze oplossing hoefde te komen. Maar als u toch bent gekomen, moet dit komen omdat geen van de bovenstaande oplossingen in uw geval werkt. Maak je geen zorgen, want je kunt Microsoft Store altijd opnieuw installeren en dit probleem oplossen alsof het nooit heeft plaatsgevonden. Zo kunt u deze taak uitvoeren:
- Druk op Win + X en kies Windows Terminal (Admin).
- Wanneer het UAC-venster daarom vraagt, drukt u op Ja .
- De terminal wordt in Windows PowerShell geladen met beheerdersrechten.
- Kopieer en plak nu eerst de onderstaande code erop en druk op Enter –
Get-AppxPackage -allusers *WindowsStore* | Remove-AppxPackage
- Met deze opdracht wordt de Store-app met succes van uw computer verwijderd.
- Haal nu de Store-app terug door deze code uit te voeren:
Get-AppxPackage -allusers WindowsStore | Foreach {Add-AppxPackage -DisableDevelopmentMode -Register "$($_.InstallLocation)\AppXManifest.xml" }
Hopelijk lost dit de fout op die verhindert dat u nieuwe apps installeert of de reeds bestaande apps op uw apparaat upgradet.
Kan ik de Microsoft Store van mijn pc verwijderen?
Theoretisch gezien kunt u de Microsoft Store-app niet van uw pc verwijderen. We raden dit zelfs niet aan, omdat dit ernstigere problemen kan veroorzaken dan voorheen. Als uw apparaat echter voortdurend in de problemen komt, kunt u dit wel doen. Hiervoor heb je apps van derden nodig.



Geef een reactie