Hoe u Microsoft Store-fout 0x80072EFD in Windows 10 kunt oplossen

Hoewel u verschillende Windows-applicaties vanuit de Windows Store kunt installeren, kunt u soms fouten tegenkomen tijdens het gebruik ervan. Een dergelijke fout is fout 0x80072EFD, waardoor u geen toegang krijgt tot de Windows Store. Er kunnen verschillende dingen zijn die dit probleem veroorzaken, maar deze fout treedt vooral op vanwege verbindingsproblemen.
De meest waarschijnlijke reden voor deze fout zijn verbindingsproblemen. Andere redenen zijn ontbrekende DLL-bestanden, corrupte registers, bugs of andere systeemgerelateerde incompatibiliteiten. Als u met hetzelfde probleem wordt geconfronteerd, presenteren wij u hier alle mogelijke manieren om het probleem op te lossen.
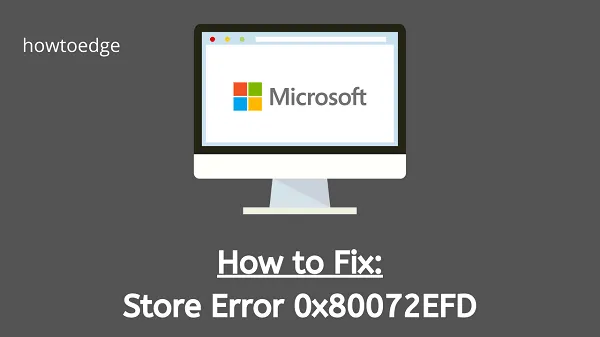
Windows 10 Store-fout 0x80072EFD
Volg de onderstaande methoden om de Windows 10 Store-fout 0x80072EFD op te lossen:
- Update uw Windows 10
- Voer de probleemoplosser voor Windows Update uit
- Schoon opstarten Windows 10
- Schakel antivirus/firewall uit
- Controleer datum en tijd
- Schakel proxyserver uit
- Reset Windows Update-componenten
- Hernoem de map Softwaredistributie
- Verwijder de map Softwaredistributie
1. Update uw Windows 10
Sommige gebruikers meldden dat ze de fout 0x80072EFD hadden opgelost door hun Windows bij te werken. Deze methode zou dus nuttig zijn als u uw Windows onlangs niet hebt bijgewerkt. Hier ziet u hoe u het moet doen:
- Klik op Start en selecteer het tandwielpictogram om de Instellingen te openen.
- Ga naar Update en beveiliging > Windows Update .
- Klik in het rechterdeelvenster op Geavanceerde opties .
- Klik nu op de schakelknop met de tekst Geef mij updates voor andere Microsoft-producten wanneer ik Windows update .
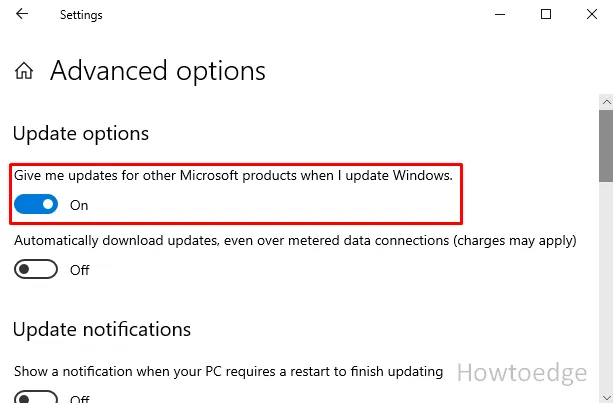
- Controleer in het gedeelte Windows Update welke updates beschikbaar zijn en installeer deze.
- Start uw pc opnieuw op en kijk of de fout is opgelost.
2. Voer de probleemoplosser voor Windows Update uit
Vervolgens kunt u proberen de probleemoplosser voor Windows Update uit te voeren en kijken of deze werkt. Hieronder vindt u de stappen om dit te doen:
- Druk op Windows+I om de app Instellingen te openen.
- Ga nu naar Update en beveiliging > Problemen oplossen > Aanvullende probleemoplossers .
- Selecteer de Windows Store-apps en klik vervolgens op De probleemoplosser uitvoeren .
- Volg nu de instructies op het scherm om het proces te voltooien.
Start uw systeem opnieuw op en probeer de Windows Store-app te gebruiken.
3. Schoon opstarten van Windows 10
Een andere methode die u kunt proberen om fout 0x80072EFD op te lossen, is proberen Windows 10 schoon te maken. Volg hiervoor de onderstaande instructies:
- Druk op de sneltoets Windows+R om het dialoogvenster Uitvoeren te openen.
- Typ msconfig in het tekstvak en druk op Enter.
- Klik op het tabblad Services in het venster Systeemconfiguratie.
- Schakel het selectievakje in naast het vakje Alle Microsoft-services verbergen .
- Klik nu op de knop Alles uitschakelen .
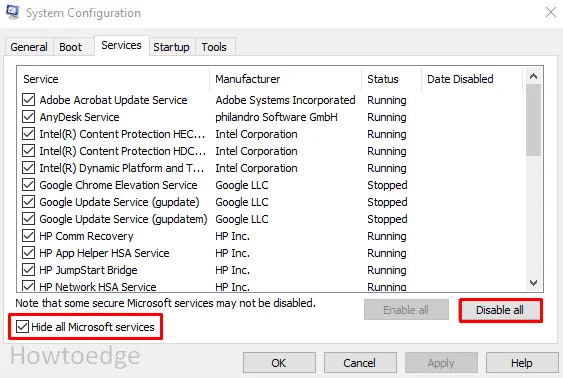
- Ga naar het tabblad Opstarten en selecteer Taakbeheer openen .
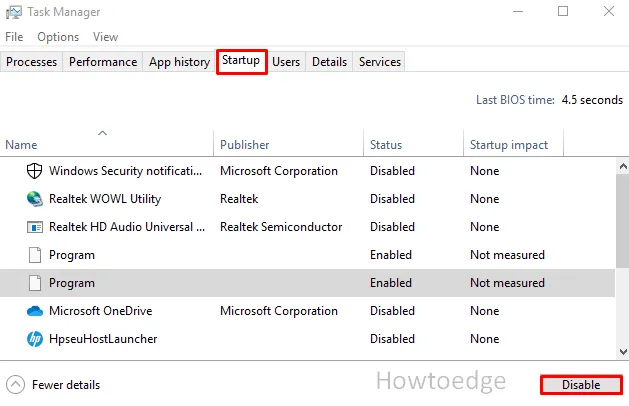
- Zorg ervoor dat u zich op de volgende pagina op het tabblad Opstarten bevindt . Selecteer vervolgens elk item en schakel ze allemaal uit.
- Sluit nu het venster Taakbeheer en druk op de knop OK om de wijzigingen op te slaan.
Start uw systeem opnieuw op en controleer of de fout is opgelost.
4. Schakel Antivirus/Firewall uit
Soms verhinderen de Windows-firewall en antivirussoftware dat u toegang krijgt tot de Windows Store. Schakel in dat geval uw antivirus en firewall tijdelijk uit en controleer of deze werken.
- Klik met de rechtermuisknop op de Start-knop en selecteer Instellingen om de app Instellingen te openen.
- Ga naar Update en beveiliging > Windows-beveiliging > Virus- en bedreigingsbeveiliging .
- Blader in het scherm Windows-beveiliging en klik op de link Instellingen beheren .
- Klik nu op de schakelknop voor realtime bescherming en door de cloud geleverde bescherming .
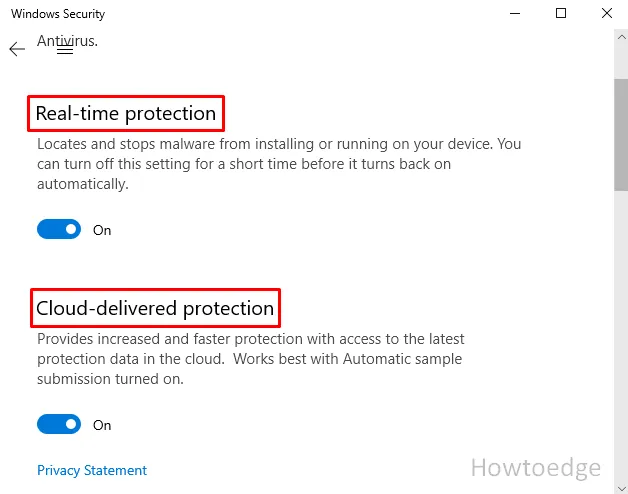
- Sluit alle vensters en kijk of de fout 0x80072EFD nu is opgelost.
5. Controleer datum en tijd
U kunt de fout 0x80072EFD tegenkomen als uw Windows Datum- en tijdconfiguratie verkeerd is. Volg de onderstaande stappen en bekijk de datum- en tijdconfiguratie:
- Klik met de rechtermuisknop op het Windows-pictogram en selecteer Uitvoeren .
- Typ
services.mschet tekstvak en druk op Enter . - Zoek in het venster Services naar Windows Time en dubbelklik erop.
- Stel in het venster Eigenschappen het Opstarttype in op Automatisch met behulp van het vervolgkeuzemenu.
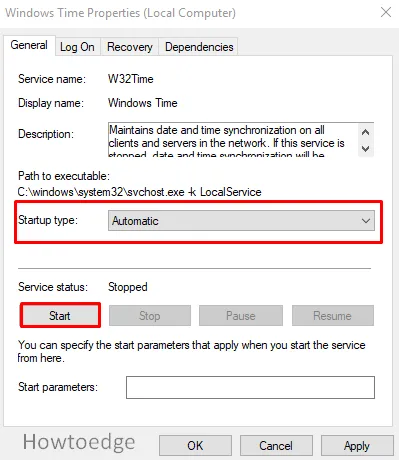
- Als de servicestatus Gestopt is, klikt u ook op de optie Start om deze te starten.
- Klik nu op Toepassen > OK om de wijzigingen op te slaan.
Start nu uw systeem opnieuw op en probeer de Windows Store-app te gebruiken.
6. Schakel de proxyserver uit
Het gebruik van de proxyservers kan deze fout 0x80072EFD veroorzaken. Er wordt gemeld dat het uitschakelen van dit probleem dit probleem meerdere keren oplost. De stappen hiervoor zijn als volgt:
- Druk op Windows + R om het dialoogvenster Uitvoeren te openen.
inetcpl.cplTyp en Enter in het tekstvak .- Ga in het venster Interneteigenschappen naar het tabblad Verbindingen en klik op LAN-instellingen .
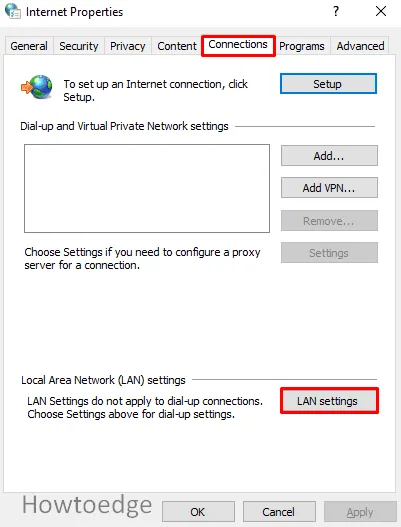
- Schakel nu het selectievakje uit naast Gebruik een proxyserver voor uw LAN (deze instellingen zijn niet van toepassing op inbel- of VPN-verbindingen) .
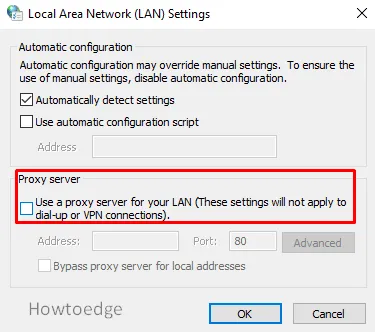
- Druk op OK .
- Druk nogmaals op OK .
Kijk nu of de fout is opgelost.
7. Reset Windows Update-componenten
De volgende mogelijke methode die u kunt proberen om dit probleem op te lossen, is door de Windows Update-componenten opnieuw in te stellen .
8. Hernoem de map Softwaredistributie
U kunt er ook voor kiezen om de map Softwaredistributie te hernoemen om te voorkomen dat de fout 0x80072EFD optreedt. Volg de gedetailleerde stappen hieronder:
- Open de opdrachtprompt .
- Typ in het verhoogde venster de onderstaande opdrachten en druk na elke opdracht op Enter.
net stop wuauserv
net stop bits
Ren %systemroot%SoftwareDistribution SoftwareDistribution.bak
Ren %systemroot%system32catroot2 catroot2.bak
net stop wuauserv
net stop bits
- Nadat u de bovenstaande opdrachten met succes hebt uitgevoerd, start u uw pc opnieuw op en controleert u of het probleem hiermee is opgelost.
9. Verwijder de map Softwaredistributie
Als de bovenstaande methode niet werkt, probeer dan de inhoud in de map Softwaredistributie te verwijderen. Om dit te doen:
- Druk op Windows + E om de bestandsverkenner te openen.
- Blader nu door het volgende pad:
C:\Windows\SoftwareDistribution
- Selecteer de inhoud die beschikbaar is in die map en verwijder ze allemaal.
Controleer nu of de fout 0x80072EFD is opgelost.



Geef een reactie