Hoe u Microsoft Store-fout 0x80070520 in Windows kunt oplossen
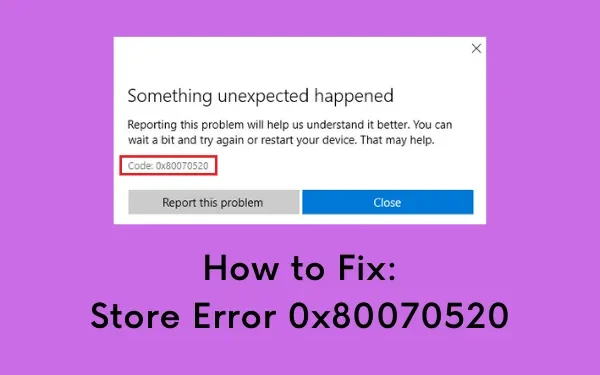
Wat kan fout 0x80070520 in Windows veroorzaken?
De fout 0x80070520 treedt normaal gesproken op wanneer uw apparaat aan een of meer van de volgende voorwaarden voldoet:
- Na het installeren van een beschadigde Windows Update
- Ontbrekende of beschadigde systeembestanden vanwege de interactie van software van derden met de systeem-apps
- Aanwezigheid van virussen of malware op uw Windows-pc
Oplossing – Winkelfout 0x80070520
Probeer de onderstaande suggesties om de Microsoft Store-foutcode 0x80070520 op Windows 11/10 pc op te lossen:
1] Voer de probleemoplosser voor Windows Store-apps uit
Windows 11 en 10 bestaan beide uit een ingebouwde probleemoplosser voor bijna al hun functies en bewerkingen. Als u deze tool uitvoert, zoekt u naar mogelijke redenen en lost u deze op. Ga als volgt te werk om de probleemoplosser uit te voeren:
- Druk op Startmenu en selecteer het tandwielpictogram .
- Hiermee gaat u naar de toepassing Instellingen.
- Kies ervoor
Update & Security > Troubleshoot > Additional troubleshooter. - Klik in het volgende scherm om Windows Store-apps uit te vouwen en klik op De probleemoplosser uitvoeren .
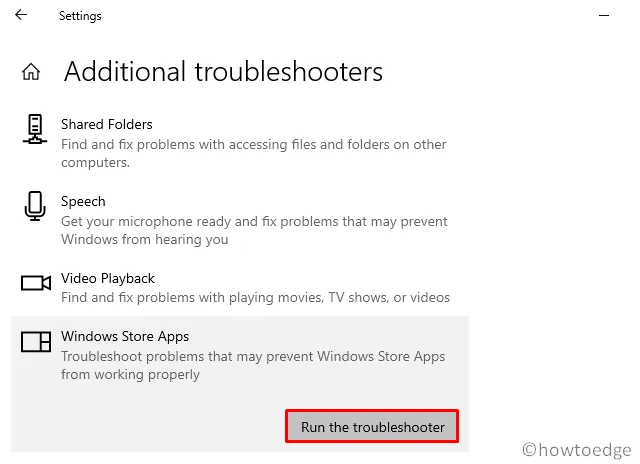
- Volg nu de instructies op het scherm om de resterende stappen te voltooien.
2] Reset Windows Store
Aangezien de fout 0x80070520 optreedt als gevolg van problemen in de Microsoft Store, kunt u Windows Store beter resetten naar de standaardinstellingen. Volg hiervoor de onderstaande richtlijn –
- Navigeer naar Instellingen > Apps > Apps en functies
- Spring naar de rechterkant en klik om Microsoft Store uit te vouwen.
- Druk vervolgens op Geavanceerde opties in het uitgebreide paneel.

- Blader vervolgens omlaag naar het gedeelte Reset en druk op de knop Reset .
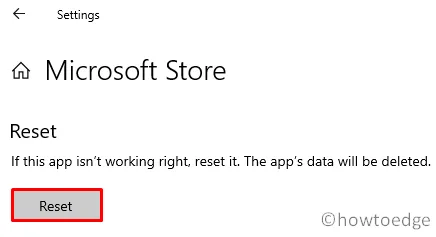
3] Voer WSReset.exe uit om 0x80070520 te repareren
U kunt ook PowerShell gebruiken om de Windows Store terug te zetten naar de standaardinstellingen. Het enige dat u nodig heeft, is Windows PowerShell (Admin) te starten en de code uit te voeren – ” wsreset.exe“. Zie de momentopname hieronder –
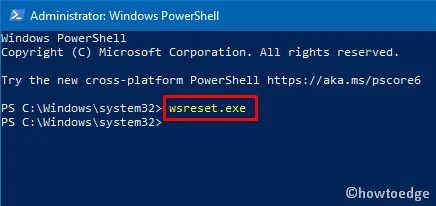
- Start ten slotte Windows opnieuw op om de recente wijzigingen door te voeren.
Als de fout opnieuw verschijnt, probeer dan de volgende reeks oplossingen –
4] Hernoem de Store Cache-mappen
Een fout 0x80070520 kan ook optreden wanneer de map van de Store LocalCachegroter werd. Men kan dit verzekeren door handmatig de cachemappen van de winkel te controleren. Als u vindt dat de grootte groter is dan een paar MB, hernoemt u eenvoudig het cachebestand cache.oldmet behulp van de volgende stappen:
- Neem allereerst contact op met de onderstaande locatie –
C:\Users\<username>\AppData\Local\Packages \Microsoft.StorePurchaseApp_8wekyb3d8bbwe\LocalCache
- Hernoem de cachemap naar iets
cache.oldin de map LocalCache.
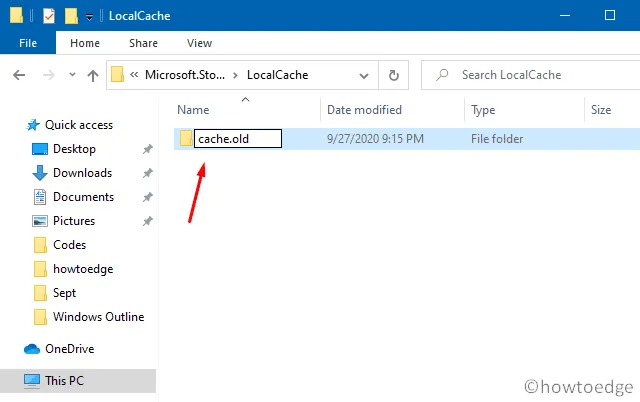
- Sluit alle actieve vensters en start de computer opnieuw op zodat de recent aangebrachte wijzigingen van kracht worden.
5] Installeer Microsoft Store opnieuw
Als geen van de bovenstaande oplossingen het probleem met 0x80070520 verhelpt, probeer dan de Store-app opnieuw te installeren via PowerShell. Hier leest u hoe u deze taak uitvoert –
- Gebruik de snelkoppeling Win + X om het Power-menu te openen.
- Selecteer Windows PowerShell (beheerder) .
- Voer nu de onderstaande twee cmdlets afzonderlijk uit.
| Tip : Zorg ervoor dat u het onderstaande script correct invoert. De eerste code verwijdert alle apps, terwijl de tweede ze opnieuw installeert. |
Get-AppxPackage -allusers *WindowsStore* | Remove-AppxPackage
Get-AppxPackage -allusers *WindowsStore* | Foreach {Add-AppxPackage -DisableDevelopmentMode -Register "$($_.InstallLocation)\\AppXManifest.xml" }
- Nadat het bovenstaande script met succes is uitgevoerd, start u Windows opnieuw op om de recente wijzigingen op te nemen.
Ik hoop dat de Store Error 0x80070520 inmiddels opgelost moet zijn. Als u vragen of suggesties heeft, kunt u ons dit laten weten in het opmerkingengedeelte.



Geef een reactie