Hoe u Microsoft Office-foutcode 147-0 kunt oplossen
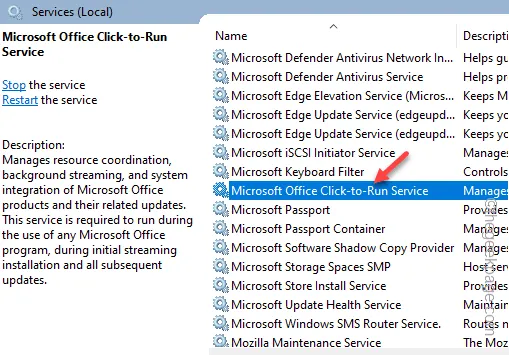
Een eenvoudig probleem met de Microsoft Office-programma’s kan uw workflow verstoren. Een van deze ervaringen kan worden veroorzaakt door het bericht “Kan Office niet starten. Foutcode: 147. -0”, waardoor wordt voorkomen dat alle Office-programma’s worden geopend. De belangrijkste reden achter dit probleem is dat de Microsoft Office Click to Run-service niet correct functioneert. Dit zijn de enige oplossingen die u nodig heeft om de “Foutcode 147-0“ op te lossen.
Fix 1 – Verwijder de waarde voor Uitstellen
Er zijn enkele aanpassingen die u in uw systeemregister moet uitvoeren.
Stap 1 – Begin met het zoeken en openen van de “Register-editor“.
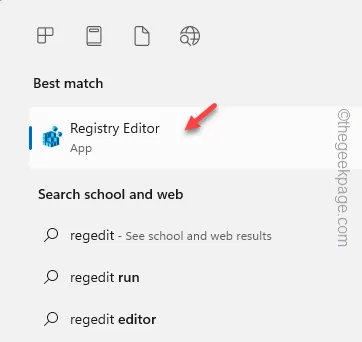
Stap 2 – Ga naar de APPVISV-subsleutel onder de Microsoft-headersleutel.
Computer\HKEY_LOCAL_MACHINE\SOFTWARE\Microsoft\AppVISV
Stap 3 – Er moet een tekenreekswaarde zijn die het pad van het kantoor bevat.
Stap 4 – Klik met de rechtermuisknop op de tekenreekswaarde en tik op “Verwijderen“.Verwijderen“. een>

Stap 5 – Ga nu naar dit punt –
Computer\HKEY_CURRENT_USER\Software\Microsoft\Office\ClickToRun
Stap 6 – Zoek de waarde “Uitstellen”, klik met de rechtermuisknop op en klik op “Verwijderen“.
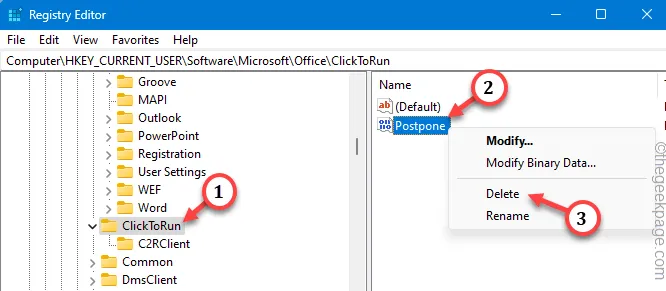
Op deze manier sluit u, nadat u beide genoemde waarden van uw apparaat heeft verwijderd, de Register-editor.
Fix 2 – Vertraag de start van de ClickToRunSvc-service
De belangrijkste reden achter het probleem is de huidige status van de ClickToRunSvc-service op uw apparaat.
Stap 1 – U moet het hulpprogramma Services openen. Druk tegelijkertijd op de toetsen Start+R.
Stap 2 – Plaats vervolgens “services.msc” in het dialoogvenster. Druk op de toets Enter om toegang te krijgen tot de Services.
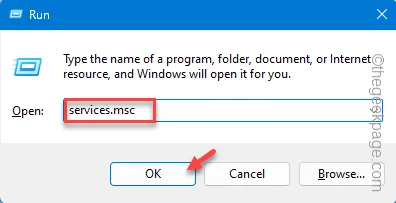
Stap 3 – Zoek “Microsoft Office Click-to-Run-service“. Dubbeltik om het te openen.
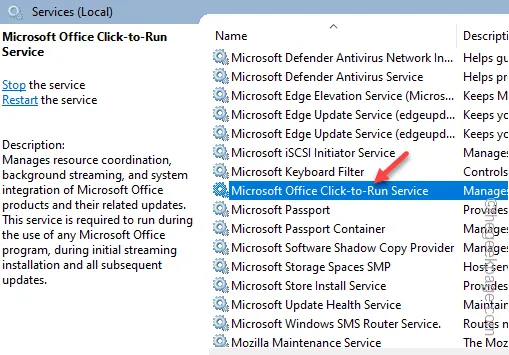
Stap 4 – Stel snel het ‘Opstarttype:’ in op “Automatisch (uitgestelde start)“, zodat deze dienst later op gang komt.
Stap 5 – Om deze wijziging op te slaan, tikt u op “Toepassen” en klikt u op ““.OK
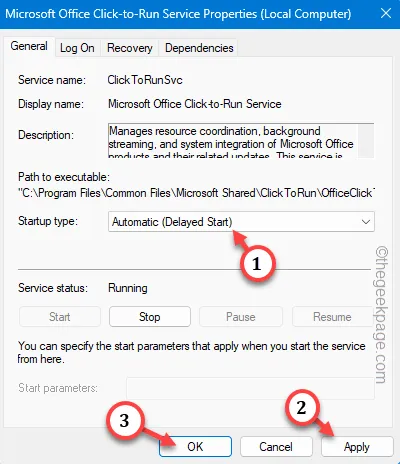
U kunt de pagina Services afsluiten. Deze functie werkt nu alleen als u het apparaat opnieuw opstart.
Probeer dus, nadat u de machine opnieuw hebt opgestart, een Office-document te laden of rechtstreeks een van de Microsoft Office-apps te openen.
Je krijgt het bericht Foutcode 147-0 niet.
Fix 3 – Repareer de Office-bestanden
De beste oplossing voor deze fout is om de reparatie toe te passen op de Office-pakketten.
Stap 1 – Begin door tegelijkertijd op de toetsen Win+R te drukken.
Stap 2 – Typ vervolgens “appwiz.cpl” en klik op “ OK“.
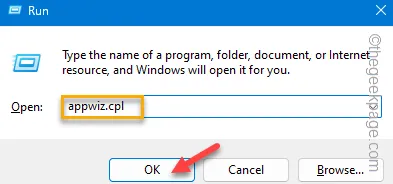
Stap 3 – Met deze opdracht bereikt u de Programma’s & Functies pagina.
Stap 4 –Het geïnstalleerde Office-pakket zou daar moeten worden vermeld. Zoek dat dus uit en klik daar met de rechtermuisknop op het pakket “Microsoft Office”.
Stap 5 – Tik nu één keer op de optie “Wijzigen”.
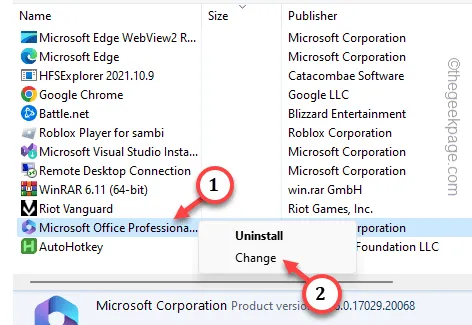
Stap 6 – Kies “Snelle reparatie” of “Online reparatie”-modus.
Stap 7 – Druk nu op de knop “Repareren” om de reparatiebewerking te starten op de Office-bestanden.

Als sommige Office-bestanden ontbreken of beschadigd zijn, zal dit reparatieproces dit automatisch herstellen.
Stap 8 – Wacht totdat u het bericht “Klaar met repareren!” ziet in de Office-instellingen .
Start hierna direct een Word-document of de Excel-app.
Controleer of dit werkt.
Fix 4 – Reset de systeembestanden
Als de Office-apps nog steeds dezelfde foutcode weergeven, moet u ervoor kiezen de systeembestanden te repareren.
Stap 1 – U hoeft alleen maar twee codes uit te voeren vanaf de terminal. Om dat te doen, typt u “cmd” in het zoekvak.
Stap 2 – Tik vervolgens met de rechtermuisknop op de “Opdrachtprompt” en klik op ““.Uitvoeren als beheerder
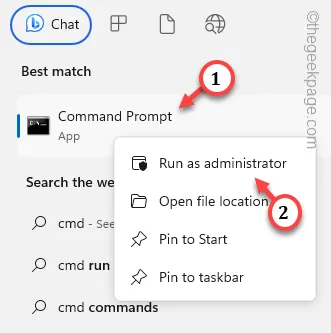
Stap 3 – Plak de code voor de systeembestandscontrole en druk op Enter om te beginnen met het scannen van uw systeembestanden .
sfc /scannow
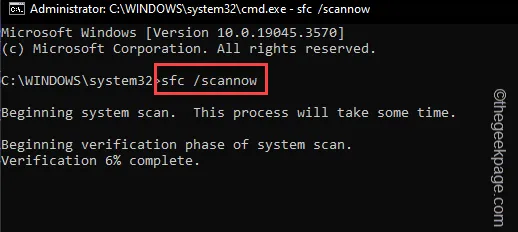
Stap 4 – Nadat de SFC-scan is voltooid, moet u deze regel in de terminal schrijven en op Enter< klikken a i=3>.
DISM /Online /Cleanup-Image /RestoreHealth
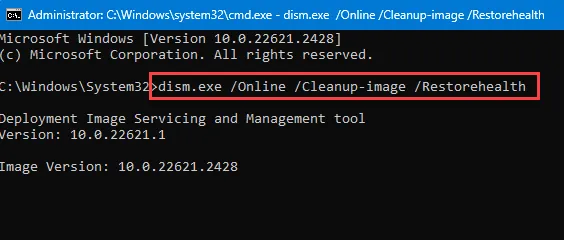
Deze tool zal, net als de eerste, de corruptie van systeembestanden op uw systeem herstellen.
Fix 5 – Verwijder het Microsoft Office-pakket en installeer het opnieuw
Als niets het probleem oplost, verwijdert u gewoon het MS Office-pakket en installeert u het opnieuw.
Stap 1 – Schrijf “Microsoft Office” in het zoekvak.
Stap 2 – Tik later met de rechtermuisknop op het Office-pakket en klik op “Verwijderen“.< /span>
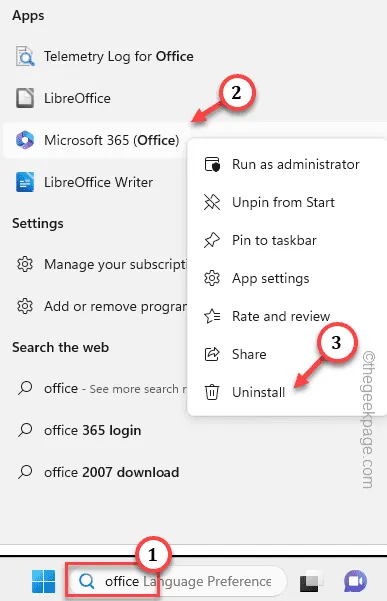
Er is eenmalig uw bevestiging vereist. Wacht tot de Office-pakketten worden verwijderd.
Stap 3 – Meld u nu aan bij Microsoft Office 365 en download alle Office-bestanden opnieuw apps op uw apparaat.
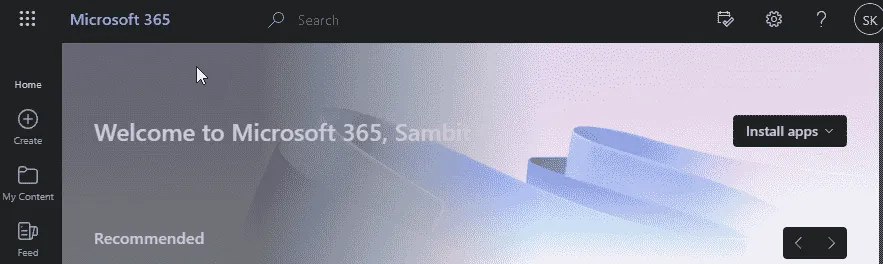
Met de nieuwste versie van de Office-apps zullen dit soort problemen niet optreden.
Ik hoop dat deze oplossingen je hebben geholpen het probleem op te lossen.



Geef een reactie