Hoe Microsoft Excel op te lossen Wijzigingen niet opslaan op Windows-pc of Mac-probleem

Ben je het beu om je Excel-spreadsheet alleen bij te werken om te ontdekken dat de wijzigingen niet zijn opgeslagen?
Wist u dat 1 op de 4 Excel-gebruikers de frustratie heeft ervaren dat Microsoft Excel wijzigingen niet opslaat ? Onze post zal oplossingen onderzoeken om dit MS Excel-probleem op Windows-pc’s en Macs op te lossen.
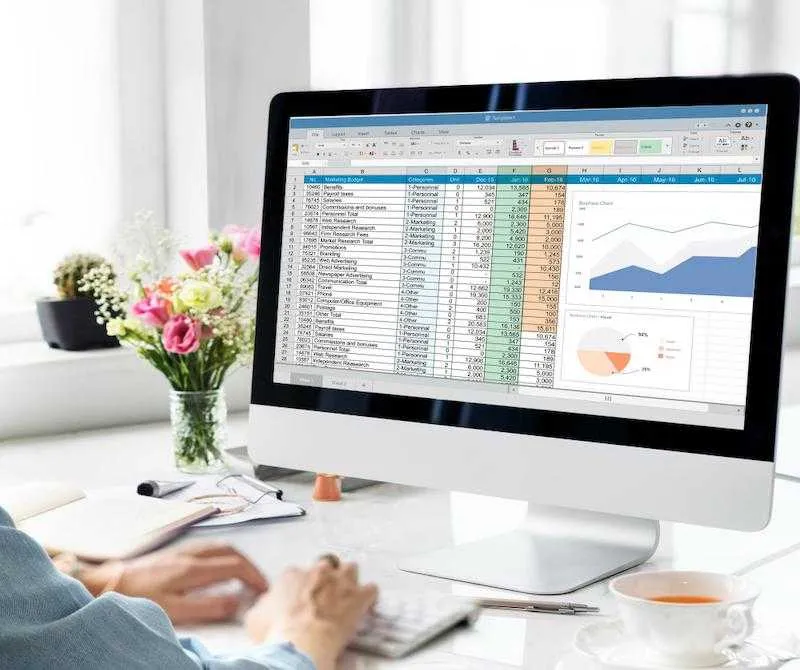
Waarom slaat mijn Microsoft Excel geen wijzigingen op Windows-pc of Mac op?
Er zijn verschillende redenen waarom Microsoft Excel wijzigingen op uw Windows-pc of Mac mogelijk niet opslaat. Een veelvoorkomend probleem is dat het bestand mogelijk is vergrendeld voor bewerking door een andere gebruiker of toepassing, waardoor u geen wijzigingen kunt opslaan.
Een andere mogelijke oorzaak kunnen problemen met bestandsrechten zijn, waarbij het gebruikersaccount niet voldoende rechten heeft om wijzigingen in het bestand op te slaan. Bovendien kunnen beschadigde Excel-bestanden, verouderde software of conflicten met invoegtoepassingen of plug-ins opslagproblemen veroorzaken.
Het is belangrijk om de oorzaak van het probleem te identificeren om de meest effectieve oplossing te vinden om het probleem in Microsoft Excel op te lossen .
Oplossingen om op te lossen dat Microsoft Excel geen wijzigingen opslaat op Windows-pc of Mac-probleem
Er zijn verschillende methoden om het probleem op te lossen dat Microsoft Excel geen wijzigingen opslaat op uw Windows-pc of Mac. Hier zijn enkele oplossingen die u kunt proberen:
Controleer op bestandsrechten op uw Windows-pc of Mac
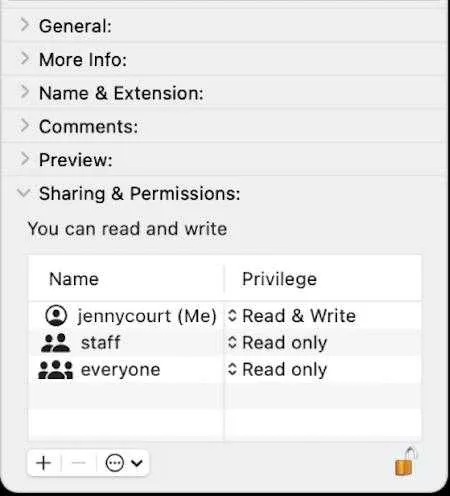
Zorg ervoor dat u over de benodigde machtigingen beschikt om het Excel-bestand te bewerken en op te slaan. Klik in Windows met de rechtermuisknop op het bestand, selecteer “Eigenschappen” en ga naar het tabblad “Beveiliging” om te controleren of uw gebruikersaccount machtigingen voor “Volledig beheer” heeft.
Klik op een Mac met de rechtermuisknop op het bestand, selecteer ‘Info ophalen’ en ga naar het gedeelte ‘Delen en machtigingen’ om te controleren of uw gebruikersaccount ‘Lezen en schrijven’-toegang heeft.
Controleer op bestandsconflicten
Als het Excel-bestand is geopend in een andere toepassing, zoals een ander exemplaar van Excel of een service voor het delen van bestanden, kan het voorkomen dat u wijzigingen opslaat. Sluit alle andere toepassingen die het bestand gebruiken en probeer opnieuw op te slaan.
Schakel invoegtoepassingen en plug-ins uit op uw Windows-pc of Mac
Invoegtoepassingen of plug-ins van derden kunnen soms conflicteren met Excel en opslagproblemen veroorzaken. Schakel eventueel geïnstalleerde invoegtoepassingen of plug-ins uit en probeer opnieuw op te slaan.
Herstel uw Microsoft Office-installatie
Als uw Office-installatie beschadigd is, kan dit leiden tot opslagproblemen in Excel. Ga in Windows naar ‘Configuratiescherm’, selecteer ‘Programma’s en onderdelen’ en selecteer vervolgens ‘Microsoft Office’.
Klik op “Wijzigen” en kies “Snelle reparatie” of “Online reparatie”. Open op Mac de map “Applicaties”, selecteer “Microsoft Office” en open vervolgens “Office Setup Assistant” om uw installatie te herstellen.
Werk uw Microsoft Office-toepassing bij
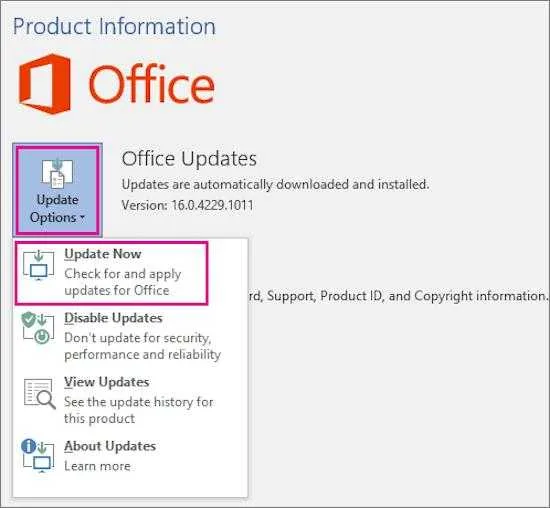
Verouderde software kan compatibiliteitsproblemen veroorzaken en problemen opslaan. Zorg ervoor dat u de nieuwste versie van Office hebt geïnstalleerd. Open in Windows een willekeurige Office-toepassing, ga naar ‘Bestand’ en selecteer ‘Account’.
Klik vervolgens op “Update-opties” en kies “Nu bijwerken”. Open de toepassing “Microsoft AutoUpdate” op Mac om te controleren op updates.
Bewaar een kopie van het bestand
Als geen van de bovenstaande oplossingen werkt, probeer dan een kopie van het bestand op te slaan met een andere naam of locatie. Dit kan helpen bepalen of het originele bestand beschadigd is.
Microsoft Excel die geen wijzigingen opslaat, kan frustrerend zijn voor iedereen die regelmatig met spreadsheets werkt. Door de bovengenoemde methoden te volgen, kunt u dit probleem echter oplossen op uw Windows-pc of Mac.



Geef een reactie