Hoe u een hoog CPU-gebruik van Microsoft-compatibiliteitstelemetrie kunt oplossen


De Microsoft-compatibiliteitstelemetrie is een proces dat informatie verzamelt over hoe het apparaat en de bijbehorende programma’s werken. Als u een hoog CPU-gebruik van Microsoft Compatibility Telemetry in Taakbeheer hebt opgemerkt, helpt dit artikel u bij het oplossen van het probleem. Een van de redenen waarom dit kan gebeuren is het bestand “CompatTelRunner.exe” dat het telemetrieproces uitvoert. Lees deze tutorial om te zien wat u moet doen als dit gebeurt.
Ontdek het in ons bericht.
1. Schakel Microsoft-compatibiliteitstelemetrie uit via Taakplanner
De telemetrieservice verzendt regelmatig gegevens naar Microsoft, met als doel de algehele systeemprestaties en -ervaring te verbeteren. Maar aangezien het proces een acute prestatievertraging op uw pc kan veroorzaken en uw privégegevens kan verzamelen, is het een goed idee om dit uit te schakelen. Het wordt niet aanbevolen om het volledig van uw computer te verwijderen, omdat het proces deel uitmaakt van uw Windows-besturingssysteem en digitaal ondertekend is. De afwezigheid ervan kan dus problemen met de systeemstabiliteit veroorzaken.
Open Taakplanner vanuit Windows Search en navigeer naar Taakplannerbibliotheek -> Microsoft-> Windows -> Applicatie-ervaring in het menu aan de linkerkant.

Zoek aan de rechterkant naar de Microsoft Compatibility Appraiser, klik er met de rechtermuisknop op en selecteer Uitschakelen vanuit het contextmenu. Bevestig dat u het proces wilt uitschakelen.
Als u dit wel doet, zou dit tot gevolg moeten hebben dat het Telemetry Service-proces van Microsoft met geweld wordt afgesloten, waardoor Microsoft effectief geen gegevens kan verzamelen over problemen die van invloed zijn op uw pc.
2. Beperk de hoeveelheid gegevens die Microsoft kan verzamelen
Via Instellingen kunt u voorkomen dat diensten voor het delen van gegevens (bepaalde) informatie naar Microsoft verzenden. Als u dit wel doet, wordt de activiteit van Microsoft Telemetry Service hopelijk aanzienlijk verminderd.
Navigeer naar Instellingen -> Privacy & beveiliging -> Diagnostiek en feedback.
Om de toegang van Microsoft tot uw gegevens te beperken, schakelt u de schakelaar naast Optionele diagnostische gegevens verzenden uit. Breid ook Op maat gemaakte ervaringen uit en schakel de optie Laat Microsoft uw diagnostische gegevens gebruiken
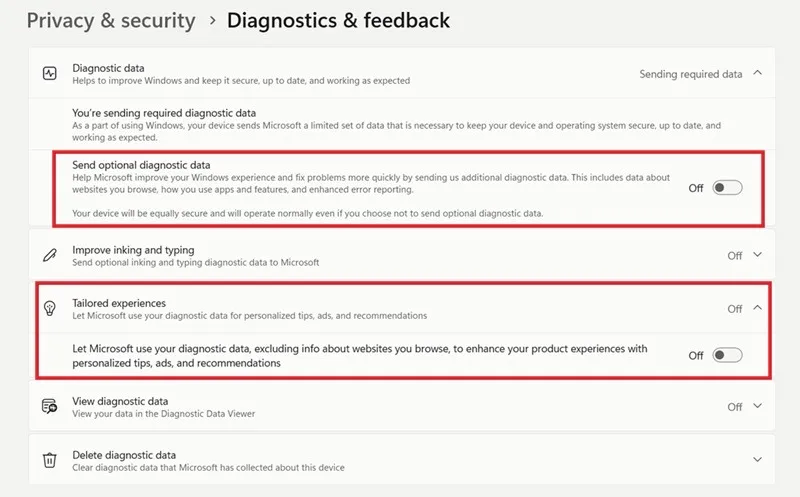
Je kunt de gegevens die Microsoft tot nu toe heeft verzameld ook verwijderen door op de knop Verwijderen naast Wis diagnostische gegevens. Maar voordat u deze informatie haastig verwijdert, moet u er rekening mee houden dat u hierdoor mogelijk de op maat gemaakte updates en beveiligingsoplossingen verliest die Microsoft biedt voor verbeterde systeemefficiëntie en beveiliging. Doe dit als laatste redmiddel, voor het geval dat de problemen met het hoge CPU-gebruik van de Microsoft Telemetry Service niet verdwijnen.
Als u Windows 10 gebruikt, gaat u naar Instellingen -> Privacy -> Diagnostische & feedback. Kies voor de optie Vereiste diagnostische gegevens om slechts minimale informatie over het apparaat te verzenden. Met de optie Optionele diagnostische gegevens verzendt uw apparaat veel meer informatie, waaronder informatie over de apparaatstatus, activiteit en verbeterde foutrapportage.
3. Vernieuw de telemetrieservice
Het is mogelijk dat de Microsoft Telemetry Service een aantal technische problemen heeft ondervonden die nu het abnormaal hoge CPU-gebruik veroorzaken. In dergelijke gevallen kan het u helpen de Telemetrieservice te vernieuwen.
Open de Service-app op uw pc via Windows Search.
Scroll naar beneden totdat u de service Verbonden gebruikerservaring en telemetrie vindt. Klik er met de rechtermuisknop op en selecteer Opnieuw opstarten in het contextmenu.
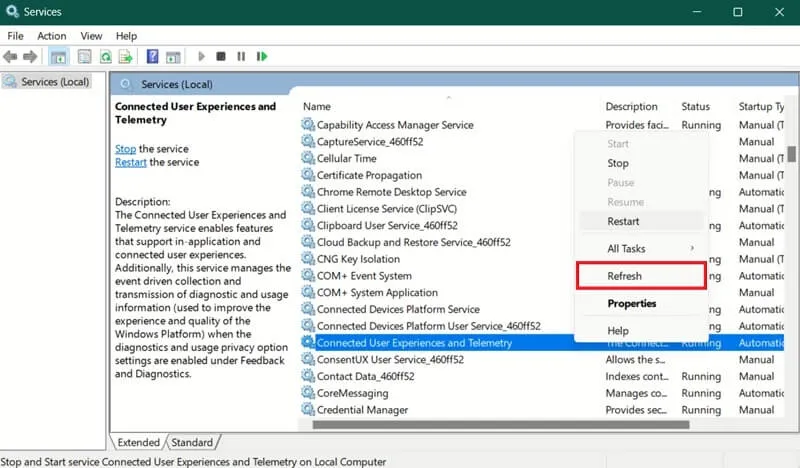
4. Vervang CompatTelRunner.exe
Zoals hierboven uitgelegd, is “CompatTelRunner.exe” verantwoordelijk voor het uitvoeren van het telemetrieproces. Als u corruptie vermoedt, is de eerste stap die u moet nemen het uitvoeren van een SFC-scan. Dit zou het bestand automatisch moeten repareren, maar als het niet werkt, is de andere oplossing het bestand zelf te vervangen.
Open een opdrachtprompt met beheerdersrechten, typ de volgende opdracht en druk op Enter:
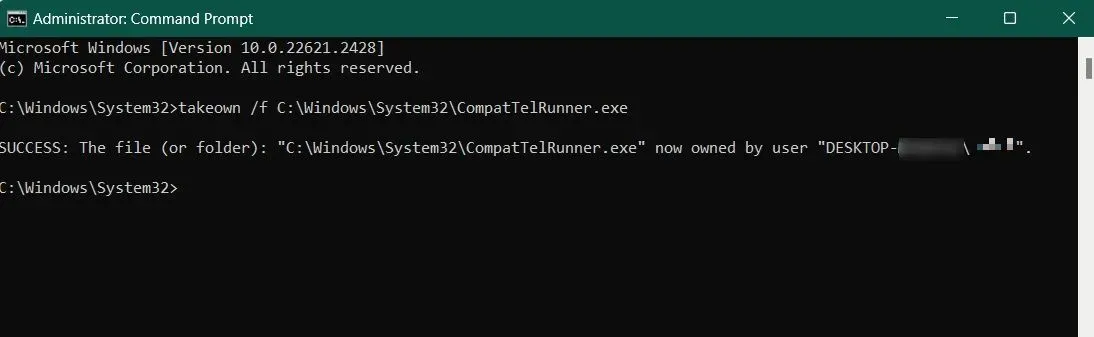
Hierdoor wordt u eigenaar van het bestand “CompatTelRunner.exe”, zodat u het kunt verwijderen. Kopieer vervolgens een gezonde “CompatTelRunner.exe” van een ander apparaat en breng deze over naar uw pc. Uiteraard moet u eigenaar worden van het bestand voordat u het kunt kopiëren.
5. Bepaal wanneer de telemetrieservice op volledige capaciteit draait
Dit is een minder drastische maatregel waarvoor u moet kiezen als u Microsoft Telemetry Service niet volledig wilt uitschakelen. Geef in plaats daarvan aan wanneer en hoe lang het proces op volle capaciteit moet draaien, zodat dit geen tol eist van de systeembronnen.
Open Taakplanner opnieuw en navigeer naar Microsoft Compatibility Appraiser, zoals weergegeven in de vorige sectie. Dubbelklik erop, schakel over naar Triggers en dubbelklik op de Eenmalige trigger.
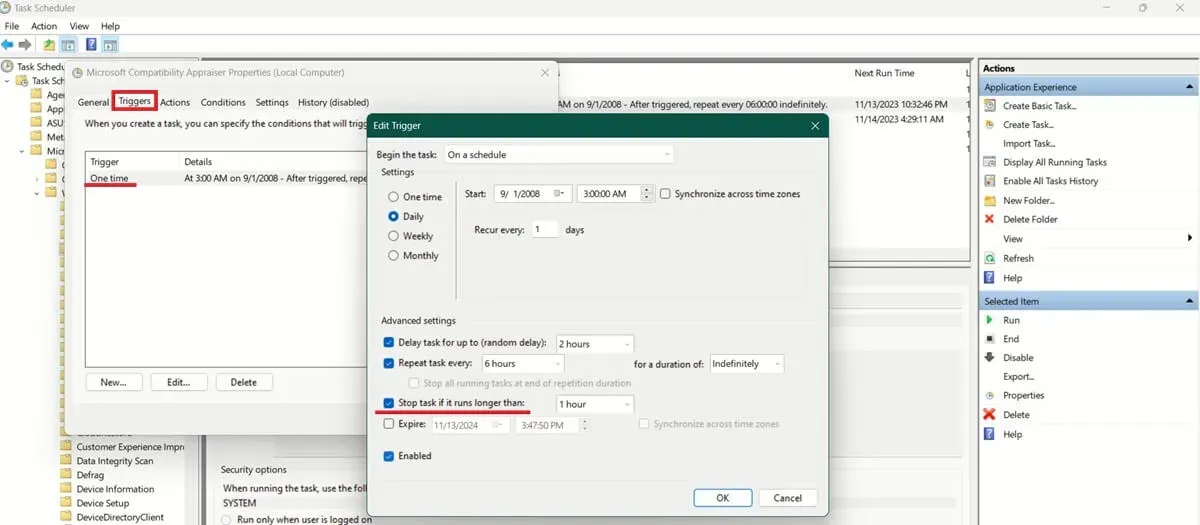
Configureer het telemetrieproces zodat het wordt uitgevoerd wanneer u uw computer niet gebruikt. U kunt ook de taak Stop als deze langer duurt dan activeren en een periode instellen waarin het proces op uw pc kan worden uitgevoerd.
Ga ten slotte terug naar het venster Eigenschappen en ga naar Instellingen. Schakel de optie Taak zo snel mogelijk uitvoeren nadat een geplande start is gemist uit. Hierdoor stopt het proces als het een geplande start mist.
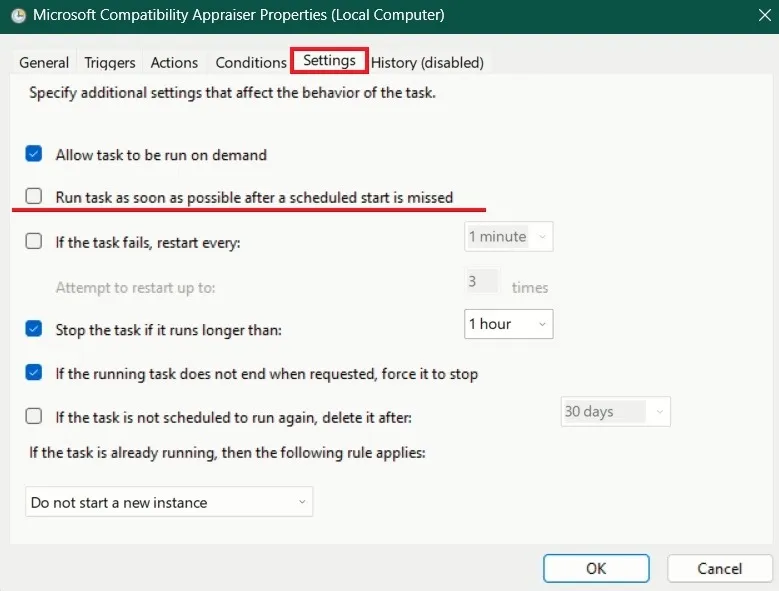
6. Schakel Microsoft-compatibiliteitstelemetrie uit via de Groepsbeleid-editor
Als u al het bovenstaande heeft geprobeerd en het CPU-gebruik van Microsoft Telemetry Service abnormaal hoog blijft, kunt u proberen het proces uit te schakelen met behulp van de Groepsbeleid-editor.
Typ ‘groepsbeleid’ in Windows Search en selecteer het resultaat Groepsbeleid bewerken.
Navigeer naar Computerconfiguratie -> Beheersjablonen -> Windows-componenten -> Gegevensverzameling en voorbeeldbuilds in het menu aan de linkerkant. Klik aan de rechterkant op Diagnostische gegevens toestaan (in Windows 11) of Telemetrie toestaan (Windows 10).

Vink het vakje Uitgeschakeld aan en klik op Toepassen.
Er zijn veel andere achtergrondprocessen die een negatieve invloed kunnen hebben op uw CPU- en GPU-bronnen. Als u een bewerking heeft opgemerkt die er verdacht uitziet, zorg er dan eerst voor dat u niet te maken hebt met een legitiem Windows-proces dat op malware kan lijken voordat u er actie tegen onderneemt.
Afbeelding: Freepik. Alle screenshots door Alexandra Arici.



Geef een reactie