Hoe de Microsoft Authenticator-app te repareren die niet werkt op een nieuwe telefoon
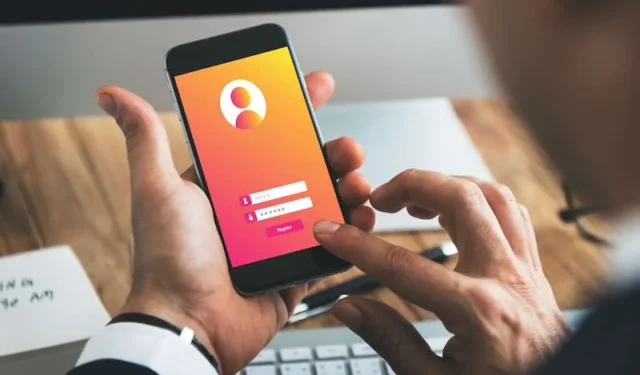
De Microsoft Authenticator-app is de app-ontwikkelaar voor tweefactorauthenticatie van Microsoft . Het doel van de app is om tijdelijke codes te genereren die gebruikers kopiëren en invoeren in het specifieke vereiste veld voor accounttoegang. De code wordt ook af en toe gewijzigd, dus u moet meteen handelen en doorgaan met kopiëren en plakken.
Helaas hebben sommige gebruikers gemeld dat ze problemen hebben met de app telkens wanneer ze de aanmelding proberen te bevestigen . Als uw Microsoft Authenticator-app niet werkt op uw nieuwe telefoon , zijn hier enkele dingen die u kunt doen om het probleem op te lossen.
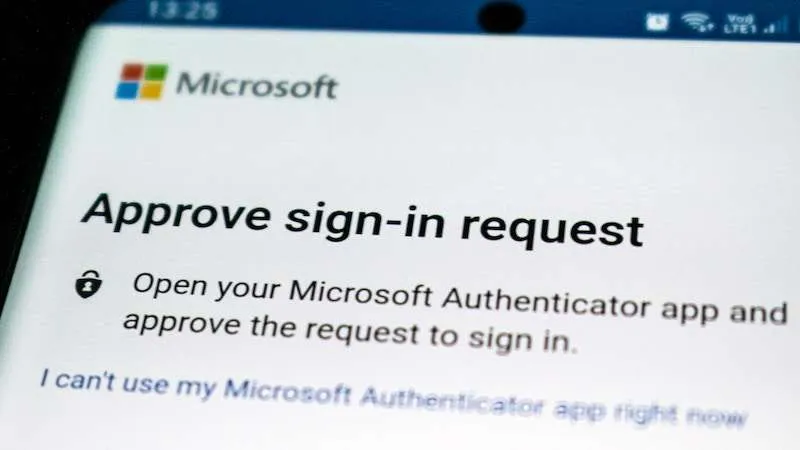
Problemen met de Microsoft Authenticator-app oplossen en repareren werkt niet bij overdracht naar een nieuwe iPhone of Android-telefoon
Schakel automatische tijd en datum in
Zodat u het niet weet: de Microsoft Authenticator-app gebruikt de huidige tijd en datum van uw apparaat en een lokaal opgeslagen geheime sleutel voor het genereren van codes. Als de klok op uw apparaat niet synchroon loopt, kunt u niet verwachten dat de app werkt. Om het probleem op te lossen, moet u ervoor zorgen dat u de automatische tijd en datum van uw telefoon toestaat.
Toestemming voor meldingen inschakelen
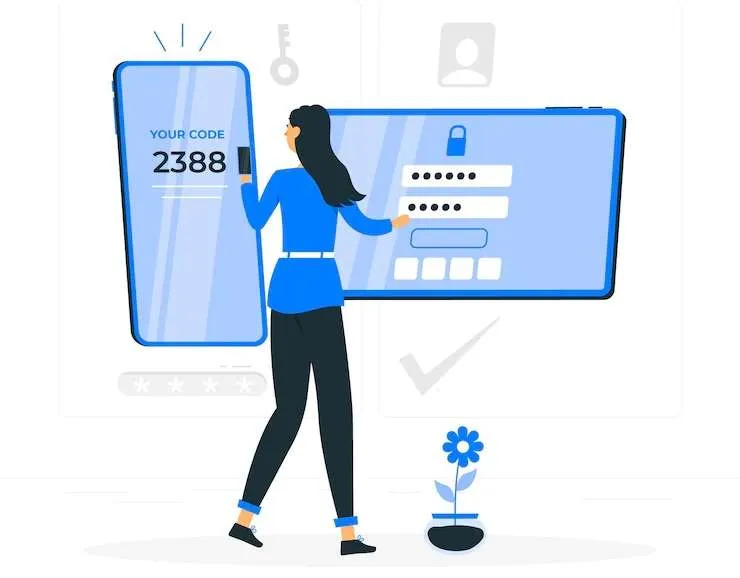
De Microsoft Authenticator-app heeft, net als andere apps, toestemming nodig om meldingen op uw apparaat weer te geven. Als u de toestemming in het verleden hebt geweigerd, zal Microsoft Authenticator geen aanmeldingsgoedkeuringsverzoeken op uw apparaat weergeven.
Voor iPhone:
- Start de app Instellingen.
- Zoek naar en klik op Authenticator.
- Klik op Meldingen en schakel de schakelaar naast Meldingen toestaan in.
Voor Android:
- Druk lang op het pictogram voor de Microsoft Authenticator-app.
- Klik op het informatiepictogram “i” in het pop-upmenu.
- Selecteer Meldingen.
- Schakel in het volgende menu de schakelaar naast Meldingen toestaan in.
Sluit Microsoft Authenticator af en open het opnieuw
Het geforceerd sluiten en opnieuw openen van een app is soms voldoende om de meeste kleine problemen op uw apparaat op te lossen. Als u dit doet, worden alle functies van de app uitgeschakeld en opnieuw geladen om eventuele problemen op te lossen. Dit is ook van toepassing in het geval van Microsoft Authenticator, of u nu Android of iOS gebruikt.
Houd er rekening mee dat apps alleen geforceerd kunnen worden gesloten op Androids. Als u een iPhone-gebruiker bent, moet u de app sluiten en op de gebruikelijke manier opnieuw openen.
Start uw apparaat opnieuw op
Uw nieuwe telefoon heeft mogelijk een kleine storing waardoor de Microsoft Authenticator-app geen codes kan regenereren. Als dit het geval is, kunt u proberen de systeemproblemen met uw telefoon op te lossen door deze eerst opnieuw op te starten.
Bij een herstart wordt uw telefoon uitgeschakeld en worden alle functies van uw telefoon opnieuw geladen, waardoor de meeste kleine problemen worden verholpen. Maar voordat u doorgaat, moet u ervoor zorgen dat u niet-opgeslagen werk opslaat voordat u uw apparaat uitschakelt.
De Microsoft Authenticator-app is een erg handige en handige tool die u kunt gebruiken voor het genereren van codes. Helaas is de app niet zonder gebreken en sommige gebruikers beweren dat deze niet werkt op hun nieuwe telefoons. Als je hetzelfde probleem hebt met de app, is het goede nieuws dat er een paar eenvoudige stappen zijn die je kunt nemen om het probleem op te lossen, zodat je het gebruik ervan meteen kunt voortzetten.



Geef een reactie