Hoe MANUALLY_INITIATED_CRASH1 BSOD-fout op te lossen
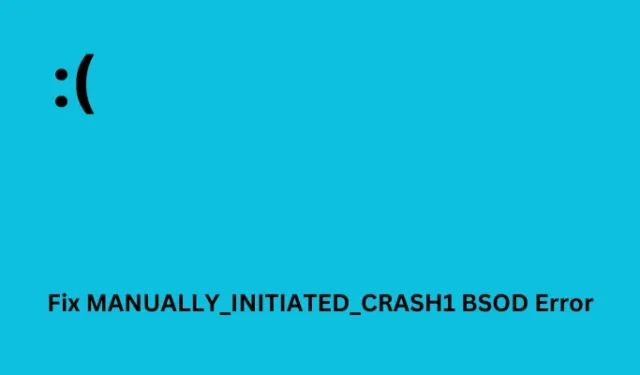
MANUALLY_INITIATED_CRASH1 is een BSOD (Blue Screen of Death) type anomalie die voornamelijk optreedt met een foutcode 0xDEADDEAD in Windows. Normaal gesproken is dit een kritiek probleem dat zich voordoet tijdens het upgraden van Windows 11/10 en zo het opstarten van het systeem blokkeert. In dit artikel hebben we mogelijke redenen voor dit probleem en zeven werkende oplossingen bedacht om deze foutcode op te lossen.
Het repareren van corrupte systeembestanden, het controleren van de harde schijf, het creëren van extra ruimte in C: schijf, het converteren van partitie van NTFS naar GPT zijn enkele van de oplossingen die kunnen werken. Afgezien van deze tijdelijke oplossingen, kan het resetten van Windows en het repareren van registerbestanden ook helpen om dit probleem op te lossen.
Wat veroorzaakt deze BSOD-fout 0xDEADDEAD in Windows?
De stopfout MANUALLY_INITIATED_CRASH1 kan optreden wanneer uw systeem een of een combinatie van de volgende problemen op uw pc tegenkomt:
- Corruptie binnen de systeembestanden, mappen of systeemimage
- De aanwezigheid van verouderde of corrupte apparaatstuurprogramma’s
- Onvoldoende ruimte op de systeempartitie
- U hebt een buggy-update of een incompatibele toepassing in Windows geïnstalleerd
- Bestandscorruptie binnen de registervermeldingen
Er zijn twee algemene apps die in Windows moeten worden uitgevoerd om een plotselinge blauwe schermtypefout te voorkomen.
- Winlogon.exe – Zonder dat deze service op de achtergrond wordt uitgevoerd, kan men het probleem met het blauwe scherm nooit oplossen.
- Csrss.exe – Deze service voorkomt dat Microsoft Client de Runtime Server Subsystem-fout maakt.
Open Run, typ services.mscerop en druk op OK om het Services- venster te openen. Controleer vervolgens of de bovenstaande twee services perfect werken op Windows. Als dit niet het geval is, klikt u met de rechtermuisknop op elk van deze services en kiest u de optie Opnieuw opstarten .
Fix MANUALLY_INITIATED_CRASH1 BSOD-fout
Als u deze MANUALLY_INITIATED_CRASH1 BSOD-fout tegenkomt en niet weet wat u vervolgens moet doen, raden we u aan de onderstaande oplossingen een voor een te volgen. Hoewel u deze oplossingen in willekeurige volgorde probeert, volgt u ze in dezelfde volgorde als waarin ze zijn ingevoerd. Op deze manier kunt u niet alleen dit probleem oplossen, maar weet u ook waarom deze fout in de eerste plaats is opgetreden.
Hoe kom ik in de veilige modus in Windows?
Aangezien 0xDEADDEAD een fout van het BSOD-type is, kunt u niet voorbij het blauwe scherm komen. Dus om aan een oplossing te werken, moet u eerst opstarten in Veilige modus, en hier zijn de stappen om dit te doen –
- Schakel uw apparaat 2-3 keer in en uit met de aan/uit-toets.
- Uw apparaat start automatisch op met Automatisch scherm voorbereiden .
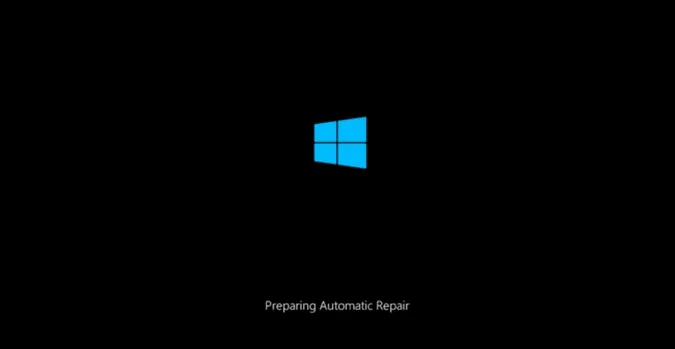
- Wacht tot Windows de aanhoudende problemen heeft gediagnosticeerd en als er niets gebeurt, klikt u op Geavanceerde opties .
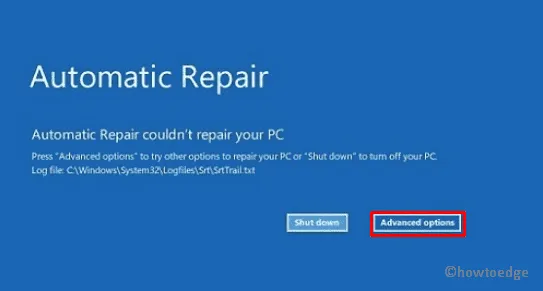
- Ga opnieuw naar Problemen oplossen gevolgd door Geavanceerde opties .
- Selecteer Opstartinstellingen en vervolgens PC opnieuw opstarten om door te gaan met dit proces.
- Terwijl Windows 11/10 opnieuw wordt geladen, drukt u op de f4- of f5- toets.
- We raden aan om voor de laatste optie te gaan, omdat hierdoor de Veilige modus met netwerk wordt geopend, wat best goed is om verschillende foutcodes in Windows op te lossen.
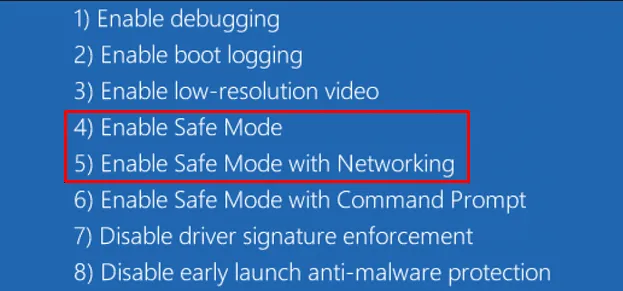
Nu u zich in Safe Boot bevindt, volgt u deze oplossingen een voor een –
1] Voer de Windows Startup Repair-tool uit
De meest effectieve manier om deze MANUALLY_INITIATED_CRASH1 BSOD-fout op te lossen, is door de Windows Startup Repair-tool uit te voeren. Hiervoor moet u een USB-station met installatiemedia aansluiten op een van de poorten van uw apparaat en uw pc opnieuw opstarten.
- Wanneer Windows opnieuw wordt geladen, drukt u op de opstartmenutoets zoals Del, Esc, F2, F11 , enz.
- Selecteer op het volgende scherm uw voorkeurstaal en tijd en tik vervolgens op de knop Volgende .
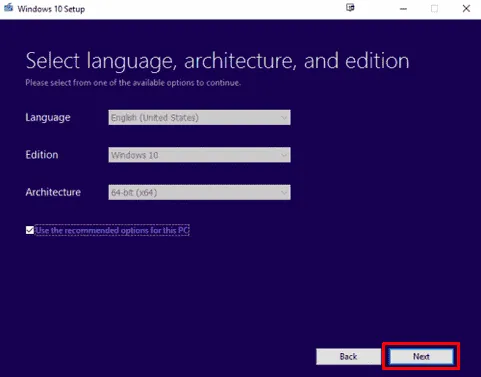
- Ga vervolgens naar het onderste deelvenster en klik op Herstel uw computerlink .
- Ga je gang en klik op Problemen oplossen gevolgd door Geavanceerde opties .
- Selecteer Opstartherstel en laat het systeem de aanhoudende problemen op uw pc detecteren en oplossen.
Nadat dit voorbij is, start u uw apparaat opnieuw op en controleert u of de blauwe schermfout op uw Windows-pc is opgelost.
2] Herstel systeembestandsfouten
Fouten van het type Blue Screen treden meestal op vanwege corrupte bestanden en mappen of wanneer er corrupte apparaatstuurprogramma’s op uw Windows-pc worden uitgevoerd. Om deze 0xDEADDEAD-stopfoutcode te verhelpen, moet men opstarten in Veilige modus (zoals hierboven besproken) en vervolgens ontbrekende en corrupte bestanden repareren met behulp van het hulpprogramma System File Checker.
Volg de onderstaande instructies om verder te gaan met deze taak –
- Druk op Windows + X en kies de optie Uitvoeren .
- Typ CMD erop en druk op de toetsen Ctrl + Shift + Enter om de opdrachtprompt op te roepen.
- Wanneer het UAC-venster daarom vraagt, drukt u op Ja om toegang tot de CMD te autoriseren.
- Typ het volgende op de verhoogde console en druk op Enter –
sfc /scannow
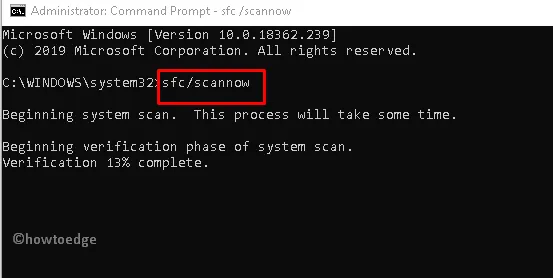
- Het systeem begint binnenkort met de verificatiefase van de systeemscan. Wacht tot deze opdracht eventuele bestandscorruptie binnen uw systeem heeft gevonden en gerepareerd. Dit duurt 10-15 minuten, afhankelijk van hoe groot uw schijf is.
Eenmaal voltooid, kunt u uw pc opnieuw opstarten en controleren of u normaal op uw apparaat kunt opstarten zonder dezelfde BSOD-foutcode MANUALLY_INITIATED_CRASH1 tegen te komen.
3] Controleer en los stuurprogrammaproblemen op in Windows
- Druk op Windows + I om de app Instellingen te starten.
- Klik op Controleren op beschikbare updates in het rechterdeelvenster.
- Het systeem controleert of er updates voor uw apparaat in behandeling zijn en downloadt/installeert de beschikbare updates.
- Als er een optionele updatelink verschijnt, klik dan op om alle openstaande stuurprogramma-updates voor uw systeem te bekijken.
- Vink alle vakjes aan en klik op ” Downloaden en installeren “.
Wacht tot het systeem deze bestanden downloadt en op uw computer installeert. Nadat dit is voltooid, start u uw pc opnieuw op en controleert u of u nu normaal kunt opstarten in Windows.
4] Corrupte systeemafbeelding repareren
Nadat u alle systeembestanden en corrupte apparaatstuurprogramma’s hebt gerepareerd, moet de 0xDEADDEAD-fout nu zijn opgelost. Als dit niet het geval is, kan dit gebeuren vanwege de corruptie in de systeemimage zelf. Om dit op te lossen, moet men het DISM-hulpprogramma uitvoeren door de onderstaande stappen te volgen:
- Schakel uw computer 2-3 keer in en uit met de aan/uit-knop om de Windows Herstelomgeving te openen .
- Selecteer onder Kies een optie de optie Problemen oplossen > Geavanceerde opties .
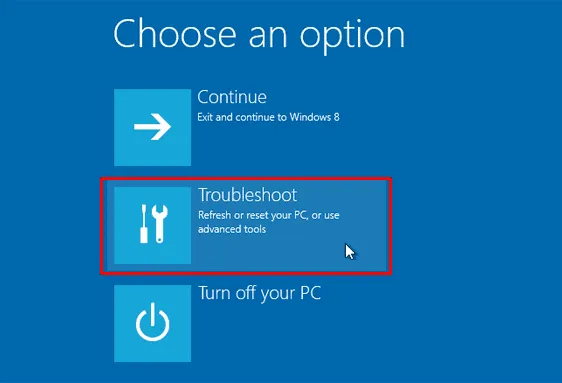
- Selecteer Opdrachtprompt op het volgende scherm.
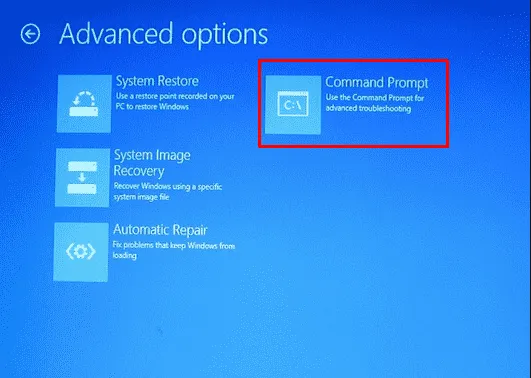
- Wacht tot de console start en wanneer deze start, voert u deze codes erop uit –
dir
- Met behulp van deze code kan men de rootschijf inspecteren waarop Windows is geïnstalleerd.
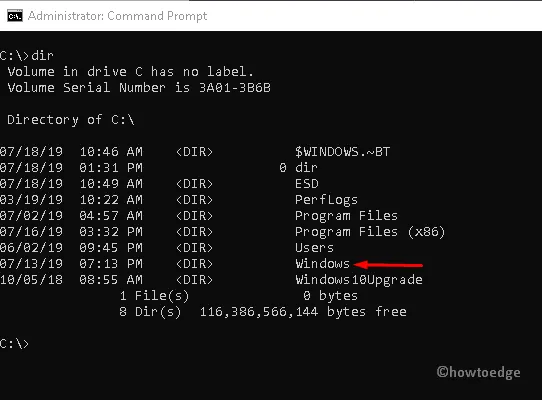
- Als u Windows hierboven niet hebt gevonden, voert u de onderstaande opdracht uit en u zult merken dat Windows daar is aangemeld.
Typ D:\> dir en druk op Enter .
- Nadat u de Windows-map hebt gezien, voert u de volgende code uit op de verhoogde console:
dism.exe /image:C: /cleanup-image /revertpendingactions
- Hier geeft C:\ het hoofdstation aan dat de Windows-bestanden bevat.
- Wacht tot de bovenstaande opdracht succesvol is uitgevoerd en als dit voorbij is, voert u deze opdracht erop uit –
DISM /Online /Cleanup-Image /RestoreHealth
- Wacht tot deze code succesvol is uitgevoerd en kom dan uit de opdrachtprompt.
Start uw pc opnieuw op en controleer of de BSOD-fout 0xDEADDEAD op deze manier wordt opgelost.
5] Converteer de schijf of partitie van NTFS naar GPT
De MANUALLY_INITIATED_CRASH1 BSOD-fout kan ook optreden als u zich op een NTFS-geformatteerde schijf bevindt. Als dat het geval is, wijzigt u de schijfpartitie in GPT en controleert u of het probleem op deze manier wordt opgelost. Hier leest u hoe u deze taak uitvoert –
- Start allereerst op in Veilige modus en druk op Win + R.
- Typ CMD erop en druk op de toetsen Ctrl + Shift + Enter.
- Wanneer het UAC-venster daarom vraagt, drukt u op Ja om toegang tot de opdrachtprompt als beheerder te autoriseren.
- Typ het volgende op de verhoogde console en druk op Enter –
Diskpart
- U bevindt zich nu in het Diskpart. Voer deze codes een voor een uit en zorg ervoor dat u na elke opdracht op Enter drukt.
list disk
select disk 0
- Als de root-drive in uw geval varieert, selecteert u het letternummer van die drive.
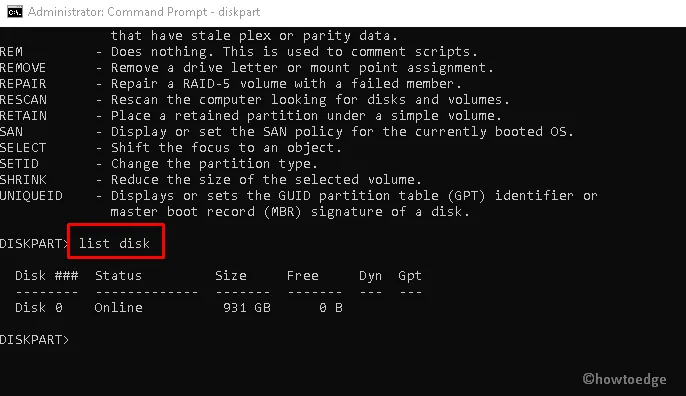
- Reinig uw schijfstation met behulp van de onderstaande opdracht –
clean
- Wacht tot deze opdracht alle volumes en partities op de geselecteerde schijf formatteert.
- Voer vervolgens de onderstaande code uit om uw schijf van NTFS naar GPT te converteren.
convert gpt
- Typ exit en druk op Enter om de Windows Console te verlaten.
Dat is alles, u kunt nu een schone installatie van Windows 11 of Windows 10 uitvoeren met behulp van de respectieve installatiemedia.
6] Corrupte registerbijenkasten repareren
De aanwezigheid van corrupte Windows-registercomponenten kan ook resulteren in deze MANUALLY_INITIATED_CRASH1-foutcode. Om dit op te lossen, moet u al dergelijke vermeldingen herstellen door deze eenvoudige stappen te volgen.
- Sluit eerst de Windows-installatiemedia aan op een van de poorten van het apparaat en start uw pc opnieuw op. Als je geen Windows-installatiemedia hebt, download en maak er dan een met de Rufus-tool .
- Terwijl Windows opstart, drukt u op het opstarttoetsmenu om de BIOS-instellingen te openen.
- Selecteer uw voorkeurstaal en tijd en klik op Volgende . Klik verder op de optie Uw computer repareren in de linkerbenedenhoek.
- U komt nu in het scherm Opstartopties . Tik hier op Problemen oplossen onder Kies een optievenster en selecteer Geavanceerde opties .
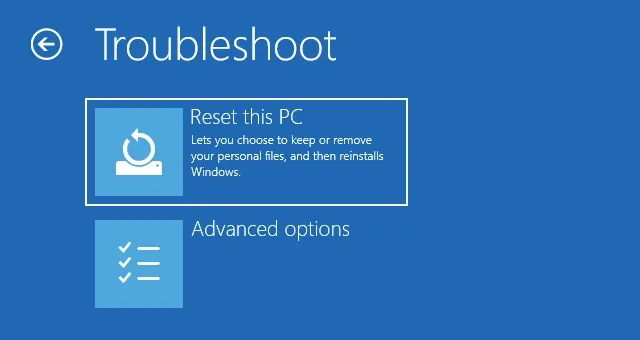
- Als u daarna slaagt, selecteert u de opdrachtprompt uit de zes beschikbare opties.
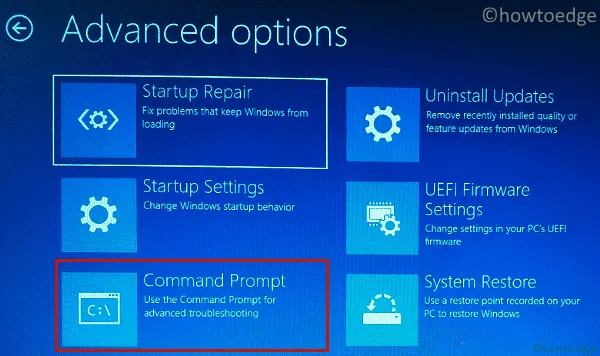
- Wacht tot de opdrachtprompt start en typ vervolgens C:\ om de hoofdschijf te openen. Als het besturingssysteem op een andere schijf is geïnstalleerd, kunt u beter die stationsletter uitvoeren.
- Typ cd windows\system32\config in de buurt van het knipperende gebied en druk op Enter .
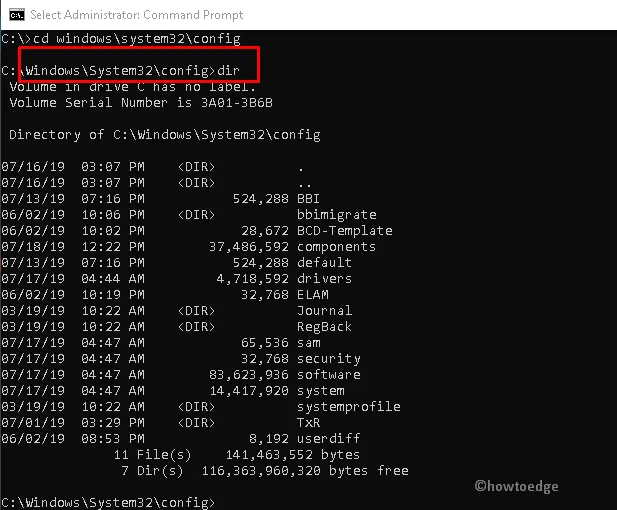
- Typ dir en druk op Enter om de bestanden en mappen in deze System32-map te bekijken.
- Voer vervolgens de onderstaande opdrachten uit om de systeem- en beveiligingsmappen een andere naam te geven.
ren SYSTEM SYSTEM.old
ren SECURITY SECURITY.old
- Typ cd RegBack next en druk op Enter om een back-up te maken van de registerbestanden van de nieuw gemaakte map.
- Ga verder en voer deze opdracht uit op de verhoogde console –
copy /Y SOFTWAREcopy /Y SAMcopy /Y SYSTEM
- Nadat u de bovenstaande codes met succes hebt uitgevoerd, typt u Exit en drukt u op Enter om de opdrachtprompt te sluiten.
U bevindt zich nu in de Windows Herstelomgeving. Start uw computer opnieuw op en controleer of het probleem met het blauwe schermtype is opgelost op uw Windows-pc.
7] Reset Windows 11/10
Als geen van de bovenstaande oplossingen de MANUALLY_INITIATED_CRASH1 BSOD-fout op uw computer oplost, moet u uw Windows-pc resetten door deze eenvoudige stappen te volgen:
- Plaats eerst de USB of dvd met Windows-installatiemedia in de betreffende poort en start vervolgens uw computer opnieuw op.
- Op het volgende scherm vindt u een optie om uw computer te repareren . Welnu, klik op deze optie.

- Ga naar Problemen oplossen en selecteer vervolgens Deze pc resetten .
- Kies een van deze opties, bijvoorbeeld Mijn bestanden behouden of Alles verwijderen .
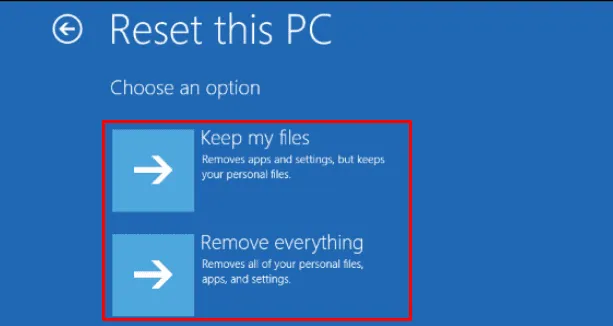
- Noteer op het scherm “Klaar om deze pc opnieuw in te stellen” wat er zal worden verwijderd als u doorgaat met deze taak.
- Als u verder gaat, verschijnt er een bevestigingsbericht met de waarschuwing die kan optreden na het resetten.
- Klik op Reset om door te gaan met deze taak.
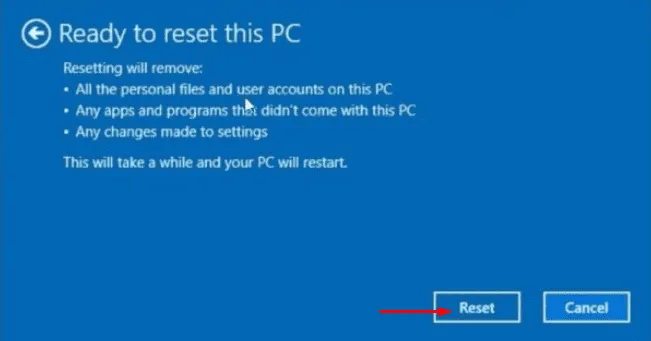
- Het systeem begint binnenkort met het resetten van de Windows-pc en nadat dit voorbij is, kunt u uw computer normaal gebruiken zonder een foutcode te krijgen.
Hopelijk wordt de BSOD-foutcode MANUALLY_INITIATED_CRASH1 in uw geval opgelost. Als je nog steeds worstelt met deze foutcode, laat het ons dan weten in het commentaargedeelte.



Geef een reactie