Hoe u Mail-foutcode 0x80072746 in Windows 10 kunt oplossen

Heeft u onlangs de Mail-foutcode 0x80072746 op uw systeem ervaren tijdens het synchroniseren van de Windows Mail-client of het laden van e-mail? In dit geval, wanneer u een specifieke e-mail laadt; het foutbericht verschijnt en luidt het volgende:
"We're having a problem downloading messages. Make sure you have a connection and your account info is correct, and then try again"
De bovenstaande fout geeft aan dat de netwerkverbinding abrupt wordt verbroken door de externe host of dat de bestaande HTTP geen VPN-verbindingen ondersteunt. Een geblokkeerd svchost.exe- bestand in de Windows-firewall kan ook leiden tot Mail-foutcode 0x80072746.
Als u Windows Firewall tijdelijk uitschakelt en vervolgens het problematische account verwijdert en opnieuw toevoegt, kan het aanhoudende probleem mogelijk worden opgelost. Laten we dit foutbericht en de oplossingen ervan in detail bespreken:
- Stel uw account handmatig in
- Svchost.exe toestaan in Windows Firewall
- Wijzig VPN-instellingen
- Via Windows Defender Firewall
Hoe u Mail-foutcode 0x80072746 in Windows 10 kunt oplossen
Hier zijn de stapsgewijze oplossingen om Mail-foutcode 0x80072746 op te lossen in Windows 10 PC-
1. Stel uw account handmatig in
Meestal kan het gebruik van een minder populaire e-mailklik, zoals TalkTalk, GoDaddy of door het bedrijf verstrekte specifieke e-mail, fout 0x80072746 veroorzaken. Dit komt omdat uw Windows-client deze instellingen niet goed kan beheren. De mail-app voor het opnieuw instellen van de instellingen is de beste manier om dit probleem op te lossen. Om dit te doen, moet u POP en IMAP handmatig toewijzen aan de Windows-mailclient met behulp van deze stappen:
- Ga eerst naar Cortana en typ Windows Mail in het tekstvak. Eenmaal gevonden, klikt u op hetzelfde.
- Beweeg de muisaanwijzer onderaan de huidige pagina, tik daarna op het pictogram Instellingen (tandwiel) Accounts beheren in de lijst.
- Klik hier op het e-mailaccount dat de bug genereert en klik vervolgens op Verwijder dit account van uw apparaat op de volgende pagina. (Zie momentopname)

- Tik nogmaals op de knop Verwijderen om de wijzigingen op te slaan.
- Bezoek voortaan de website van de e-mailprovider en kopieer de handmatige instellingen van IMAP. Als de IMAP-instelling hier niet wordt vermeld, selecteert u POP3.
- Keer vervolgens terug naar de mail-app en navigeer naar het volgende pad-
Settings-> Manage account-> Add account
- Scroll hier met de cursor naar beneden en tik op Geavanceerde instellingen .
- Selecteer daarna Internet-e-mail en vul de relevante informatie in, evenals de IMAP- instelling die u eerder hebt opgehaald.
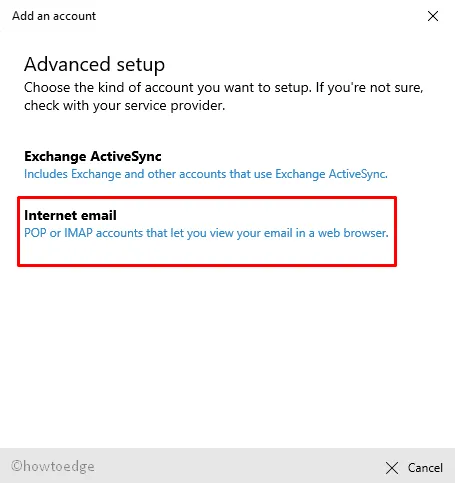
Nadat u deze wijzigingen met succes heeft toegepast, tikt u op de knop Aanmelden en controleert u of u het foutieve bericht ontvangt of niet. Als u nog steeds hetzelfde probleem ondervindt, probeert u de volgende oplossing.
2. Svchost.exe toestaan in Windows Firewall
Als de Mail-foutcode 0x80072746 nog steeds aanwezig is, configureer dan svchost.exede toepassing ” ” in de Windows-firewall. Om dit uit te voeren, moet u dit bestand aan de Firewall toevoegen met behulp van de volgende stappen:
Open eerst het Configuratiescherm en ga naar het gedeelte Windows Defender Firewall .
Wanneer een nieuw venster verschijnt, selecteert u Een app of functie toestaan via Windows Defender Firewall in het linkerdeelvenster.
Op het volgende scherm selecteert u Instellingen wijzigen gevolgd door de knop Nog een app toestaan .
Selecteer voortaan de knop Bladeren in het volgende venster.
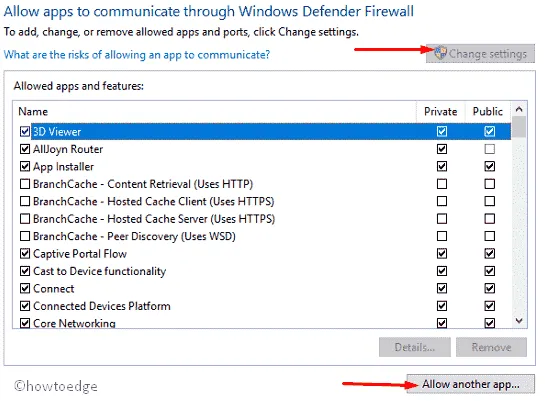
Navigeer nu naar C:\Windows\system32 en zoek svchost.exe in de lijst.
Als u daarna slaagt, drukt u op de knop Toevoegen om deze toepassing op te nemen en vervolgens op OK om de wijzigingen op te slaan.
Nadat u Windows Firewall hebt toegestaan, gaat u terug naar de Mail-client en kijkt u of u zonder enige onderbreking toegang hebt tot e-mails. Svchost.exe
3. Wijzig de VPN-instellingen
Een paar gebruikers repareren de foutcode 0x80072746 door een wijziging in de VPN-verbinding aan te brengen. Hier leest u hoe ze deze fout op hun computers oplossen:
- Druk op de Win & I- sneltoets om Instellingen op te roepen .
- Selecteer in het pop-upvenster de categorie Netwerk en internet en klik vervolgens op VPN in de linkerkolom.
- Ga opnieuw naar het rechterpaneel en zorg ervoor dat de tuimelschakelaar VPN via gemeten netwerk toestaan op AAN staat.
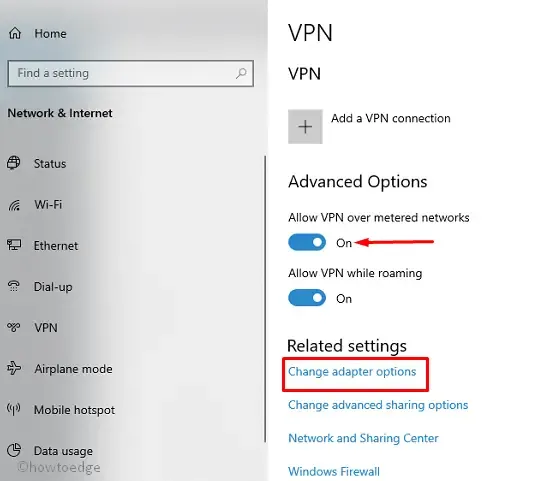
- Selecteer voortaan de link Adapteropties wijzigen, gevolgd door uw huidige internetverbindingsnetwerk.
- Klik met de rechtermuisknop op uw LAN-verbinding (Wi-Fi) en selecteer vervolgens Eigenschappen in het contextmenu.
- Selecteer hier Internet Protocol versie 6 (TCP/PV6) in de lijst en tik vervolgens op OK om de wijzigingen te bevestigen.
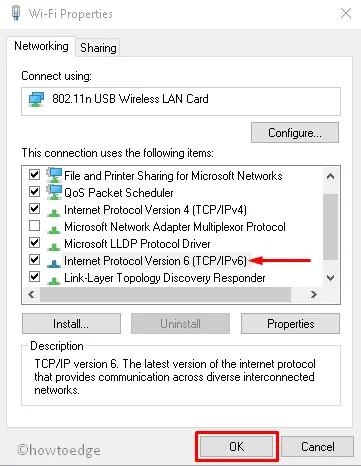
Zodra de taak voorbij is, sluit u alle apps en kijkt u of de foutcode 0x80072746 in de e-mail verdwijnt of niet.
4. Via Windows Defender Firewall
Als de bovenstaande processen het probleem niet oplossen, kan dit te wijten zijn aan het onderbreken van de verbinding tussen Windows mail en de e-mailserver.
Als gevolg hiervan bestaat de mogelijkheid dat Mail-foutcode 0x80072746 optreedt. Om dit probleem te voorkomen, moet u de firewall tijdelijk uitschakelen en vervolgens het problematische account verwijderen en opnieuw toevoegen aan uw e-mailclient.
Wanneer u het weer succesvol hebt toegevoegd, schakelt u Windows Firewall opnieuw in. Hier zijn de stappen om u op de juiste manier te begeleiden-
Verwijder het problematische e-mailaccount en voeg het opnieuw toe
- Ga naar het systeemvak en tik op het Mail- pictogram zodra de app is geopend; klik op de optie Instellingen .
- Selecteer Accounts beheren in het pop-upvenster en tik vervolgens op het account dat hinder veroorzaakt.
- Kies hier om dit account van uw apparaat te verwijderen. Druk voortaan op de knop Verwijderen om het account uit de lijst te verwijderen.
- Keer nu terug naar de startpagina van Windows Mail en selecteer de accountcategorie in de linkerkolom.
- Nogmaals, spring naar de rechterkant en selecteer Account toevoegen onder het gedeelte Accounts beheren .
- Volg hierna de instructies op het scherm om de betreffende e-mail opnieuw toe te voegen met de juiste inloggegevens.
Zodra deze taak is voltooid, schakelt u Windows Defender Firewall opnieuw in.
Schakel Windows Defender Firewall in
- Klik eerst met de rechtermuisknop op de Windows-toets met uw toetsenbord en selecteer de optie Uitvoeren in het menu Aan/uit.
- Typ hier in het lege vak
wf.mscen druk op OK . Als u dit doet, wordt de “Windows Defender Firewall met geavanceerde beveiliging” gestart. - Selecteer in het gedeelte Openbaar profiel de link Eigenschappen van Windows Defender Firewall .
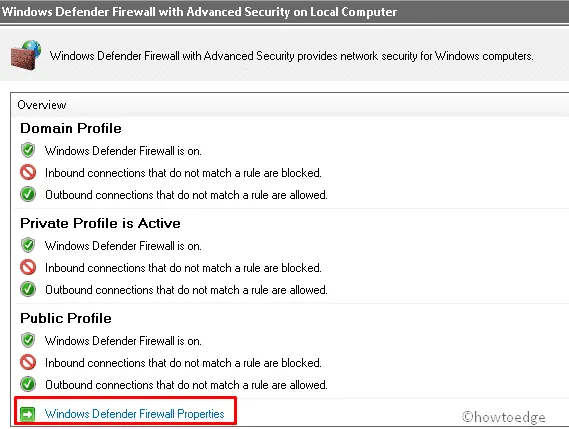
- Tik vervolgens op het tabblad Domeinprofiel en stel de Firewall-status in op Aan.
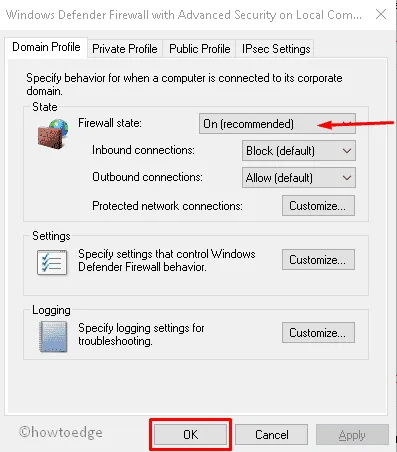
- Als u daarna slaagt, drukt u op Toepassen en vervolgens op OK om de wijzigingen op te slaan.
- Sluit ten slotte alle geopende apps en start uw pc opnieuw op.
Open nu uw e-mailclient. Deze kan starten zonder enige Mail-foutcode 0x80072746. Ik hoop dat je krijgt wat je zocht. Als u vragen heeft over dit bericht, kunt u ons deze stellen in het onderstaande commentaargedeelte.
Hoe installeer ik de Mail-app opnieuw in Windows 10?
U kunt de Mail-app opnieuw installeren op uw Windows 10-pc via de Microsoft Store. Start deze app door op het pictogram te klikken en ‘ E-mail en agenda ‘ in de zoekbalk te typen. Druk op Enter om de overeenkomende resultaten te bekijken.
Selecteer het beste resultaat en klik op Installeren . Laat deze app op uw computer installeren en zodra deze voorbij is, drukt u op Openen om de Mail-app te starten. Mogelijk moet u enkele instructies op het scherm toestaan om deze applicatie te kunnen blijven gebruiken.



Geef een reactie