Hoe te repareren “Beveiliging van lokale beveiligingsautoriteit is uitgeschakeld” op Windows

Local Security Authority (LSA)-beveiliging is een beveiligingsfunctie die de inloggegevens van een gebruiker verifieert om zijn Windows-computer te beschermen tegen ongeoorloofde toegang. Helaas hebben sommige Windows-gebruikers gemeld dat ze een fout hebben gezien die zegt dat de bescherming van de lokale beveiligingsautoriteit is uitgeschakeld. Uw apparaat is mogelijk kwetsbaar.’ Als u zich ook in deze situatie bevindt en het niet opnieuw kunt inschakelen vanuit Windows Beveiliging, leest u hier hoe u het opnieuw kunt inschakelen.
Basisproblemen oplossen
Voordat we alternatieve manieren bespreken om de Local Authority Security-functie in te schakelen om te voorkomen dat de fout wordt weergegeven, geven we een aantal basisoplossingen voor het oplossen van problemen, voordat we drastischere stappen moeten ondernemen:
- Voer een malwarescan uit : het kan zijn dat u de fout ziet omdat malware de instellingen op uw computer heeft gewijzigd. Probeer uw computer te scannen met Windows-beveiliging of een antivirusprogramma van derden en zorg ervoor dat u Windows en uw antivirusprogramma hebt bijgewerkt voordat u doorgaat.
- Voer een SFC- scan uit: de fout kan ook verschijnen als u corrupte of beschadigde systeembestanden op uw computer heeft. Als dat het geval is, zal het uitvoeren van een SFC-scan die bestanden vinden en repareren.
- Gebruik een systeemherstelpunt : als je de gewoonte hebt om regelmatig systeemherstelpunten te maken , heb je geluk. U kunt het probleem oplossen door een van deze programma’s te gebruiken om uw computer te herstellen in de staat waarin deze zich bevond vóór de foutmelding.
1. Schakel LSA-bescherming in PowerShell in
U hoeft slechts één opdracht in PowerShell uit te voeren om LSA-beveiliging in te schakelen.
- Druk op Win+ Xen selecteer vervolgens “Terminal (Admin)” in het menu.
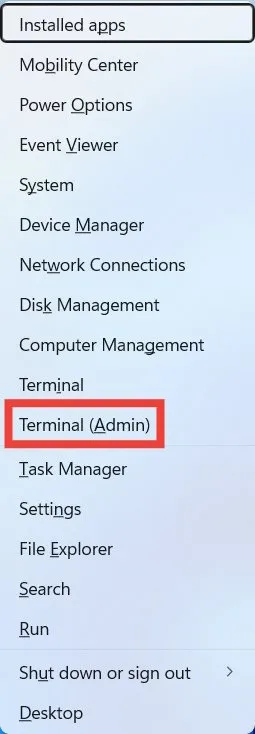
- Kopieer en plak de onderstaande opdracht in het PowerShell-tabblad en druk vervolgens op de Entertoets om het uit te voeren.
reg add HKLM\SYSTEM\CurrentControlSet\Control\Lsa /v RunAsPPL /t REG_DWORD /d 2 /f;reg add HKLM\SYSTEM\CurrentControlSet\Control\Lsa /v RunAsPPLBoot /t REG_DWORD /d 2 /f
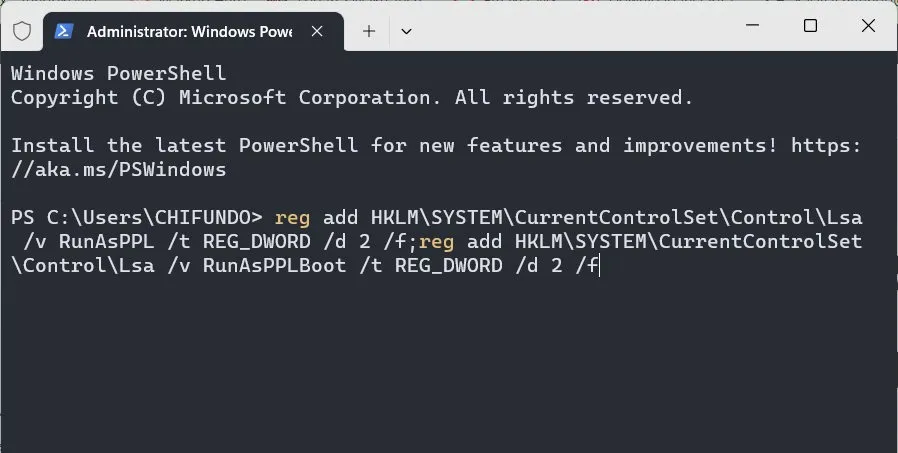
- Start uw computer opnieuw op om de wijzigingen door te voeren en controleer vervolgens of de foutmelding er nog steeds is.
2. Schakel LSA-beveiliging in de Editor voor lokaal groepsbeleid in
U kunt LSA-beveiliging ook inschakelen met behulp van de Local Group Policy Editor (LGPE).
- Klik op Zoeken in de taakbalk, typ
group policyin het zoekvak en klik vervolgens op “Groepsbeleid bewerken” in de resultaten.
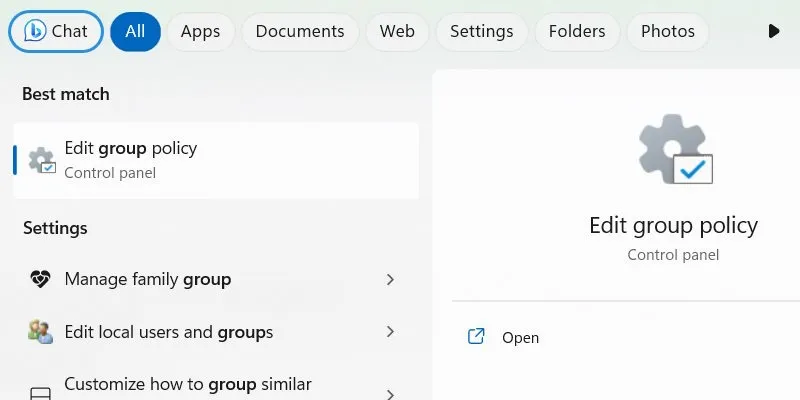
- Navigeer in de LGPE naar “Computerconfiguratie -> Beheersjablonen -> Systeem -> Lokale beveiligingsautoriteit” en dubbelklik op het beleid “LSASS configureren om te worden uitgevoerd als een beveiligd proces”.
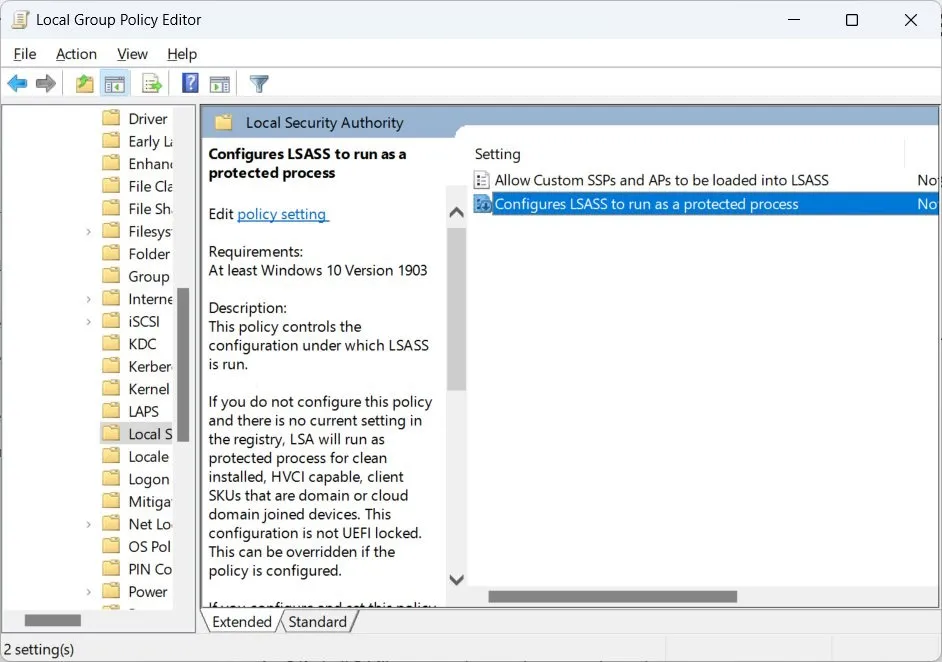
- Als het keuzerondje in de rechterbovenhoek de instelling “Uitgeschakeld” heeft, klikt u in plaats daarvan op “Niet geconfigureerd”.
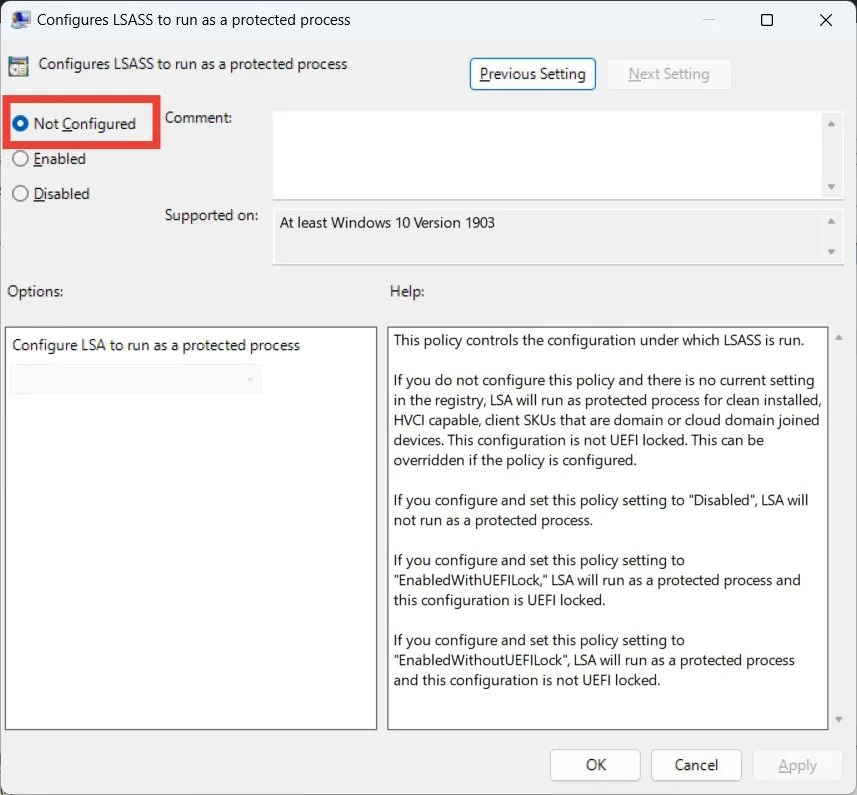
- Klik op “OK” om de wijzigingen toe te passen en op te slaan en start vervolgens uw computer opnieuw op om te zien of de foutmelding blijft bestaan.
3. Schakel LSA-bescherming in de Register-editor in
De laatste manier om LSA-bescherming in te schakelen is via de Register-editor. Aangezien deze methode echter het bewerken van het Windows-register inhoudt, raden we u ten zeerste aan een back-up van het register te maken voordat u doorgaat. Het laatste dat u wilt, is een fout maken in de Register-editor en de wijzigingen niet ongedaan kunnen maken. Dit kan uw Windows-computer onbruikbaar maken.
- Klik op Zoeken in de taakbalk, typ
registry editorin het zoekvak en klik vervolgens op “Register-editor” in de resultaten.
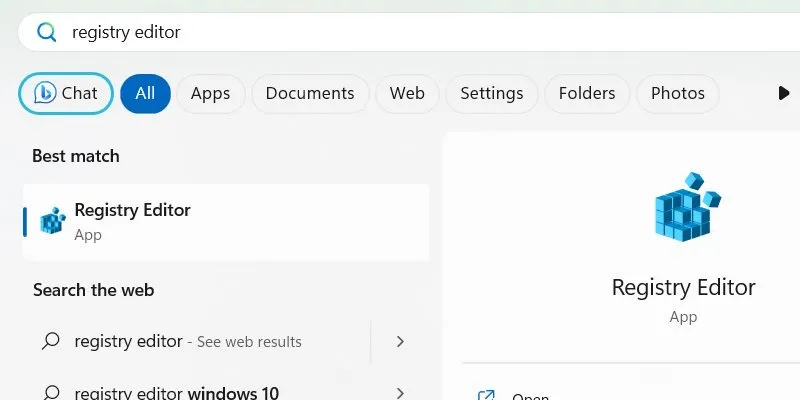
- Klik op “Ja” in de UAC-waarschuwing.
- Navigeer in de Register-editor naar:
Computer\HKEY_LOCAL_MACHINE\SYSTEM\CurrentControlSet\Control\Lsa
en dubbelklik op de waarde “RunAsPPL”.

- Als u de waarde “RunAssPPL” niet vindt, moet u deze maken. Klik met de rechtermuisknop op de “Lsa” -toets in het navigatievenster aan de linkerkant en selecteer “Nieuw -> DWORD (32-bits) waarde”.
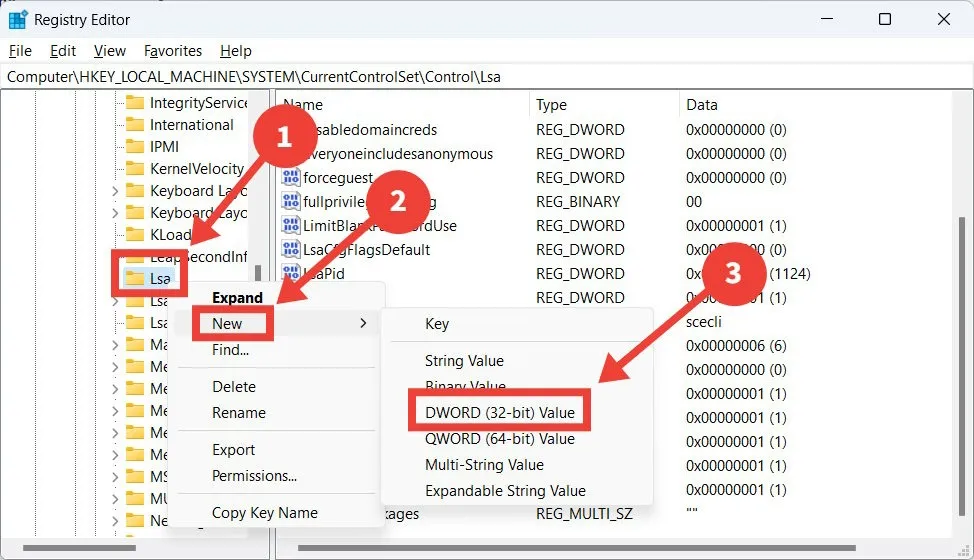
- Nadat u de waarde hebt gemaakt, dubbelklikt u erop om deze te openen, stelt u ‘Waardegegevens’ in op ‘2’ en klikt u op ‘OK’.
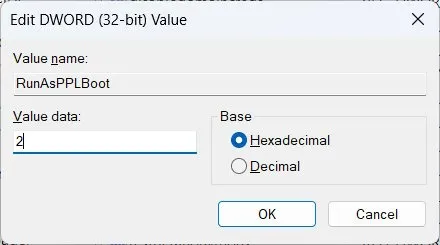
- Start uw pc opnieuw op om te zien of het probleem is verholpen.
Veel Gestelde Vragen
Hoe kan ik controleren of ik LSA-bescherming heb ingeschakeld?
Als u niet kunt controleren of u de bescherming van de lokale beveiligingsautoriteit hebt ingeschakeld in Windows Security omdat de optie ontbreekt, doet u dit via Logboeken. Zodra u de Event Viewer opent, gaat u naar “Windows Logs -> System” en zoekt u naar een gebeurtenis met een ID van 12. Er staat: “LSASS.exe is gestart als een beveiligd proces met niveau: 4”, wanneer u dubbelklik erop.
Hoe controleer ik welke plug-ins en stuurprogramma’s niet konden worden uitgevoerd als LSA-beveiligde processen?
Vind deze informatie in Event Viewer wanneer Windows in auditmodus draait. Ga in Logboeken naar “Applicaties en serviceslogboeken -> Microsoft -> Windows -> CodeIntegrity” en zoek naar gebeurtenissen met de ID 3065 of 3066.
Hoe schakel ik de auditmodus in Windows in?
Als op uw pc Windows 11 22H2 wordt uitgevoerd, is de auditmodus al ingeschakeld. Open anders de Register-editor en ga naar de Computer\HKEY_LOCAL_MACHINE\SOFTWARE\Microsoft \Windows NT\CurrentVersion\Image File Execution Options\LSASS.exesleutel. Dubbelklik op de waarde “AuditLevel”, stel “Waardegegevens” in op “8” en klik op “OK”.
Afbeelding tegoed: DepositPhotos . Alle screenshots door Chifundo Kasiya.



Geef een reactie