Hoe u LoadLibrary kunt repareren is mislukt met fout 126
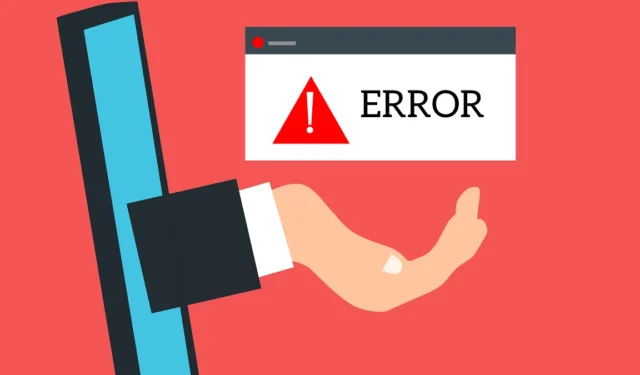
Het bericht LoadLibrary is mislukt met fout 126 is een fout die doorgaans optreedt wanneer u een game of OpenGL-software start. Oorzaken kunnen variëren van een defect stuurprogramma tot het hebben van meerdere grafische adapters op uw pc. Er zijn een aantal oplossingen om fout 126 op te lossen, zoals uitgelegd in deze handleiding.
Basisproblemen oplossen
Om te beginnen is het de moeite waard om een paar generieke oplossingen te proberen, omdat deze wellicht alles zijn wat u nodig heeft om het probleem op te lossen.
- Update het grafische stuurprogramma – defecte en verouderde stuurprogramma’s zijn een veelvoorkomende oorzaak die fout 126 kan veroorzaken. Probeer eerst uw grafische stuurprogramma(‘s) bij te werken door Apparaatbeheer te openen en te dubbelklikken op Beeldschermadapters om uw stuurprogramma(‘s) te zien. Klik met de rechtermuisknop op een stuurprogramma selecteert u Stuurprogramma bijwerken en volgt u de aanwijzingen om bij te werken.
- Installeer het grafische stuurprogramma opnieuw – als uw stuurprogramma al up-to-date is, maar u nog steeds een probleem vermoedt, kunt u overwegen het stuurprogramma opnieuw te installeren. Klik eerst met de rechtermuisknop op het stuurprogramma in Apparaatbeheer en selecteer Stuurprogramma verwijderen . Klik op Actie bovenaan Apparaatbeheer en selecteer Scannen naar hardwarewijzigingen om het stuurprogramma opnieuw te installeren.
- Stuurprogramma terugdraaien – als het probleem zich voordeed na een Windows-update of na een handmatige stuurprogramma-update, draai dan het grafische stuurprogramma terug . Terugdraaien betekent in feite het verwijderen van de stuurprogramma-update en het opnieuw installeren van de vorige versie van het stuurprogramma.
- Voer een SFC-scan uit – de fout kan ook worden veroorzaakt door beschadigde systeembestanden, en Windows heeft een ingebouwd hulpprogramma genaamd Systeembestandscontrole om in dergelijke situaties te helpen. Het uitvoeren van een SFC-scan kan problemen identificeren en oplossen die worden veroorzaakt door beschadigde of ontbrekende systeembestanden.
1. Voer de app uit als beheerder
Voor de game of app die je probeert te starten zijn mogelijk beheerdersrechten vereist. Het uitvoeren van de app met beheerdersrechten is over het algemeen de eerste verdedigingslinie, omdat u niet aan systeeminstellingen hoeft te sleutelen.
U kunt een app uitvoeren als beheerder door met de rechtermuisknop op het pictogram te klikken en Als beheerder uitvoeren te selecteren .
Als dat werkt, kunt u instellen dat de app altijd met beheerdersrechten wordt uitgevoerd. Zoek naar de app in het Start- menu en selecteer Bestandslocatie openen in het rechterdeelvenster. Wanneer Verkenner wordt geopend, zoekt u hier de app-snelkoppeling, klikt u er met de rechtermuisknop op en selecteert u Meer opties weergeven -> Eigenschappen .
Ga naar het tabblad Snelkoppeling , klik op Geavanceerd en vink de optie Als administrator uitvoeren aan. Klik op OK om op te slaan en af te sluiten.
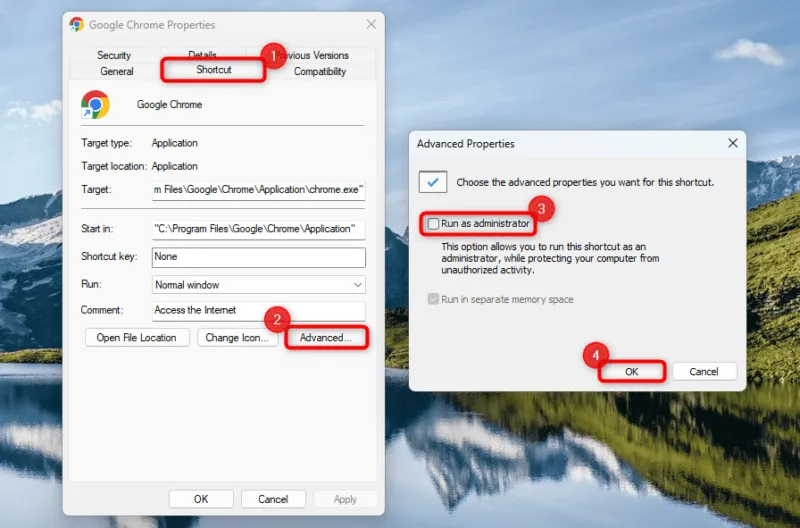
De volgende keer dat u de app uitvoert, wordt deze automatisch gestart met beheerdersrechten.
2. Schakel secundaire grafische adapters uit
Als er meerdere grafische adapters actief zijn, kan dit mogelijk fout 126 veroorzaken. Het uitschakelen van alle grafische adapters op één na kan het probleem oplossen.
Klik met de rechtermuisknop op het menu Start en selecteer Apparaatbeheer. Klik onder Beeldschermadapters met de rechtermuisknop op de adapter die u wilt uitschakelen en klik op Apparaat uitschakelen . Selecteer Ja om te bevestigen wanneer u de prompt ziet.
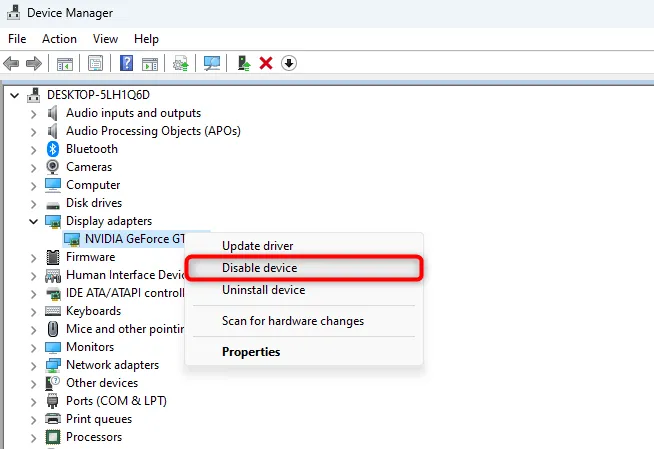
Start de app of game opnieuw als je klaar bent.
3. Selecteer een hoofddisplay
Als er meerdere monitoren op uw pc zijn aangesloten, kan dit een andere reden zijn waarom u de fout ziet verschijnen. De game of app kan mogelijk niet de juiste weergave vinden om de inhoud weer te geven, wat resulteert in fout 126.
Probeer alle beeldschermen los te koppelen, behalve het beeldscherm dat u als primair beeldscherm wilt gebruiken, en kijk of daarmee het probleem is opgelost.
Als het loskoppelen van de monitoren een gedoe lijkt, wijzig dan uw primaire monitor via Windows-instellingen.
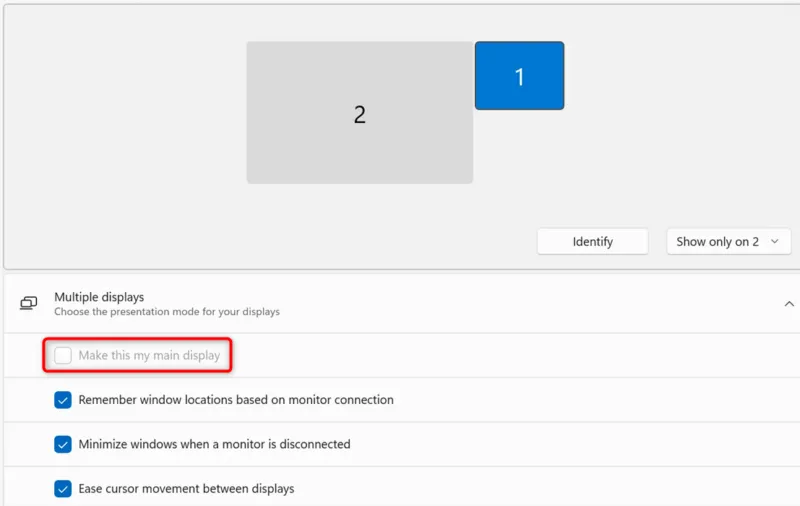
Zodra u alles behalve het primaire scherm ziet, probeert u de app of game opnieuw te starten.
4. Kopieer Atio6axx.dl naar System32
Als u een grafische kaart van AMD gebruikt, kunt u fout 126 mogelijk oplossen door het bestand Atio6axx.dll naar de map System32 te kopiëren . Het DLL-bestand maakt deel uit van het AMD OpenGL-stuurprogramma dat is ontwikkeld door AMD. Apps en games hebben mogelijk het bestand Atio6axx.dll nodig om goed te kunnen werken. Als er een probleem mee is, kunt u fouten tegenkomen zoals fout 126.
Gebruik de opdrachtregel om het DLL-bestand naar System32 te kopiëren. Begin door te zoeken naar de opdrachtprompt in het menu Start en klik vervolgens op Als administrator uitvoeren aan de rechterkant.
Zodra het venster wordt geopend, kopieert en plakt u de volgende opdracht en drukt u vervolgens op Enter:
cd\Windows\system32
Wanneer u de System32-map bereikt, voert u de volgende opdracht uit:
copy atio6axx.dll. dll

Sluit de opdrachtprompt af zodra u klaar bent en start uw laptop opnieuw op.
5. Verwijder AMD-software
Sommige gebruikers hebben gemeld dat ze fout 126 hebben opgelost door AMD Software (voorheen AMD Catalyst) te verwijderen. Als u een grafische kaart van AMD gebruikt, kan het probleem worden opgelost door het AMD-programma te verwijderen. U kunt het programma verwijderen via het gedeelte Programma’s en onderdelen in het Configuratiescherm. Het proces is hetzelfde als bij het verwijderen van elk ander Windows-programma .
6. Maak uw pc schoon
Als geen van deze oplossingen heeft gewerkt, bedenk dan dat een programma mogelijk het probleem verstoort en veroorzaakt. Het uitvoeren van een schone start kan helpen bij het identificeren van de boosdoener, omdat uw computer wordt opgestart met slechts een paar essentiële services.
Voordat u een schone start uitvoert, schakelt u niet-essentiële opstartitems en opstartitems van derden uit door te zoeken naar “systeemconfiguratie” in het Start- menu en de beste match te selecteren.
Selecteer Selectief opstarten op het tabblad Algemeen en schakel Opstartitems laden uit .
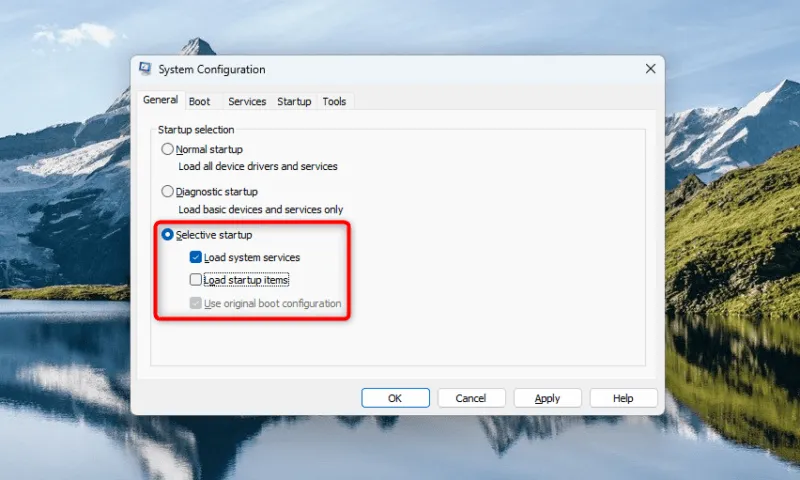
Ga naar het tabblad Services , vink het vakje aan naast Alle Microsoft-services verbergen en klik vervolgens op Alles uitschakelen om alle niet-essentiële services uit te schakelen.
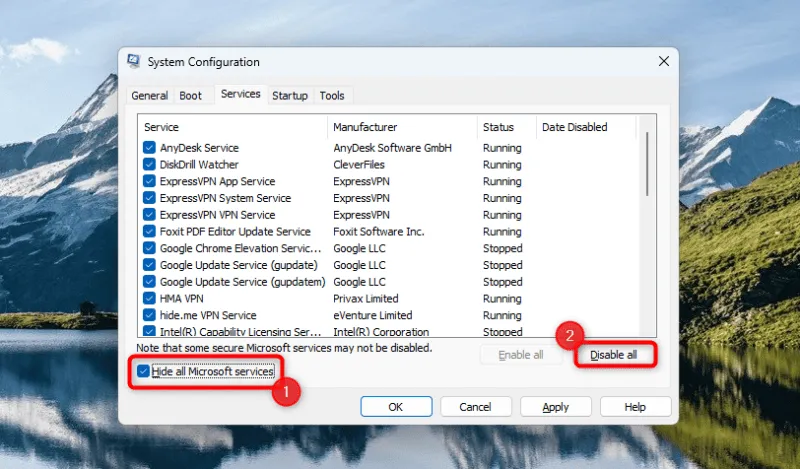
Ga naar het tabblad Opstarten en selecteer Taakbeheer openen . Schakel alle opstartprogramma’s uit en klik vervolgens op OK .
Start uw computer opnieuw op om het opstarten schoon te maken en kijk of de game of app werkt. Als dit het geval is, start u uw computer op met meer programma’s totdat u de boosdoener identificeert en verwijdert u deze vervolgens van uw apparaat.
LoadLibrary mislukt met fout 126, opgelost
Fout 126 kan snel op je zenuwen werken als je maar een klein tijdsbestek hebt om je favoriete spel te spelen. Hopelijk helpt een van de oplossingen in deze handleiding de fout te verwijderen en weer verder te gaan met gamen. Zodra u het probleem heeft opgelost, wilt u misschien het een en ander leren over het optimaliseren van uw pc voor gaming om uw ervaring te verbeteren.
Afbeeldingsbron: Pixabay . Alle screenshots door Arjun Ruparelia.



Geef een reactie