Hoe Libvlc.dll niet gevonden of ontbrekende VLC-fout op Windows 10 te repareren
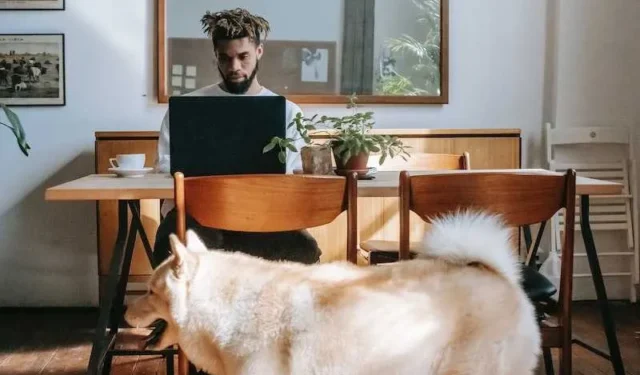
Libvlc.dll is een bestand dat deel uitmaakt van de VLC Media Player-software, een populaire en veelzijdige multimediaspeler op Windows-pc en andere platforms . Soms kunt u een foutmelding tegenkomen die zegt dat libvlc.dll ontbreekt of niet kan worden gevonden wanneer u VLC of een ander programma probeert uit te voeren dat het gebruikt.
Deze fout kan voorkomen dat u mediabestanden afspeelt of streamt op uw Windows 10-computer. In deze blogpost bespreken we enkele stappen die u kunt nemen om deze fout op te lossen en de functionaliteit van VLC en andere programma’s die afhankelijk zijn van libvlc.dll te herstellen.
Problemen oplossen en oplossen Libvlc.dll niet gevonden of ontbrekende VLC Media Player-fout op Windows 10-pc
Download het volledige installatieprogramma van VLC
Soms werkt het online installatieprogramma van VLC mogelijk niet correct vanwege netwerkproblemen of beschadigde bestanden. U kunt proberen het volledige offline installatieprogramma van VLC te downloaden van de officiële website van VLC. Hierdoor kunt u VLC zonder internetverbinding installeren en mogelijke fouten voorkomen . Volg deze stappen om het volledige offline installatieprogramma van VLC te downloaden:
- Ga naar de VLC-website.
- Klik op “VLC downloaden”.
- Selecteer de versie van VLC die u wilt downloaden.
- Sla het installatiebestand op uw computer op.
Probeer na het downloaden van het volledige installatieprogramma VLC opnieuw te installeren om te zien of de fout is opgelost.
Voer het installatieprogramma uit als beheerder
Een andere mogelijke oorzaak van de fout is een gebrek aan machtigingen om VLC op uw computer te installeren. U kunt proberen het installatieprogramma als beheerder uit te voeren door met de rechtermuisknop op het installatiebestand te klikken en “Als administrator uitvoeren” te selecteren. Dit geeft het installatieprogramma volledige toegang tot uw systeem en registerinstellingen. Om het installatieprogramma als beheerder uit te voeren, kunt u deze stappen volgen:
- Zoek het VLC-installatiebestand op uw computer.
- Klik met de rechtermuisknop op het bestand en selecteer “Als administrator uitvoeren”.
- Volg de instructies op het scherm om VLC te installeren.
Nadat u het installatieprogramma als beheerder hebt uitgevoerd, probeert u VLC opnieuw te installeren om te zien of de fout is opgelost.
Werk uw audiostuurprogramma’s bij
VLC Media Player moet toegang hebben tot de benodigde bestanden om correct te kunnen werken. Als uw audiostuurprogramma’s verouderd zijn of ontbreken, kunt u audioproblemen of fouten met VLC ervaren. U kunt proberen uw audiostuurprogramma’s bij te werken door naar Start > Instellingen > Bijwerken en beveiliging > Windows Update > Controleren op updates te gaan. Als er updates beschikbaar zijn voor uw audiostuurprogramma’s, installeert u deze en start u uw computer opnieuw op. Volg deze stappen om uw audiostuurprogramma’s bij te werken:
- Ga naar Start > Instellingen > Bijwerken en beveiliging.
- Klik op “Windows Update”.
- Klik op ‘Controleren op updates’.
- Als er beschikbare updates zijn voor uw audiostuurprogramma’s, installeer deze dan.
- Start je computer opnieuw op.
- Start VLC opnieuw en kijk of de fout is opgelost.
Schakel antivirussoftware van derden uit
Soms kan uw antivirussoftware de installatie van VLC verstoren en fouten veroorzaken. U kunt proberen uw antivirussoftware tijdelijk uit te schakelen voordat u VLC installeert en kijken of dat helpt. Zorg ervoor dat u deze weer inschakelt nadat de installatie is voltooid. Om uw antivirussoftware uit te schakelen, volgt u de instructies van de fabrikant van uw antivirussoftware.


Geef een reactie