Hoe het LAN Ethernet-stuurprogrammaprobleem in Windows 11/10 op te lossen

Als u problemen ondervindt met uw LAN Ethernet-stuurprogramma’s op uw Windows-pc, zal dit bericht u helpen deze op te lossen. Sommige Windows-gebruikers hebben gemeld dat hun Ethernet-stuurprogramma niet meer werkt. Dit probleem kan verschillende oorzaken hebben, waaronder verouderde/defecte stuurprogramma’s, onjuiste of onjuiste netwerkconfiguraties, een defecte netwerkadapter, enz.

Hoe het LAN Ethernet-stuurprogrammaprobleem in Windows 11/10 op te lossen
Als uw LAN- of Ethernet-stuurprogramma niet correct werkt op Windows 11/10, kunt u de onderstaande oplossingen volgen om het probleem op te lossen:
- Enkele standaardprocedures voor probleemoplossing.
- Update uw ethernetstuurprogramma.
- Installeer de Ethernet-stuurprogramma’s automatisch of handmatig opnieuw.
- Schakel uw Ethernet-adapter in.
- Reset uw netwerkadapter.
- Voer resetopdrachten voor de netwerkconfiguratie uit.
- Controleer of de adapter defect is.
1] Enkele standaardprocedures voor probleemoplossing
Voordat we aan de slag gaan met geavanceerde oplossingen, raden we u aan enkele voorafgaande controles uit te voeren en generieke methoden voor probleemoplossing te gebruiken om het probleem op te lossen. Eerst kunt u uw computer opnieuw opstarten en controleren of het probleem is opgelost.
Als opnieuw opstarten niet helpt, kunt u proberen de Windows-probleemoplosser voor netwerkadapters uit te voeren om het probleem op te lossen. Zo kun je dat doen:
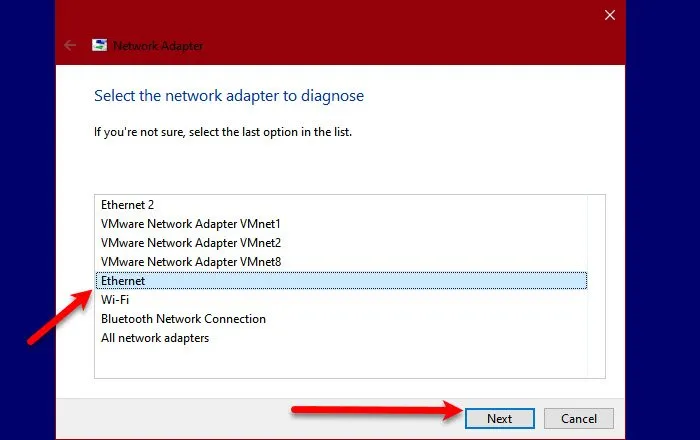
Open eerst het opdrachtvenster Uitvoeren met Win+R. Voer vervolgens de onderstaande opdracht in het vak Openen in:
msdt.exe /id NetworkDiagnosticsNetworkAdapter
Er wordt een nieuw venster geopend. Druk nu op de knop Volgende, kies Ethernet en klik op de Volgende knop.
Laat de Netwerkadapterwizard de problemen met uw ethernetnetwerkadapter detecteren. Vervolgens worden de gerelateerde problemen weergegeven en worden geschikte oplossingen aanbevolen. U kunt een aanbevolen oplossing toepassen om het probleem op te lossen.
Als deze tips en trucs niet werken, ga dan verder met de volgende oplossing.
2] Update uw ethernetstuurprogramma

Het kan zijn dat uw verouderde Ethernet-stuurprogramma het probleem veroorzaakt. Daarom werk het stuurprogramma voor uw netwerkadapter bij naar de nieuwste versie en kijk of het probleem is opgelost.
3] Installeer de Ethernet-stuurprogramma’s automatisch of handmatig opnieuw

Als het bijwerken van stuurprogramma’s niet werkt, kan het zijn dat de stuurprogramma’s beschadigd zijn. Daarom kunt u uw Ethernet-stuurprogramma verwijderen en vervolgens opnieuw installeren om het probleem op te lossen.
Hier zijn de stappen om het Ethernet-stuurprogramma te verwijderen:
- Druk eerst op Win+X om het snelmenu te openen en selecteer Apparaatbeheer om de app te openen.
- Scroll vervolgens naar beneden en vouw de categorie Netwerkadapters uit.
- Klik nu met de rechtermuisknop op het problematische Ethernet-stuurprogramma en kies de optie Apparaat verwijderen in het contextmenu.
- Volg daarna de gevraagde instructies en voltooi het verwijderingsproces.
Als u klaar bent, start u uw computer opnieuw op en laat Windows de ontbrekende stuurprogramma’s automatisch downloaden en installeren. U kunt ook uw Ethernet-stuurprogramma handmatig downloaden van de officiële website van de fabrikant van het apparaat en het vervolgens op uw computer installeren.
Nadat u het ethernetstuurprogramma opnieuw hebt geïnstalleerd, zou het goed moeten werken. Als dit niet het geval is, kunt u de volgende oplossing gebruiken om het probleem op te lossen.
Zie: Asus LAN-stuurprogramma kan niet worden geïnstalleerd of werkt niet.
4] Schakel uw Ethernet-adapter in

Het probleem kan worden veroorzaakt doordat uw Ethernet-adapter is uitgeschakeld. Als het scenario van toepassing is, kunt u uw Ethernet-adapterapparaat inschakelen met behulp van de onderstaande stappen:
- Open eerst Uitvoeren met Win+R en voer ncpa.cpl in het vak Openen in.
- Klik nu met de rechtermuisknop op uw Ethernet-adapter en selecteer de optie Inschakelen in het contextmenu.
- In het geval dat de adapter al is ingeschakeld, kiest u de optie Uitschakelen, wacht u enige tijd en schakelt u deze vervolgens opnieuw in. een>
- Start ten slotte uw pc opnieuw op en kijk of het probleem is opgelost.
Als de bovenstaande methode niet voor u werkt, controleer dan de status van uw netwerkadapter in uw BIOS-instellingen en kijk of Ethernet LAN is ingeschakeld of niet. Zo kun je dat doen:
- Start eerst op in uw BIOS-firmware.
- Ga nu naar de Geavanceerd > Apparaten > Geïntegreerde apparaten sectie.
- Stel vervolgens de LAN-adapter in op Ingeschakeld.
- Als u klaar bent, slaat u de nieuwe configuraties op, sluit u de BIOS-instellingen af en start u uw computer opnieuw op om te controleren of het probleem is verholpen.
De bovenstaande stappen kunnen enigszins variëren, afhankelijk van uw BIOS-configuraties. Voer dus de stappen dienovereenkomstig uit om de netwerkadapter in uw BIOS in te schakelen.
5] Reset uw netwerkadapter
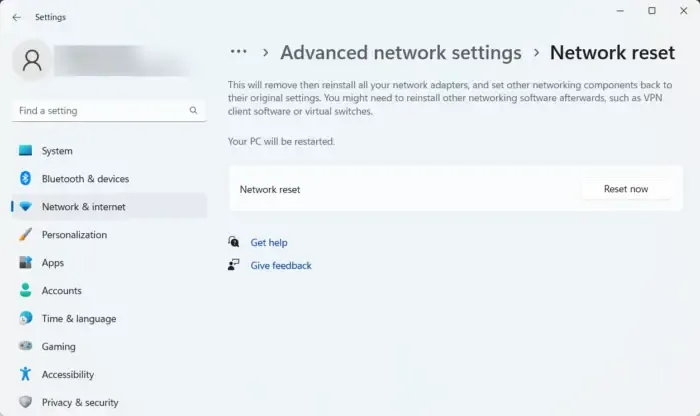
Als de bovenstaande oplossingen niet werken, kunt u uw netwerkadapterapparaat resetten om het probleem op te lossen. Om dit te doen, kunt u Windows-instellingen gebruiken. Zo doe je het:
- Open eerst de app Instellingen met Win+I.
- Ga nu naar het Netwerk & internet > Geavanceerde netwerkinstellingen sectie.
- Selecteer vervolgens de optie Netwerkreset en klik op Nu resetten< een i=4>-knop.
- Wanneer u klaar bent, start u uw computer opnieuw op en kijkt u of het probleem is opgelost.
6] Voer resetopdrachten voor de netwerkconfiguratie uit

U kunt uw netwerkconfiguraties ook opnieuw instellen via de opdrachtprompt. Hier zijn de opdrachten die u hiervoor kunt uitvoeren:
Open eerst de opdrachtprompt als beheerder en voer de onderstaande opdrachten één voor één in:
netsh winsock reset
netsh int ip reset
ipconfig /release
ipconfig /renew
ipconfig /flushdns
Als u klaar bent, start u uw pc opnieuw op en kijkt u of het probleem is opgelost.
Zie: Trage Ethernet-snelheid op een Windows-computer oplossen.
7] Controleer of de adapter defect is
Als geen van de bovenstaande oplossingen werkt, kan het zijn dat ons netwerkadapterapparaat zelf defect is. Als je goed bent in het omgaan met moederborden, kun je proberen de adapter op een alternatieve poort op je bord aan te sluiten.
U kunt de netwerkadapter ook door een professional laten controleren en kijken of deze defect is. Zo ja, dan moet u deze laten vervangen.
Ik hoop dat de bovenstaande oplossingen je helpen problemen met ethernetstuurprogramma’s op Windows op te lossen.
Waarom werkt mijn LAN Ethernet niet?
Als uw WiFi werkt, maar uw LAN-ethernet werkt niet, kan het zijn dat uw ethernetkabel defect is. Het kan ook zijn dat de ethernet-sleuf op uw router defect is, waardoor ethernet niet werkt. Ook verouderde of beschadigde Ethernet-stuurprogramma’s kunnen een andere reden voor dit probleem zijn. Uitgeschakelde ethernet- en antivirus- of firewall-interferentie zijn enkele andere redenen die dit probleem kunnen veroorzaken.
Hoe reset ik mijn LAN-stuurprogramma?
Om uw LAN-stuurprogramma te resetten, kunt u uw netwerkinstellingen resetten via de Windows Instellingen-app. Daarnaast kunt u uw LAN-stuurprogramma terugzetten naar een eerdere versie of uw LAN-stuurprogramma’s verwijderen en vervolgens opnieuw installeren. U kunt ook overwegen uw computer naar een eerdere staat te herstellen met behulp van een systeemherstelpunt.



Geef een reactie