Hoe u het beveiligingsprobleem “Hardware-afgedwongen Stack Protection in kernelmodus is uitgeschakeld” in Windows 11 kunt oplossen

Als u onlangs het probleem “Hardware-enforced Stack Protection in kernelmodus is uitgeschakeld” bent tegengekomen op uw Windows 11-computer, bent u niet de enige. Veel gebruikers hebben gemeld hetzelfde probleem te ervaren, en sommigen hebben zelfs de foutmelding ‘Controleer stuurprogramma-incompatibiliteit’ ontvangen bij het inschakelen van de optie. Wees gerust, er zijn oplossingen beschikbaar om dit probleem aan te pakken, zelfs voor degenen die nieuw zijn in het oplossen van computerproblemen.
Voordat u in de stappen duikt om dit probleem op te lossen, is het essentieel om te begrijpen wat de oorzaak is. Deze informatie helpt u om preventieve maatregelen te nemen en het probleem in de toekomst te voorkomen.
Wat is de foutmelding “Hardware-afgedwongen stapelbeveiliging in kernelmodus is uitgeschakeld”?
Door hardware afgedwongen stackbescherming is een beveiligingsfunctie die beschikbaar is in moderne besturingssystemen zoals Windows 11. Deze functie gebruikt de CPU-hardware om de code van applicaties of games te beschermen, in de eerste plaats om de geheugenstack van het systeem te beschermen waar de code wordt opgeslagen tijdens uitvoering. Het is ontworpen om te werken in combinatie met andere beveiligingsfuncties zoals Local Security Authority Protection (LSA).
Op nieuwere computers is deze beveiligingsfunctie hardwaregebaseerd en mogelijk niet compatibel met bepaalde verouderde toepassingen of stuurprogramma’s, zoals sommige anti-cheatsoftware of toetsenbord-/muisstuurprogramma’s.
Helaas is de Windows Security-app momenteel niet zo effectief in het detecteren van incompatibele stuurprogramma’s, waardoor het voor gebruikers moeilijk wordt om het probleem op te lossen. Microsoft werkt aan het verbeteren van de detectie en markering van incompatibele stuurprogramma’s.
Hier zijn enkele eenvoudige en effectieve manieren om het probleem “Kernel-modus Hardware-enforced Stack Protection is uitgeschakeld” op uw Windows 11-pc op te lossen.
1. Wijzig het register
Ga eerst naar het menu Start en typ Register om een zoekopdracht uit te voeren. Klik vervolgens vanuit de zoekresultaten op de tegel ‘Register-editor’.
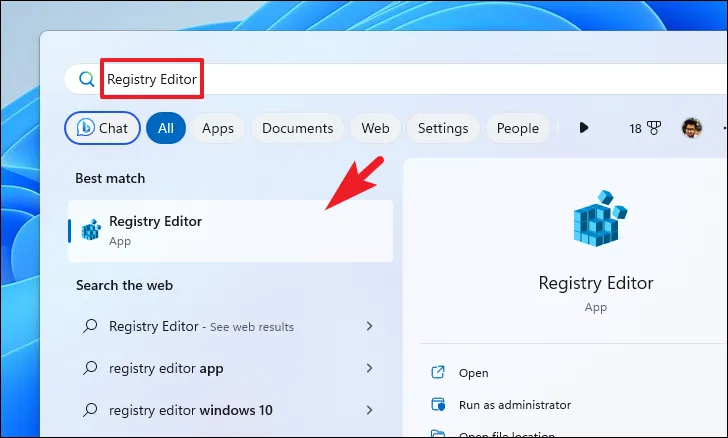
Typ of kopieer en plak daarna het onderstaande adres in de adresbalk en druk op Enter om naar de map te navigeren.
HKEY_LOCAL_MACHINE\SYSTEM\CurrentControlSet\Control\Session Manager\Memory Management
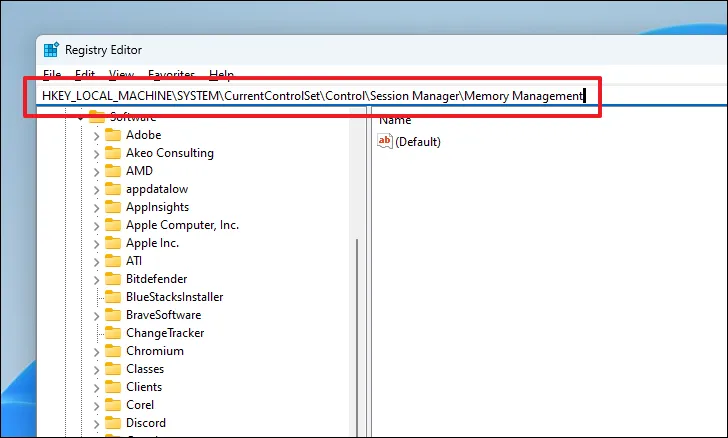
Dubbelklik nu in het rechtergedeelte op het bestand ‘FeatureSettingsOverride’ om de eigenschappen ervan te openen.

Als zo’n DWORD-bestand niet bestaat, klik dan met de rechtermuisknop in de lege ruimte en plaats de muisaanwijzer op de optie ‘Nieuw’. Klik vervolgens op de optie ‘DWORD’ om verder te gaan.
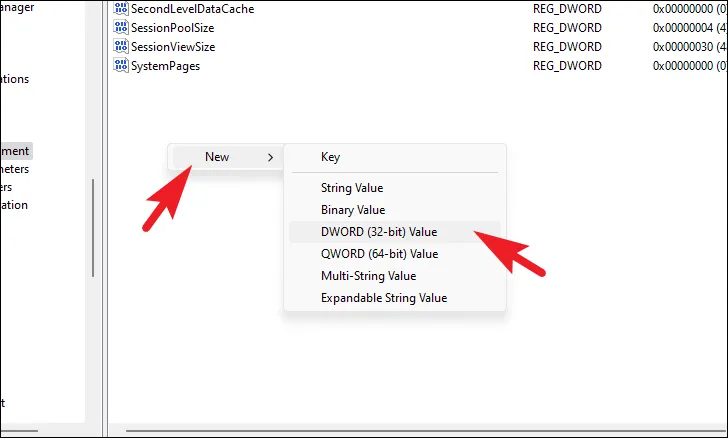
Hernoem tot slot het bestand naar ‘FeatureSettingsOverride’. Dubbelklik er vervolgens op.
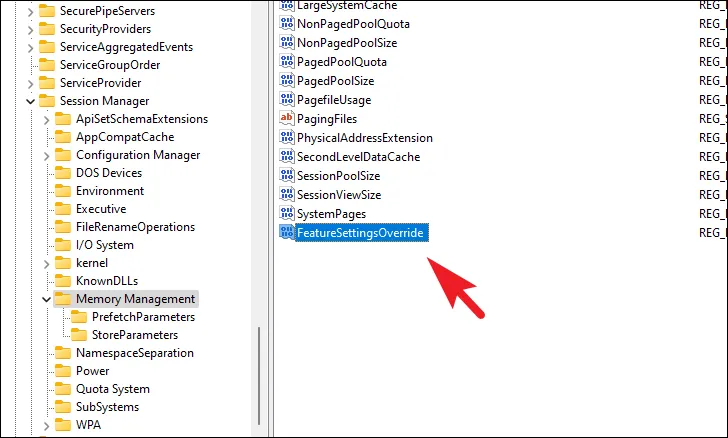
Overschrijf in het eigenschappenvenster de ‘Waarde’ naar ‘9’ en klik op de knop ‘OK’ om de wijzigingen op te slaan.
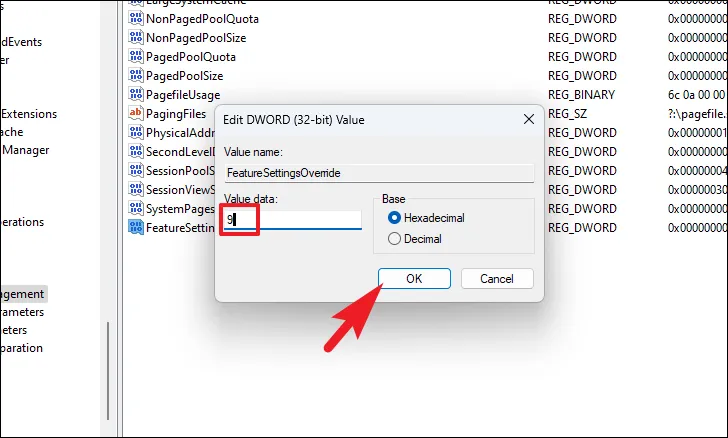
Als u klaar bent, start u uw pc opnieuw op en controleert u of het probleem is opgelost.
2. Schakel virtualisatie in met behulp van UEFI-instellingen
Ga eerst naar het menu Start en klik op de app-tegel ‘Instellingen’. Of druk tegelijkertijd op de Windows+I-toetsen op uw toetsenbord om de app te openen.

Zorg er daarna voor dat u het tabblad ‘Systeem’ in de linkerzijbalk hebt geselecteerd.
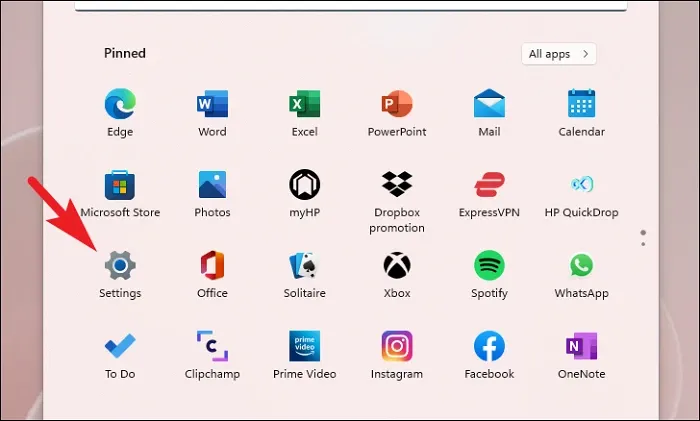
Klik vervolgens op de optie ‘Herstel’ in het rechtergedeelte van het venster.

Klik vervolgens op de knop ‘Nu opnieuw opstarten’ om door te gaan. Dit zal een prompt naar uw scherm brengen.
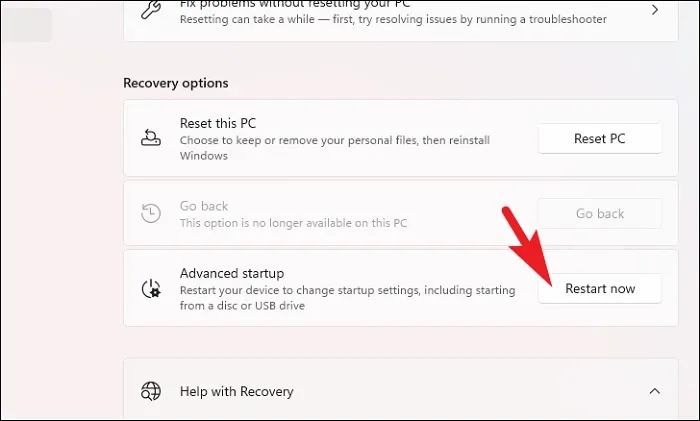
Klik daarna op de knop ‘Nu opnieuw opstarten’ om uw pc onmiddellijk opnieuw op te starten.
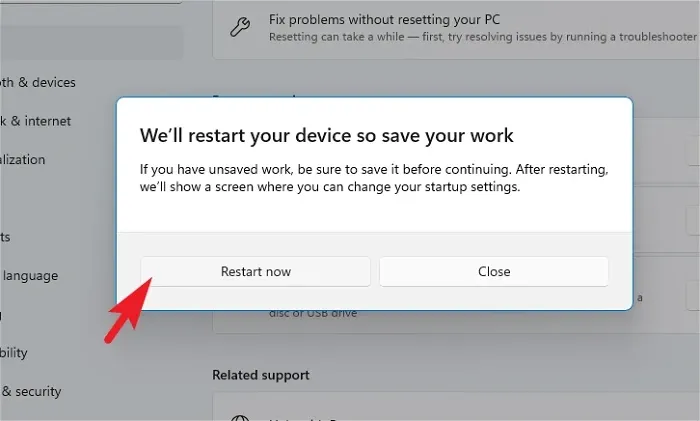
Zodra de pc opnieuw is opgestart, klikt u op de tegel ‘Probleemoplosser’.
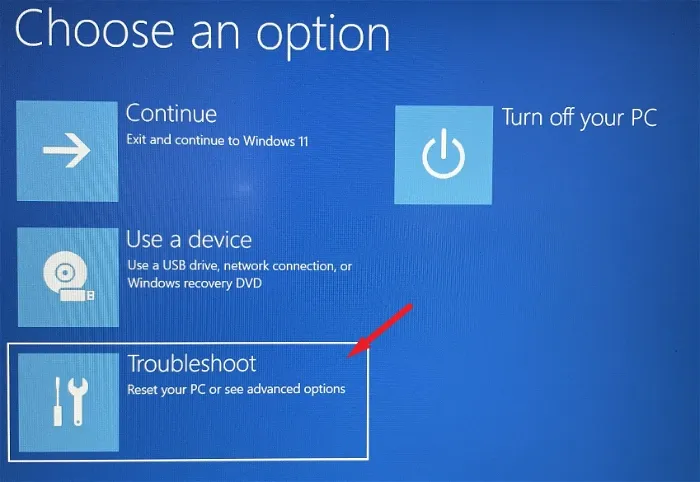
Klik daarna op de tegel ‘Geavanceerde opties’ om door te gaan.
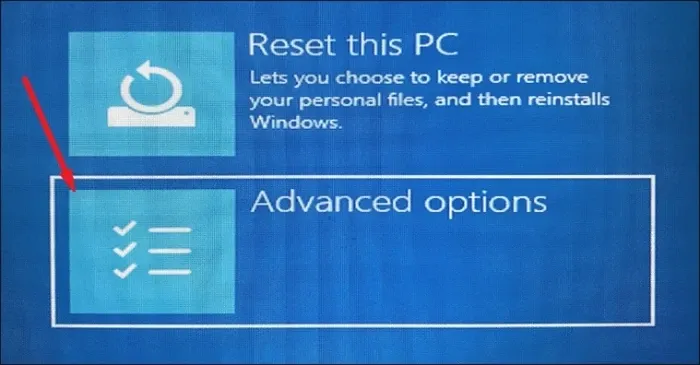
Klik vervolgens op de tegel ‘UEFI Firmware-instellingen’ om door te gaan. Uw pc kan opnieuw opstarten.
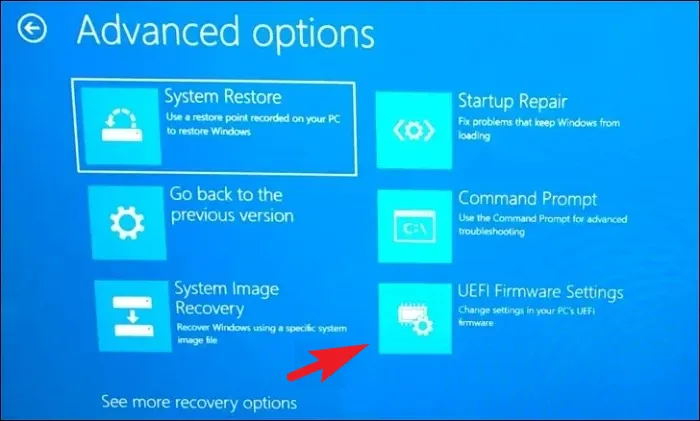
Gebruik vervolgens in het BIOS setup-menu de pijltjestoetsen om de tegel ‘BIOS Setup’ te markeren en druk op de ‘spatiebalk/Enter’ om door te gaan.
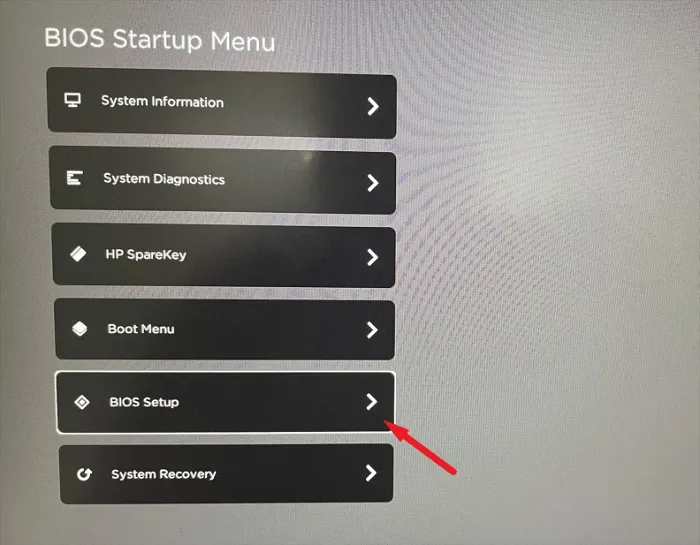
Klik daarna op het tabblad ‘Configuratie’ in de linkerzijbalk. Klik vervolgens op het selectievakje voorafgaand aan de optie ‘Virtualisatietechnologie’.
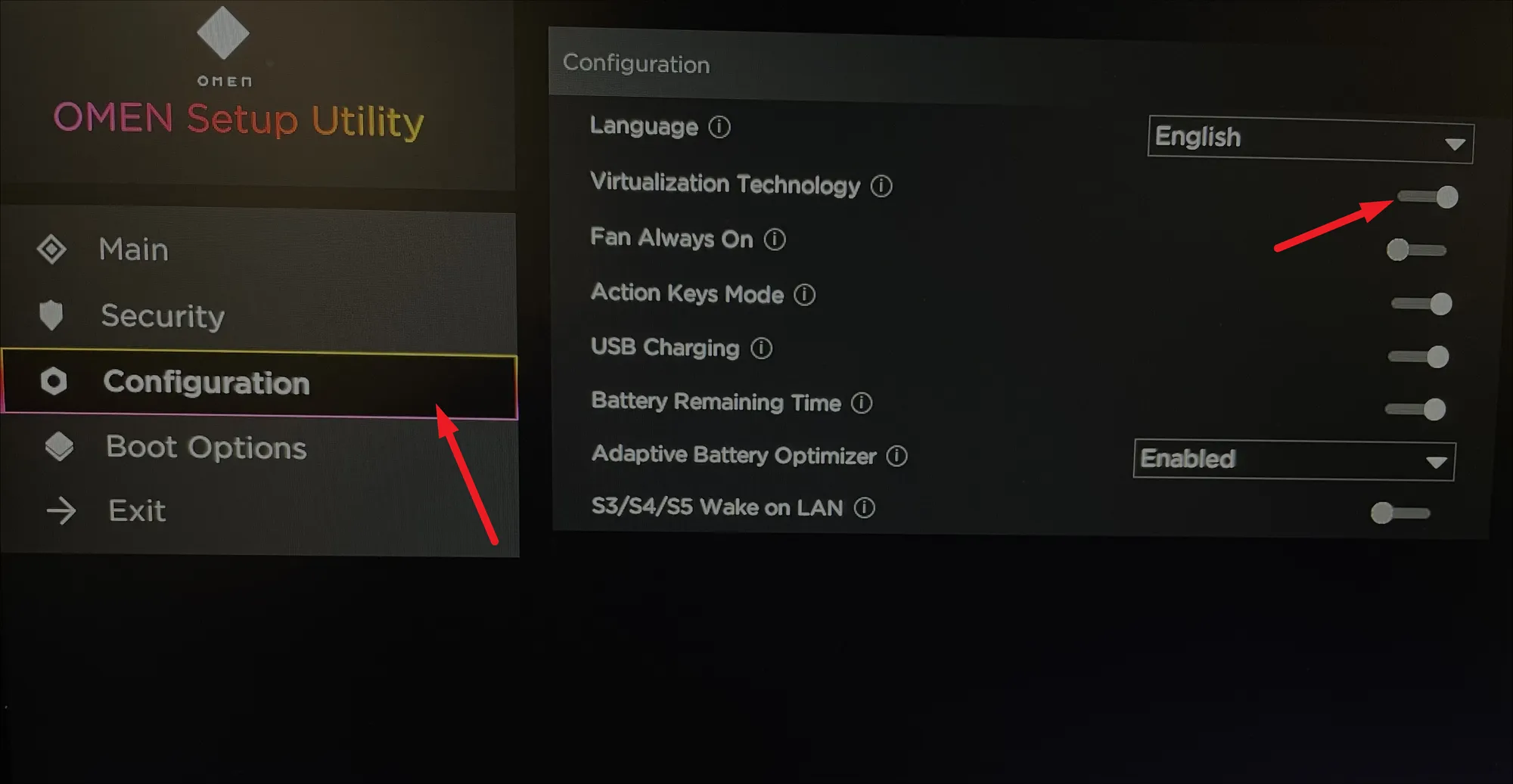
Klik ten slotte op de knop ‘Opslaan’ of druk op de toets ‘F10’ op uw toetsenbord om op te slaan en het scherm te verlaten.
3. Verwijder conflicterende software
Zoals eerder in deze handleiding vermeld, kan er anti-cheatsoftware zijn die ook de boosdoener van het probleem kan zijn. Het enige dat u hoeft te doen, is ze verwijderen (soms moet u ook de game verwijderen waarmee ze zijn geleverd), en het probleem zal waarschijnlijk worden opgelost.
Enkele van de games waarvan bekend is dat ze dit probleem veroorzaken, zijn:
- Valorant
- Lot 2
- fantasiester online 2
Als u een van deze spellen op uw computer hebt geïnstalleerd, raden we u aan deze te verwijderen en te controleren of ze inderdaad het probleem veroorzaken. Als dit het geval is, kunt u wachten op de volgende update en kunt u de game-ontwikkelaars ook op de hoogte stellen via hun ondersteunings-e-mailadres of een officiële forumthread over het probleem.
4. Stel uw pc opnieuw in
Als u uw pc opnieuw instelt, worden alle programma’s verwijderd die u op uw computer hebt geïnstalleerd. Er worden echter geen persoonlijke bestanden en mappen verwijderd. Alle instellingen en voorkeuren van Windows worden ook teruggezet naar de fabrieksinstellingen. Als geen enkele andere methode lijkt te werken, is dit de beste keuze.
Ga eerst naar het menu Start en klik op de tegel ‘Instellingen’.

Controleer daarna in het venster Instellingen of u het tabblad ‘Systeem’ in de linkerzijbalk hebt geselecteerd.

Blader vervolgens vanuit het rechtergedeelte van het venster naar beneden om de tegel ‘Herstel’ te zoeken en klik erop om verder te gaan.

Zoek vervolgens in het instellingenscherm ‘Herstel’ de tegel ‘Deze pc opnieuw instellen’ en klik op de knop ‘PC opnieuw instellen’ aan de rechterkant van de tegel om door te gaan. Dit opent een apart venster op uw scherm.
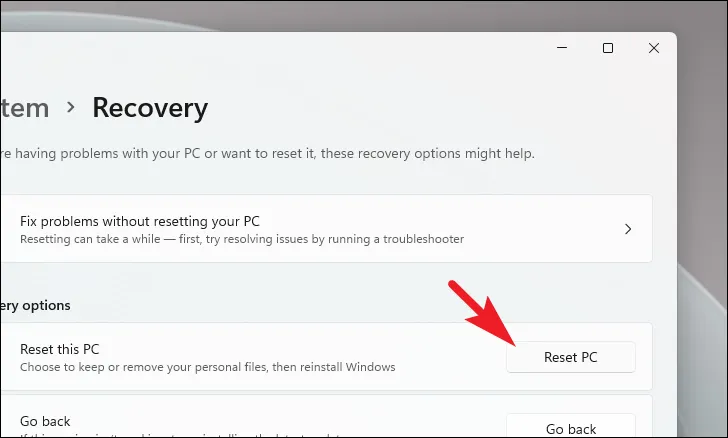
Klik nu vanuit het afzonderlijk geopende venster op de tegel ‘Mijn bestanden behouden’ om verder te gaan. Indien u bij het resetten ook al uw persoonlijke bestanden wilt verwijderen, klikt u op de optie ‘Alles verwijderen’.
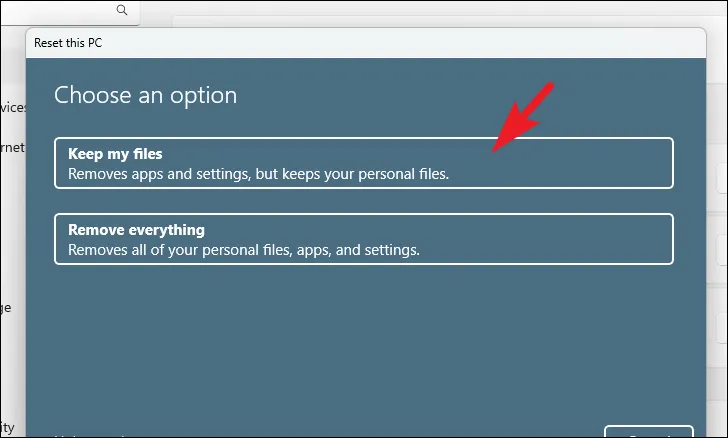
Op het volgende scherm moet u een methode kiezen om het besturingssysteem opnieuw op uw computer te installeren. Aangezien er een probleem kan zijn met de kopie die al op uw systeem aanwezig is, is het raadzaam om op de optie ‘Clouddownload’ te klikken.

Daarna geeft Windows de instellingen weer die u hebt gekozen. Als u iets wilt wijzigen, klikt u op de optie ‘Instellingen wijzigen’ om door te gaan.

Als u ervoor kiest om de instellingen te wijzigen, kunt u er in het volgende scherm voor kiezen om de apps en instellingen niet te herstellen door op de tuimelschakelaar te klikken die aanwezig is onder ‘Vooraf geïnstalleerde apps herstellen?’ optie om het naar de ‘Nee’-positie te brengen. U kunt zelfs overschakelen van de Clodu-download naar de lokale installatie door op de tuimelschakelaar te klikken die aanwezig is onder ‘Download Windows?’ keuze. Eenmaal aangepast volgens uw voorkeur, klikt u op de knop ‘Bevestigen’ om verder te gaan.
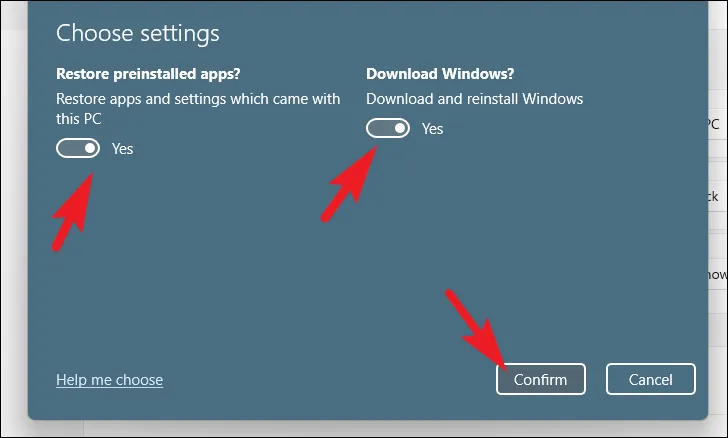
Klik daarna vanuit het hoofdvenster op de knop ‘Volgende’ om door te gaan.
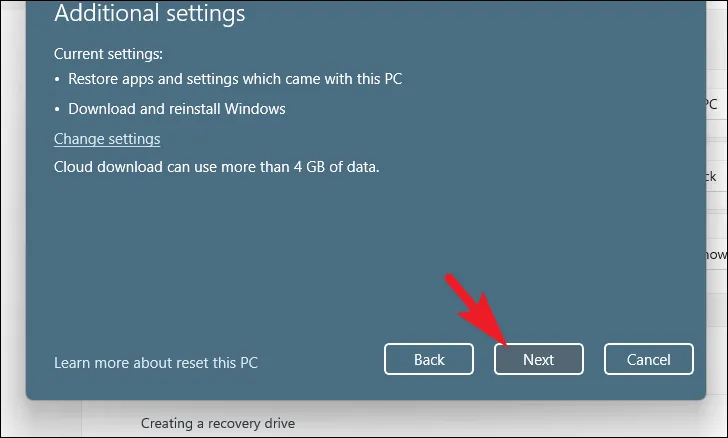
Als uw pc onlangs is bijgewerkt, ontvangt u een bericht op het scherm waarin staat dat u niet meer kunt terugdraaien nadat u de pc opnieuw hebt ingesteld. Klik op de knop ‘Volgende’ om verder te gaan.
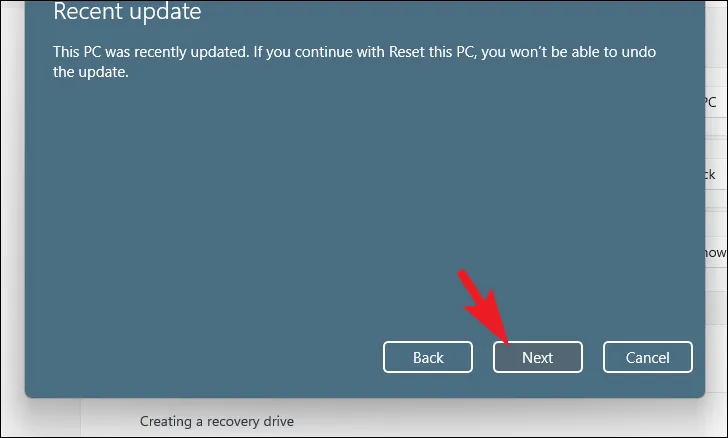
Daarna geeft Windows een overzicht van alle gevolgen die het resetten van uw pc op uw systeem zal hebben. Lees ze aandachtig door en klik op ‘Reset’ om het resetproces te starten.

Dat is het, mensen. Als u de fout op uw Windows 11-computer tegenkomt, kunt u de bovengenoemde methoden gebruiken om deze te verhelpen.



Geef een reactie