Hoe het te repareren wanneer het geluid van uw MacBook niet werkt
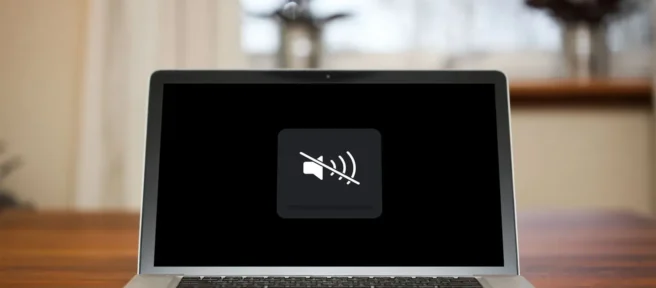
Het geluid kan om verschillende redenen op elk moment niet meer werken op uw MacBook. Omdat het zoveel mogelijke oorzaken heeft, is het moeilijk precies vast te stellen wanneer uw MacBook audio kan verliezen, maar dit artikel zal u door de mogelijke redenen en oplossingen leiden.
Waarom heeft mijn MacBook opeens geen geluid?
Er zijn veel redenen waarom u geen geluid uit de luidsprekers van uw MacBook hoort komen, maar ze kunnen de volgende zijn:
- Er is een audioapparaat aangesloten op een van uw poorten.
- Het geluid is gedempt.
- Je speakers zijn niet geselecteerd als uitvoerapparaat.
- Uw computer is niet goed opgestart.
- U moet het PRAM of NVRAM resetten.
- Het besturingssysteem heeft een update nodig.
Hoe repareer ik het geluid op mijn MacBook?
De volgende oplossingen kunnen het geluid van je MacBook weer aan het werk krijgen, en ze gaan van eenvoudig tot meest gecompliceerd. Probeer ze elk om te zien of de audio terugkomt.
- Koppel alle randapparatuur los die u op uw MacBook hebt aangesloten. Koptelefoons, luidsprekers en andere apparaten kunnen ervoor zorgen dat er geen geluid uit de luidsprekers van je MacBook komt. Koppel ze los om te zien of het geluid terugkomt.
- Schakel Bluetooth uit. Naast bedrade apparaten kunt u ook draadloos luidsprekers of hoofdtelefoons hebben. Klik op het Bluetooth -pictogram boven aan uw scherm en zet de schakelaar op uit. Deze methode is eenvoudiger dan controleren op aangesloten apparaten en deze vervolgens loskoppelen, en het is net zo effectief als dit het probleem is.
- Zorg ervoor dat je geluid niet gedempt is. Druk op de knoppen voor het aanpassen van het volume op uw toetsenbord, inclusief Mute, of controleer de volumeschuifregelaar boven aan het scherm.
- Controleer uw geluidsvoorkeuren. Open Systeemvoorkeuren en ga naar Geluid > Uitvoer. Klik onder Selecteer een apparaat voor geluidsuitvoer op MacBook-luidsprekers, MacBook Air-luidsprekers of MacBook Pro-luidsprekers, afhankelijk van wat voor soort laptop u bezit.
Zorg ervoor dat onderaan dit venster het selectievakje Dempen niet is aangevinkt.
- Kijk of macOS een update nodig heeft. Het geluid dat niet werkt op je MacBook kan een bug zijn in de huidige versie van macOS. Open Systeemvoorkeuren en klik op Software-update. Uw computer controleert of er een update beschikbaar is en vraagt u om bij te werken (wat bijna altijd gepaard gaat met een herstart).
Zorg ervoor dat u een back-up van uw MacBook maakt voordat u macOS bijwerkt. - Start je MacBook opnieuw op. Het probleem kan zijn dat uw MacBook de geluidsstuurprogramma’s niet correct heeft geïnitialiseerd bij het opstarten. Een herstart kan het nog een kans geven om alles correct te starten. Selecteer Opnieuw opstarten in het Apple -menu in de linkerbovenhoek van uw scherm.
- Stel het NVRAM opnieuw in. Afhankelijk van wat voor soort MacBook je hebt, kan deze niet-vluchtig RAM (NVRAM) gebruiken om specifieke instellingen op te slaan. Net als elk ander geheugen profiteert het van af en toe een reset. Wat u reset, hangt af van uw processor: als u een Intel Mac heeft, reset u de NVRAM door de computer af te sluiten en opnieuw op te starten terwijl u Command + Option + P + R ingedrukt houdt.
Als u een MacBook met een M1-chip of nieuwer heeft, gebruikt deze nog steeds NVRAM, maar kunt u deze niet resetten met deze methode. Een normale herstart zou dit automatisch moeten oplossen.
- Neem contact op met Apple. Als het geluid van je MacBook nog steeds niet werkt, is er mogelijk onderhoud nodig. U kunt het naar een Apple Store of een geautoriseerde reparatieplaats brengen, die beide het probleem moeten kunnen diagnosticeren en oplossen.
- Hoe screen ik een opname op een MacBook met geluid? De ingebouwde schermrecorders voor macOS, waaronder die voor QuickTime, kunnen niet ook het geluid opnemen dat van je computer komt; u moet een app, plug-in of opnamekaart van derden gebruiken. U kunt echter via een microfoon audio opnemen over de bovenkant van een schermopname; deze functie maakt het gemakkelijker om gesproken tekst over uw video op te nemen zonder deze later te hoeven synchroniseren.
- Hoe neem ik audio op een MacBook Pro op? Je hebt veel opties om audio-opnamen te maken op een MacBook, waaronder de apps Spraakmemo’s, QuickTime en GarageBand. U kunt ook een optie van derden gebruiken, zoals Audacity.



Geef een reactie