Hoe u dit kunt oplossen als Outlook niet wordt geopend in Windows
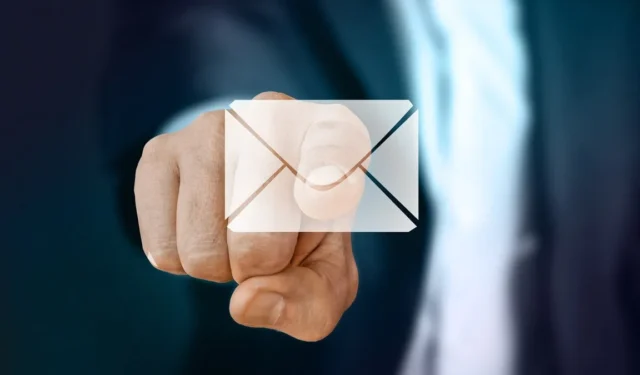
Outlook is een populaire e-mailclient ontwikkeld door Microsoft. Hoewel het een uitstekende app is, zijn er gevallen waarin Outlook weigert te openen, waardoor gebruikers geen toegang hebben tot hun belangrijke berichten en afspraken. Hieronder delen we methoden voor probleemoplossing waarmee u het probleem voorgoed kunt oplossen.
Leer hoe u een contact- of distributielijst maakt in Outlook.
1. Start Outlook in de veilige modus
Een van de meest voorkomende redenen waarom Outlook niet wordt geopend, zijn defecte invoegtoepassingen of extensies die de werking van Outlook kunnen verstoren. Dit probleem kan worden opgelost door Outlook in de veilige modus te openen, waardoor Outlook in wezen wordt geladen met een beperkt aantal functies en instellingen, waardoor invoegtoepassingen en aanpassingen die mogelijk problemen veroorzaken tijdelijk worden uitgeschakeld.
Om Outlook in de veilige modus te starten, drukt u op Win+ Rom Uitvoeren te openen. Typ outlook.exe /safeen klik op Enter.
Eenmaal in de veilige modus schakelt u de invoegtoepassingen uit. Navigeer naar Bestand -> Opties . Kies Invoegtoepassingen in het menu aan de linkerkant. Selecteer een set invoegtoepassingen in het vervolgkeuzemenu naast Beheren en druk op Go .

Schakel de selectievakjes naast alle invoegtoepassingen uit en klik op OK . Herhaal het proces voor alle invoegsets die u hebt geïnstalleerd.
Sluit Outlook en probeer het normaal te starten. Als de app zonder problemen start, kunt u de boosdoener identificeren door opnieuw naar het gedeelte Add-ins te gaan en elke invoegtoepassing één voor één in te schakelen. Start Outlook na elke heractivering opnieuw op en let op wanneer het programma niet wil starten. Verwijder vervolgens de invoegtoepassing met fouten definitief om het probleem op te lossen.
2. Outlook repareren
Er is mogelijk een probleem met de Outlook-toepassing zelf. Om te controleren of dit het geval is, gebruikt u het ingebouwde Office-reparatieprogramma, aangezien Outlook onderdeel is van het Office-pakket.
Start Taakbeheer door op Ctrl++ Shiftte drukken Esc. Zoek alle actieve Office-processen en klik er één voor één met de rechtermuisknop op. Kies Taak beëindigen .
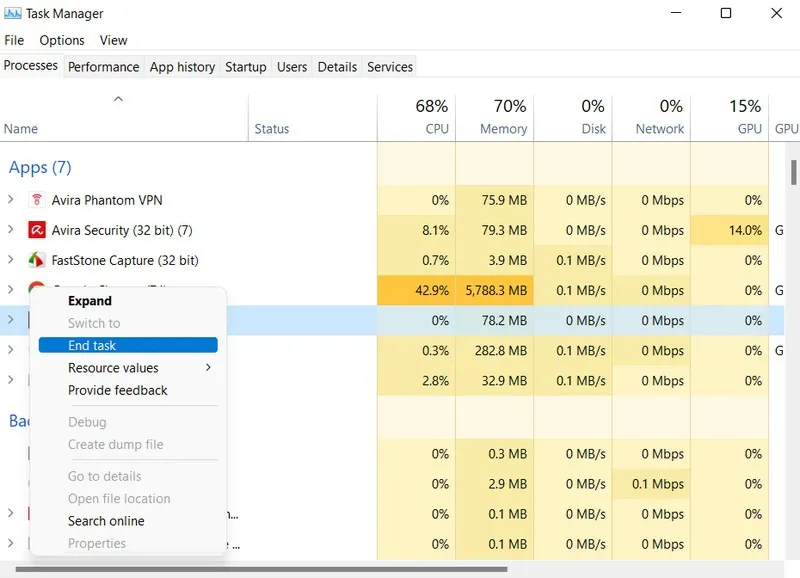
Zodra alle Office-processen zijn gesloten, opent u Uitvoeren door op Win+ te drukken R. Typ controlUitvoeren en klik op Enter.
Navigeer in het volgende venster naar Programma’s -> Een programma verwijderen . Klik met de rechtermuisknop op Microsoft 365. Kies Wijzigen en selecteer het reparatieproces dat u wilt gebruiken.
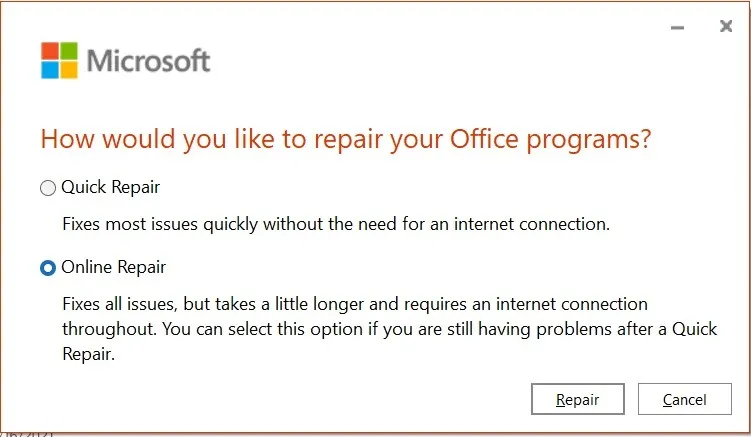
We raden u aan om door te gaan met Online Reparatie , omdat dit de handigste optie is. Wacht tot het proces is voltooid en start Outlook opnieuw.
3. Herstel Outlook-gegevensbestanden
Outlook maakt gebruik van verschillende gegevensbestanden om uw e-mail, contacten, agenda en andere informatie op te slaan en te beheren. De gebruikelijke typen gegevensbestanden die voor dit doel worden gebruikt, zijn persoonlijke mapbestanden (PST) en offline mapbestanden (OST).
Er zijn momenten waarop deze bestanden beschadigd kunnen raken, wat kan leiden tot problemen zoals deze. Als het probleem voor u niet is opgelost met het repareren van Outlook, raden we u aan vervolgens Outlook-gegevensbestanden te repareren.
Begin met het sluiten van Outlook en elk ander Office-gerelateerd proces in Taakbeheer. Ga naar Verkenner en zoek naar het hulpprogramma “ScanPST.exe”. (Het bevindt zich meestal in de Office-installatiemap.)
Voer het hulpprogramma uit en klik op de knop Bladeren . Navigeer naar de locatie van de gegevensbestanden en klik op Start .
Als u niet weet waar uw gegevensbestanden zich bevinden, moet u Outlook in de veilige modus starten en naar Bestand -> Accountinstellingen gaan . Ga naar het tabblad Gegevensbestanden en bekijk een lijst met gegevensbestanden die aan uw e-mailaccount(s) zijn gekoppeld. Elk gegevensbestand wordt vermeld met de weergavenaam, bestandsnaam en bestandspad.
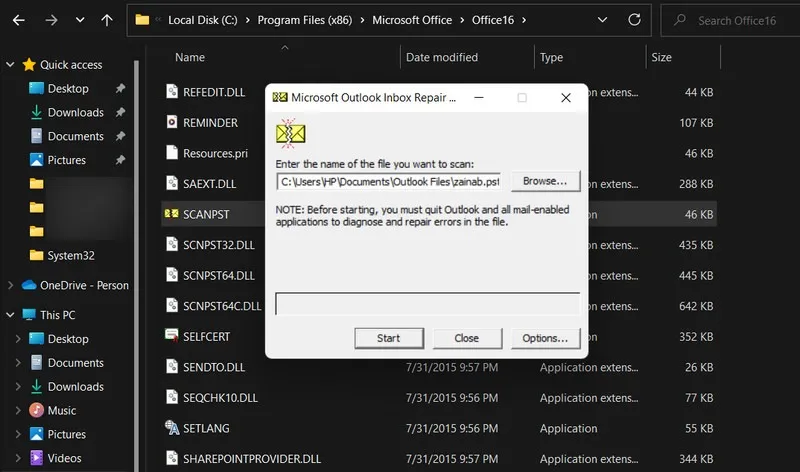
Kopieer het bestandspad en plak het in het bladerveld van het hulpprogramma ScanPST.exe . Klik op Start om de scan te starten. Zodra het proces is voltooid, bekijkt u de scanresultaten en volgt u de aanwijzingen om het bestand te repareren. Start ten slotte Outlook opnieuw op nadat de wijzigingen zijn toegepast en controleer of het probleem is opgelost.
4. Herstel uw Outlook-profiel
Het probleem kan ook worden veroorzaakt als uw Outlook-profiel beschadigd is geraakt. Gelukkig heb je ook de mogelijkheid om je Outlook-profiel te repareren.
U moet dit doen vanuit de veilige modus. Navigeer naar Bestand -> Accountinstellingen -> Accountinstellingen . Selecteer het tabblad E-mail en kies Reparatie om het proces te starten.
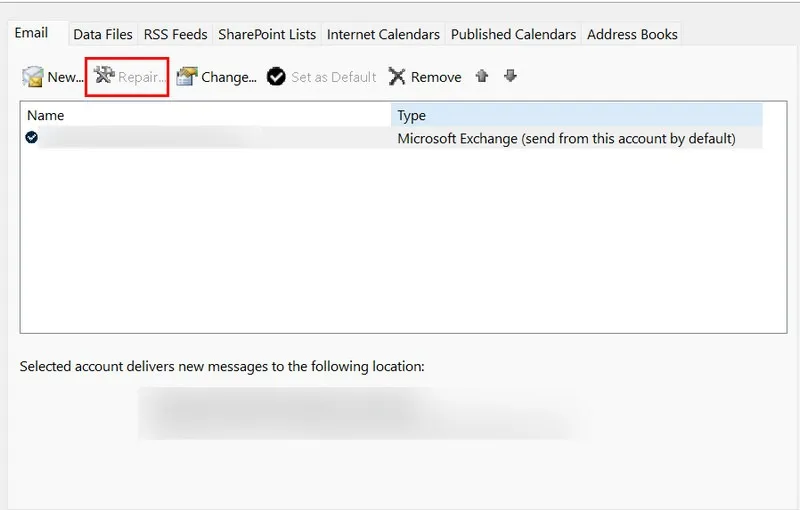
5. Maak een nieuw Outlook-profiel
Als u denkt dat het probleem wordt veroorzaakt door uw corrupte profiel, maar het probleem niet is opgelost door het te repareren, probeer dan een nieuw profiel aan te maken en kijk of dat helpt.
Open het Configuratiescherm en gebruik de zoekbalk om naar Mail te zoeken. In het volgende dialoogvenster klikt u op de knop Profielen weergeven -> Toevoegen .
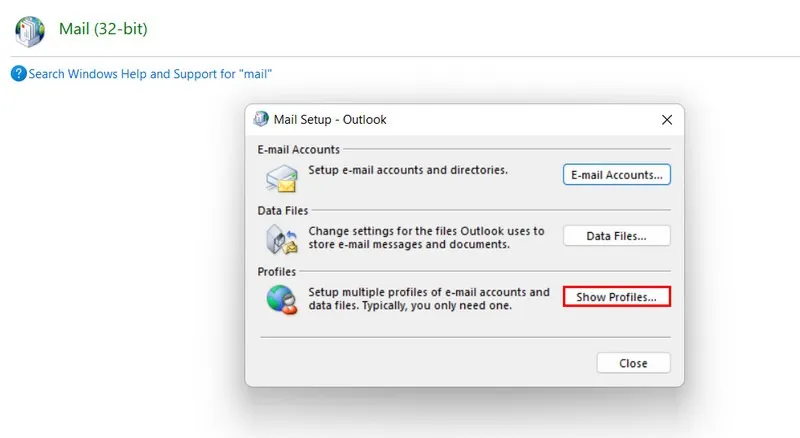
Geef uw nieuwe profiel een naam en klik op OK . Voer alle gegevens voor uw nieuwe account in en klik op Volgende . Zodra u op Voltooien klikt , ziet u het nieuwe profiel op het tabblad Algemeen .
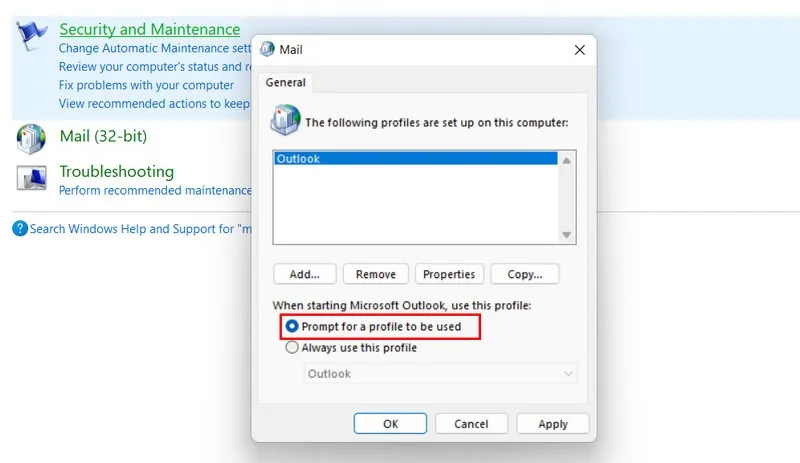
Vink de optie Vragen om een te gebruiken profiel aan onder Gebruik dit profiel bij het starten van Microsoft Outlook . Klik op OK om door te gaan.
Start Outlook opnieuw. Kies bij het opnieuw opstarten uw nieuwe profiel en controleer of het probleem is opgelost.
6. Herstel het configuratiebestand van het navigatiedeelvenster
Het navigatievenster is het gebied aan de linkerkant van Outlook dat verschillende mappen bevat, zoals de inbox, concepten en verzonden berichten. In sommige gevallen kan een beschadigd configuratiebestand van het navigatiedeelvenster, ook wel bekend als het bestand “profile.xml”, voorkomen dat u Outlook op uw apparaat opent.
Om dit bestand te repareren, sluit u alle geopende Outlook-processen via Taakbeheer. Open een venster Uitvoeren, typ outlook.exe /resetnavpaneen druk op Enter. Met deze opdracht wordt het navigatiedeelvenster teruggezet naar de standaardinstellingen. Als het probleem verband hield met een beschadigd “profile.xml”-bestand, zou dit het probleem moeten oplossen.
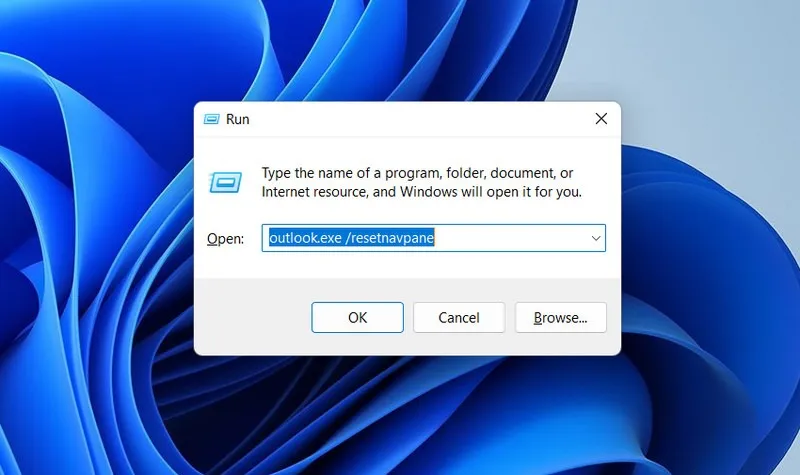
U kunt ook proberen de naam van het bestand profile.xml te wijzigen om het probleem op te lossen. Navigeer naar de locatie waar het bestand is opgeslagen. De standaardlocatie is meestal:
- Voor Outlook 2019, 2016, 2013 en 2010 : “C:\Users\UwGebruikersnaam\AppData\Roaming\Microsoft\Outlook\”
- Voor Outlook 2007 : “C:\Gebruikers\UwGebruikersnaam\AppData\Local\Microsoft\Outlook\”
Zodra u het hebt gevonden, klikt u met de rechtermuisknop op het bestand. Kies Kopiëren en plak dit gekopieerde bestand op een andere locatie om een back-up te maken. Klik opnieuw met de rechtermuisknop op het originele profile.xml- bestand en selecteer Naam wijzigen in het contextmenu. Nadat u deze stappen hebt voltooid, start u Outlook opnieuw op. Hierdoor wordt Outlook gevraagd een nieuw, standaard profile.xml -bestand te maken , waarmee het probleem wordt opgelost.
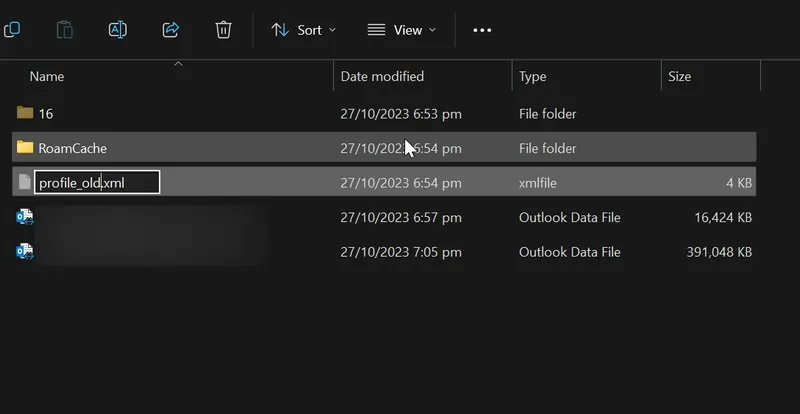
7. Scan uw systeem op virussen
Gebruikt u een betrouwbaar beveiligingsprogramma op uw Windows-pc? Als dit niet het geval is, kan het probleem te wijten zijn aan virussen en malware op uw systeem. Hoewel Outlook geen algemeen doelwit is voor deze bedreigingen, kunnen ze nog steeds problemen veroorzaken door Outlook-gegevensbestanden (PST of OST) of uw Outlook-profiel te infecteren en te beschadigen.
De beste manier om van dergelijke problemen af te komen is door een systeemscan uit te voeren met Windows Defender of een gerenommeerd antivirusprogramma van derden. Als u de eerste optie kiest, kunt u uit verschillende soorten Windows Defender-scans kiezen. We raden u aan een volledige scan uit te voeren voor een uitgebreidere evaluatie van uw systeem.
8. Schakel de compatibiliteitsmodus uit
Compatibiliteitsmodi zorgen ervoor dat oudere versies van Outlook kunnen werken op nieuwere versies van Windows. Als u deze functie hebt ingeschakeld, schakelt u deze uit en kijkt u of het probleem verdwijnt.
Start de bestandsverkenner en zoek naar het bestand “Outlook.exe” in Programmabestanden. Je vindt het in de Microsoft Office-map.
Klik met de rechtermuisknop op het bestand en kies Eigenschappen . Ga naar het tabblad Compatibiliteit en schakel het selectievakje uit dat hoort bij Voer dit programma uit in compatibiliteitsmodus voor . Klik op Toepassen -> OK om de wijzigingen op te slaan en controleer of het probleem is opgelost.
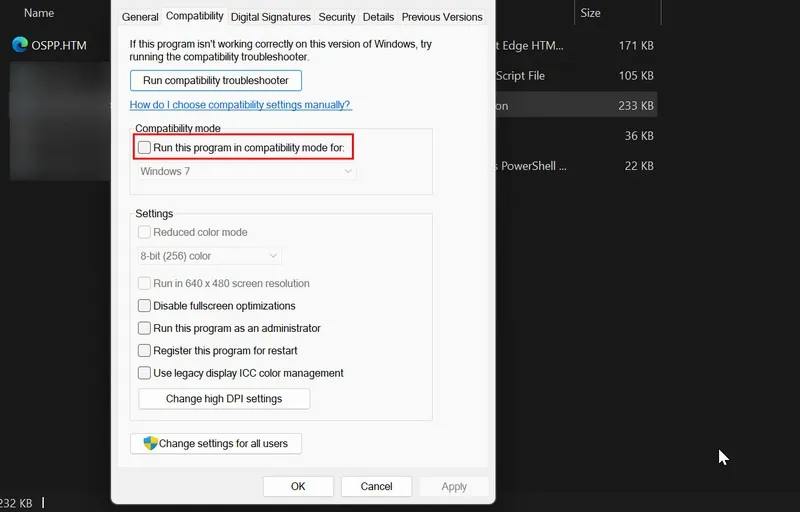
9. Werk Outlook bij
Microsoft brengt regelmatig updates uit voor Office die niet alleen nieuwe functies introduceren, maar ook bekende problemen oplossen. Deze updates worden meestal automatisch geïnstalleerd, maar u kunt ze ook handmatig op uw computer controleren en installeren.
Omdat Outlook niet wordt geopend, gebruikt u een andere Office-toepassing. Open een Office-programma zoals Word, ga naar het menu Bestand , selecteer Account en klik op Bijwerkopties .
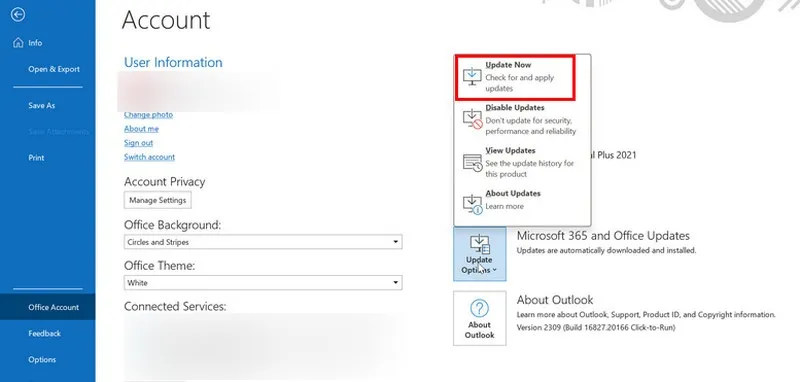
Kies Nu bijwerken en wacht tot het proces is voltooid. Dit zorgt ervoor dat uw Office-pakket up-to-date is met de nieuwste verbeteringen en bugfixes.
Wat te doen als Outlook niet kan worden geopend op een Mac
Als Outlook niet op uw Mac wordt geopend, zorg er dan voor dat uw Microsoft Outlook up-to-date is door te controleren op updates in het Help- menu. Als het probleem hiermee niet is opgelost, kunt u overwegen de Outlook voor Mac-database opnieuw op te bouwen. Start Outlook en selecteer de database die u opnieuw wilt opbouwen. Klik op Opnieuw opbouwen en zodra het proces is voltooid, start u Outlook opnieuw op.
Maak Outlook operationeel
Of het nu om een klein probleempje gaat of om een complexer probleem waardoor u geen toegang krijgt tot Outlook, de methoden die we hierboven hebben genoemd, zouden u moeten helpen het probleem op te lossen. Bespaar in de toekomst tijd door met een QR-code in te loggen bij Outlook . Als het probleem zich blijft voordoen, kunt u overwegen om over te schakelen naar een van deze Outlook-alternatieven .
Afbeeldingscredits: Pixabay . Alle screenshots door Zainab Falak.



Geef een reactie