Hoe het te repareren wanneer de installatie van macOS Monterey mislukt
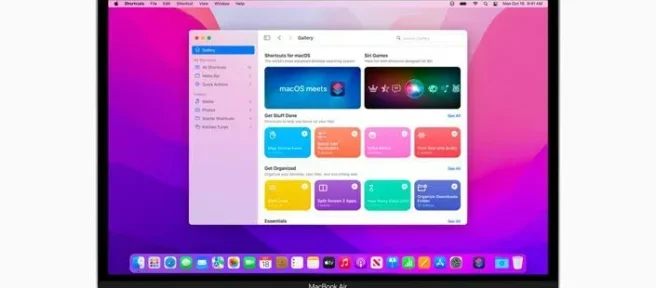
Dit artikel leidt u door de stappen die u moet nemen wanneer macOS Monterey niet correct kan worden geïnstalleerd. Begin in de juiste volgorde naarmate de stappen ingewikkelder worden terwijl u de lijst afwerkt, en het is waarschijnlijker dat de suggesties bovenaan u meteen helpen.
Waarom zegt mijn Mac dat de installatie is mislukt?
Er kunnen veel redenen zijn waarom uw Mac de foutmelding ‘Installatie mislukt’ weergeeft wanneer u probeert te upgraden naar macOS Monterey. Ze bevatten:
- Incompatibiliteit: niet alle computers zijn compatibel met macOS Monterey. Oudere machines hebben mogelijk niet de middelen die nodig zijn om het besturingssysteem uit te voeren. Apple heeft een lijst met Macs die compatibel zijn met macOS Monterey.
- Geen internetverbinding: Als u geen internetverbinding heeft, kunt u de installatiebestanden niet downloaden en installeren. Dat geldt ook als je internet hapert of de verbinding zwak is.
- Onvoldoende opslagruimte: Volgens Apple heb je 26 GB gratis opslagruimte nodig om de macOS Monterey-update te installeren als je een upgrade uitvoert vanaf macOS Sierra of nieuwer. Als u een upgrade uitvoert vanaf een eerdere versie van macOS, moet u 44 GB beschikbaar hebben. En dat zijn slechts minimumvereisten. Het is het beste om meer ruimte open te hebben, dus als je minder hebt, kun je niet upgraden.
- De servers van Apple zijn mogelijk niet beschikbaar: Als u aan alle bovenstaande vereisten voldoet en u deze foutmelding nog steeds ontvangt, zijn de servers van Apple mogelijk niet beschikbaar. U kunt de systeemstatuspagina van Apple bekijken om erachter te komen of het probleem aan hun kant ligt in plaats van aan uw kant.
Hoe repareer ik macOS Monterey-installatie mislukt?
Als je het bericht ‘Installatie mislukt’ hebt ontvangen terwijl je probeerde te upgraden naar macOS Monterey, kan dit enige angst veroorzaken, maar raak niet in paniek. Er zijn enkele stappen die u kunt nemen om de installatie weer op gang te krijgen, en als u dat niet doet, kunt u mogelijk teruggaan naar de staat waarin uw computer zich bevond voordat u begon.
- Zorg ervoor dat uw computer compatibel is met macOS Monterey. Niet alle Mac-computers hebben de middelen om macOS Monterey uit te voeren. Controleer de compatibiliteit van uw machine via de bovenstaande link.
- Start je computer opnieuw op. Of u nu een MacBook Pro opnieuw moet opstarten of uw MacBook Air of een ander model Mac-computer opnieuw moet opstarten, een eenvoudige herstart lost vaak het probleem op waardoor de installatie mislukt. Probeer na het opnieuw opstarten macOS Monterey opnieuw te installeren.
- Controleer je internetverbinding. Een onstabiele internetverbinding kan ervoor zorgen dat de macOS Monterey-installatie mislukt, dus zorg voor een sterke internetverbinding door dichter bij je router te gaan staan. Sterker nog, sluit je Mac aan op de router en gebruik een bekabelde verbinding terwijl je de update installeert.
- Ruim je opslagruimte op. macOS Monterey vereist een grote hoeveelheid opslagruimte voor installatie: 26 GB als u een upgrade uitvoert vanaf macOS Sierra en nieuwer of 44 GB voor oudere besturingssystemen. Als je niet zeker weet of je genoeg ruimte hebt, neem dan even de tijd om wat ruimte op je Mac vrij te maken voor de upgrade.
- Controleer uw firewall-instellingen. Uw firewall-instellingen kunnen uw macOS Monterey-installatie blokkeren. Gebruik het paneel Mac-beveiligingsvoorkeuren om uw Firewall-opties te controleren en zorg ervoor dat Blokkeer alle inkomende verbindingen niet is geselecteerd. U moet ook Automatisch toestaan dat embedded software inkomende verbindingen ontvangt selecteren om de upgrade te installeren.
- Installeer uitstaande patches of updates voor uw huidige besturingssysteem. Ook al probeer je te upgraden naar een nieuwer besturingssysteem, als er patches of updates zijn die je nog niet hebt geïnstalleerd op je huidige besturingssysteem, kan dit ervoor zorgen dat macOS Monterey niet kan worden geïnstalleerd. Neem een paar minuten de tijd om ervoor te zorgen dat uw systeem volledig is bijgewerkt en probeer de installatie vervolgens opnieuw.
- Verwijder de download en probeer het opnieuw. Als u hebt geprobeerd de update te installeren en fouten hebt ondervonden nadat het bestand gedeeltelijk is bijgewerkt, zoekt u het gedownloade bestand op uw systeem en verwijdert u het, start u uw systeem opnieuw op en doorloopt u het installatieproces opnieuw. Een eerder gedownload (maar beschadigd of onvolledig) bestand kan het downloaden van een nieuw bestand blokkeren.
- Probeer te installeren vanuit de Mac App Store. Als je eerder hebt geprobeerd te upgraden naar macOS Monterey met behulp van de knop Installeren in het systeemdialoogvenster, begin dan opnieuw en probeer de installatiebestanden te downloaden van de Mac App Store. Op die manier, als er iets opduikt wanneer u probeert te upgraden via het systeemdialoogvenster, kunt u dit omzeilen.
- Installeer de update in de herstelmodus. U moet uw Mac opnieuw opstarten in de herstelmodus en vervolgens de installatie opnieuw proberen om te zien of dit ervoor zorgt dat alles naar behoren werkt.
- Hoe installeer ik macOS Monterey? Er zijn twee manieren om te upgraden naar macOS Monterey. Ga eerst naar het Apple-menu en selecteer Systeemvoorkeuren > Software-update. Als Monterey een optie is, selecteert u Nu bijwerken. U kunt ook naar de Mac App Store gaan en de macOS Monterey-update downloaden.
- Hoe downgrade ik macOS Monterey naar macOS Big Sur?Maak eerst een Time Machine-back-up of maak een back-up van al uw bestanden naar iCloud. Om vervolgens macOS Monterey te wissen, start u uw Mac opnieuw op in de herstelmodus, kiest u Schijfhulpprogramma en selecteert u Doorgaan. Markeer uw harde schijf en klik op Wissen. Selecteer uw bestandssysteem (meestal AFPS) en klik op Gereed wanneer het proces is voltooid. Om vervolgens Big Sur vanuit de herstelmodus te installeren, start u uw Mac opnieuw op in de herstelmodus en volgt u de aanwijzingen. U kunt Big Sur ook installeren vanaf een opstartbaar USB-station.



Geef een reactie