Hoe het te repareren wanneer de pijltjestoetsen niet werken in Excel
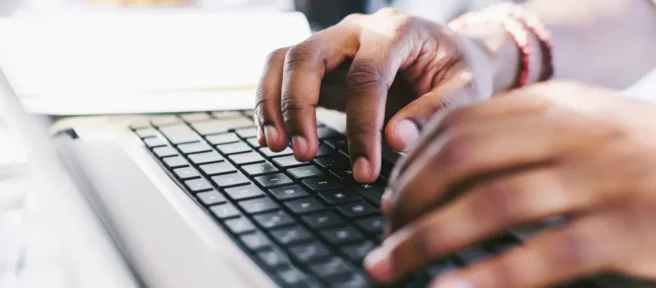
Het kan erg vervelend zijn als je pijltjestoetsen niet werken in Excel. Dit probleem kan om een van de volgende redenen optreden.
- De Scroll Lock-toets is ingeschakeld
- Excel bevindt zich in de formule-invoermodus
- Freeze Panes heeft het zichtbare gedeelte van het blad vergrendeld
- Het probleem wordt veroorzaakt door een Excel-invoegtoepassingsconflict
- Sticky Keys glitch houdt scroll lock ingeschakeld
- Excel-blad is beveiligd
- Complexe formules worden verwerkt
Het probleem met pijlen die niet werken in Excel kan op elk moment optreden, of u nu bezig bent met het bewerken van een werkblad of het schakelen tussen bladen. Dit maakt het nog moeilijker om de oorzaak van uw probleem op te lossen.
Deze procedure is van toepassing op Microsoft Office 2019, 2016 en Microsoft 365. Oudere versies van Excel geven mogelijk niet de schuifvergrendelingsstatus weer zoals beschreven in dit artikel, maar veel van de oplossingen werken mogelijk nog steeds.

Oorzaak van pijltoetsen die niet werken in Excel
De meest voorkomende oorzaak voor pijltoetsen die niet werken in Excel is scroll lock ingeschakeld. Dit kan vooral frustrerend zijn als uw toetsenbord geen Scroll Lock-toets heeft of als er geen lichtindicator is die aangeeft dat deze is ingeschakeld.
Om de zaken nog ingewikkelder te maken, zijn er een aantal andere problemen die ertoe kunnen leiden dat pijlen niet werken in Excel. De beste aanpak is dus om te bevestigen of scroll lock is ingeschakeld, en als dit niet het geval is, gaat u naar beneden in de lijst met andere tips voor het oplossen van problemen.
Pijltjestoetsen repareren die niet werken in Excel
De volgende tips voor het oplossen van problemen worden weergegeven in de volgorde van de meest voorkomende tot de minst voorkomende oorzaken van dit probleem, dus als u van de eerste naar de laatste werkt, wordt het probleem sneller opgelost.
- Scrolllock uitschakelen. Controleer de statusbalk in Excel om te zien of scroll lock is ingeschakeld. Als dit het geval is, schakelt u deze uit met de Scroll Lock-toets op uw toetsenbord of met het schermtoetsenbord in Windows.
Als je een uitgebreid toetsenbord op een Mac hebt, kun je op F14, Shift + F14 of Command + F14 drukken om scroll lock in te schakelen. Op MacBook Pro of MacBook Air doet FN + Shift + F12 hetzelfde. Op andere Mac-laptops of kleinere toetsenborden moet u een virtuele toetsenbord-app installeren die de F14-toets bevat om scroll lock in Excel uit te schakelen. - Sluit de formule-invoermodus af door op Enter te drukken. In de formule-invoermodus selecteert u een cel in Excel, typt u = en begint u vervolgens een functie te typen. Als u in deze modus op een pijltoets drukt, verandert de geselecteerde cel in de formule, maar de pijltoetsen besturen de cursor in het blad niet.
Om de pijltoetsen weer te laten werken, drukt u op Enter en vervolgens op Ctrl-Z om de huidige formule ongedaan te maken. Dit gedrag kan verwarrend zijn, dus zorg ervoor dat u begrijpt hoe u gegevens correct in Excel-cellen invoert.
- Ontgrendel rijen of kolommen in de huidige weergave. Als alle cellen in het blad dat u bekijkt zich in een groep kolommen of rijen bevinden die u hebt bevroren, kan het lijken alsof de pijltoetsen niet meer werken in Excel. Dit is niet het geval.
Als u de bevriezing van die deelvensters niet wilt opheffen, kunt u ook proberen de vergroting in Excel uit te zoomen, zodat u de pijltoetsen kunt gebruiken in het gedeelte van de spreadsheet dat niet is bevroren.
Als u Excel op een groter scherm gebruikt, is het minder onwaarschijnlijk dat u dit probleem zult tegenkomen, aangezien het scherm meestal groter is dan het gebied van het bevroren deelvenster. - Schakel verdachte invoegtoepassingen uit. Selecteer Bestand > Opties > Invoegtoepassingen om een recent geïnstalleerde invoegtoepassing te zoeken en uit te schakelen. Selecteer vervolgens Excel-invoegtoepassingen > Ga. Deselecteer alle invoegtoepassingen en selecteer OK. Als uw pijltjestoetsen weer werken, kunt u teruggaan en de invoegtoepassingen een voor een inschakelen om de boosdoener te vinden.
- Schakel Sticky Keys uit. Soms kunnen glitches met de Sticky Keys-functie in Windows ervoor zorgen dat Excel de Scroll Lock-toets als ingeschakeld ziet, zelfs als dit niet het geval is. Het uitschakelen van Sticky Keys lost dit probleem vaak op.
Herhaal na het uitschakelen van Sticky Keys de instructies in stap 1 om er zeker van te zijn dat Scroll Lock daadwerkelijk is uitgeschakeld nadat u de Sticky Keys-functie hebt uitgeschakeld. - Maak de beveiliging van de Excel-werkmap ongedaan. Wanneer u een beveiligde werkmap of werkblad opent, kunt u geen cellen selecteren of er doorheen bladeren. Maak eerst de beveiliging van het blad ongedaan en de pijltjestoetsen zullen werken. Dan kun je het weer beschermen als je klaar bent.
- Controleer of u meerdere berekeningen uitvoert. Deze hebben soms veel tijd nodig om te verwerken en voorkomen dat u met de pijltjestoetsen door de Excel-spreadsheet navigeert.



Geef een reactie