Hoe u de foutmelding “Het lijkt erop dat u bent afgemeld” in Copilot kunt oplossen
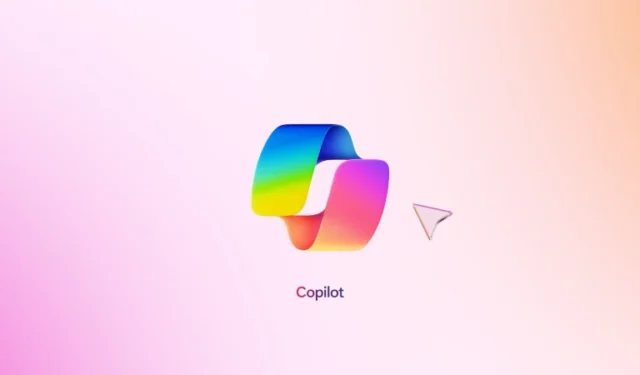
Gebruikers die het Microsoft Copilot- probleem ondervinden, kunnen de melding Het lijkt erop dat u bent afgemeld krijgen . Dit probleem doet zich voor, waardoor toegang tot de chatmogelijkheden van Copilot wordt geblokkeerd, waarbij sommige gebruikers deze melding krijgen, ondanks dat ze zijn aangemeld bij hun Microsoft-accounts.
De volledige foutmelding luidt: “Sorry, het lijkt erop dat u bent afgemeld. Meld u opnieuw aan.”
Het oplossen van de Copilot Sign-Out-fout
Mocht u de foutmelding ” It looks like you’ve been sign out ” tegenkomen tijdens het gebruik van Microsoft Copilot, dan kunnen de volgende strategieën helpen het probleem op te lossen. Voordat u in oplossingen duikt, kunt u overwegen uw internetverbinding te veranderen om te kijken of dat het probleem verlicht, aangezien het mogelijk aan een specifiek netwerk is gekoppeld.
- VPN of proxy uitschakelen
- Wis de cache en cookies van uw browser
- Schakel alle browserextensies uit
- Probeer een andere webbrowser
- Een nieuw gebruikersprofiel aanmaken
- Copilot repareren, resetten of verwijderen en opnieuw installeren
Hieronder vindt u gedetailleerde uitleg voor elk van deze oplossingen.
1] VPN of proxy uitschakelen
Als u een VPN of Proxy gebruikt, kunnen deze instellingen uw verbinding verstoren. Schakel de Proxy uit als u er een gebruikt, of verbreek de verbinding met uw VPN en controleer vervolgens of Copilot werkt. Als dit het probleem oplost en u afhankelijk bent van een VPN, neem dan contact op met de serviceprovider voor hulp of overweeg om over te stappen op een andere VPN.
2] Wis de browsercache en cookies
Een corrupte cache of cookies kunnen deze fout veroorzaken. Om dit te verhelpen, wist u de cache en cookies van uw browser en kijkt u of het probleem zich blijft voordoen. Gebruik de snelkoppeling Ctrl+ Shift+Delete om het menu Browsegegevens wissen te openen. Selecteer de juiste opties voor cookies en cache en klik vervolgens op Wissen .
U kunt er ook voor kiezen om cookies die betrekking hebben op Copilot in Edge of Chrome expliciet te verwijderen door de volgende stappen te volgen:
- Open Copilot in Edge of Chrome.
- Druk op de F12toets om toegang te krijgen tot Developer Tools.
- Klik op de More toolsknop (Plus in Edge en Vooruit-pijl in Chrome) en selecteer Application.
- StorageVouw onder uit Cookies. Klik met de rechtermuisknop op de Copilot-URL en kies Clear.
3] Browserextensies uitschakelen
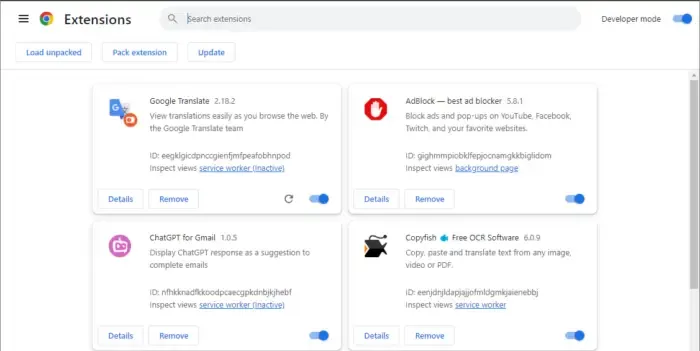
Schakel alle extensies in uw webbrowser uit en vernieuw de Copilot-pagina om de functionaliteit te controleren. Als de fout verdwijnt, is een van uw extensies waarschijnlijk de schuldige. Activeer ze afzonderlijk opnieuw en controleer de Copilot-pagina na elke extensie totdat de fout opnieuw verschijnt. Verwijder de problematische extensie zodra u deze hebt geïdentificeerd en zoek naar alternatieven.
4] Probeer een andere webbrowser
Als Copilot niet responsief is in Edge, overweeg dan om een alternatieve webbrowser te gebruiken. Veel gebruikers vinden succes met andere browsers dan Edge.
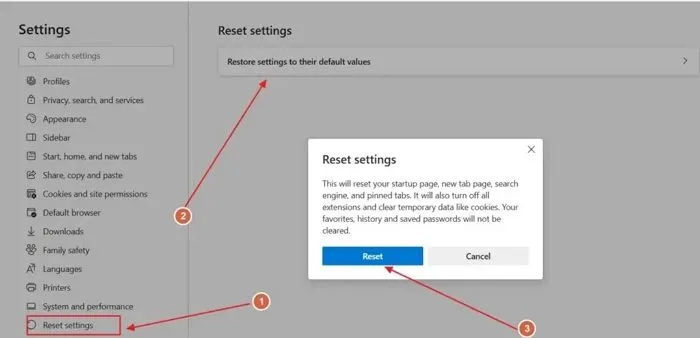
Mocht u problemen blijven ondervinden, dan kan het resetten van Edge naar de standaardinstellingen een oplossing bieden. Dit proces schakelt alle extensies uit en verwijdert alle tijdelijke gegevens, en reset uw startpagina, zoekmachine en vastgezette tabbladen.
5] Maak een nieuw gebruikersprofiel aan
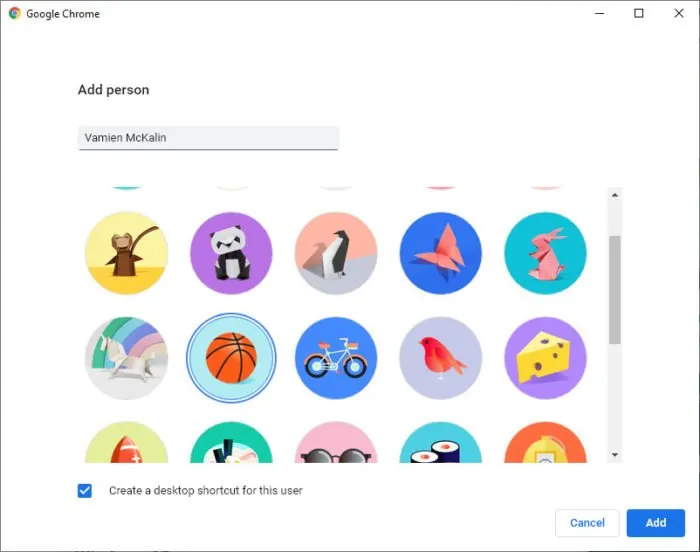
Soms kunnen problemen voortkomen uit het gebruikersprofiel van uw browser. Om dit te controleren, maakt u een nieuw profiel in Edge of Chrome en test u Copilot daar. Als het zonder fouten werkt, is uw oude profiel mogelijk beschadigd. In dat geval kunt u het problematische profiel verwijderen en ervoor zorgen dat uw gegevens vooraf met de cloud zijn gesynchroniseerd.
6] Copilot repareren, resetten of opnieuw installeren
Als de fout zich blijft voordoen in uw webbrowser, overweeg dan om de Copilot-app te gebruiken. Als u de fout ook in de app tegenkomt, kunt u Copilot repareren, resetten of zelfs opnieuw installeren om het probleem op te lossen.
Ga naar Windows 11-instellingen en ga naar Apps > Geïnstalleerde apps . Zoek Copilot in de app-lijst, klik op de drie puntjes ernaast en selecteer Geavanceerde opties . Scrol omlaag om de knop Herstellen te vinden en klik erop . Als deze stap het probleem niet oplost, ga dan verder met het resetten.
Als de reparaties niet succesvol zijn, verwijder dan Copilot en start uw apparaat opnieuw op. Ga daarna naar de Microsoft Store om Copilot opnieuw te installeren.
Ik hoop dat deze tips nuttig zijn!
Kan ik Microsoft Copilot gebruiken zonder me aan te melden?
U kunt inderdaad Microsoft Copilot openen zonder dat u hoeft in te loggen. Door u echter aan te melden, wordt uw chatgeschiedenis opgeslagen in uw account. U hebt een Microsoft-account nodig om in te loggen. Bij uw eerste gebruik van Copilot wordt u gevraagd uw naam in te voeren; voer deze in en ga verder.
Hoe log ik in op Copilot?
Om in te loggen op Copilot is een Microsoft-account nodig. Als u geen account hebt, kunt u er een aanmaken. Start vervolgens Copilot en klik op de knop Aanmelden in de rechterbovenhoek. Voer uw Microsoft-accountgegevens in om toegang te krijgen tot Copilot.



Geef een reactie