Hoe u het probleem kunt oplossen dat de iPhone geen contactnamen weergeeft, maar alleen telefoonnummers
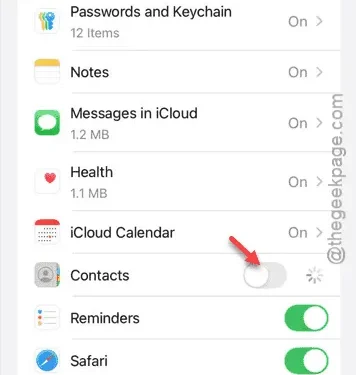
Ervaart u een probleem waarbij alleen nummers worden weergegeven in plaats van contactnamen op uw iPhone? Dit probleem kan het lastig maken om uw contactpersonen te identificeren, vooral in noodgevallen. Laten we zonder uitstel effectieve oplossingen onderzoeken om dit probleem op te lossen.
Oplossing 1 – Contacten synchroniseren vanuit iCloud uitschakelen en opnieuw inschakelen
De eerste stap is om de synchronisatie van contacten via iCloud uit te schakelen, even te wachten en deze vervolgens weer in te schakelen op uw iPhone.
Stap 1 – Open de app Instellingen op uw apparaat.
Stap 2 – Tik op de Apple ID- banner bovenaan.
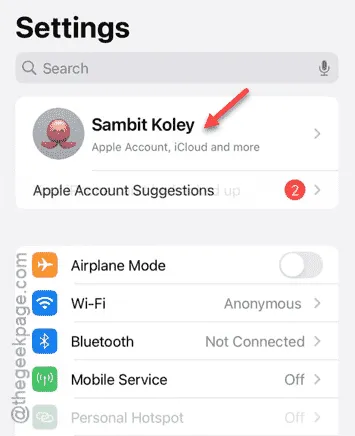
Stap 3 – Zoek in de Apple ID-instellingen naar ‘ iCloud ’ en tik erop .
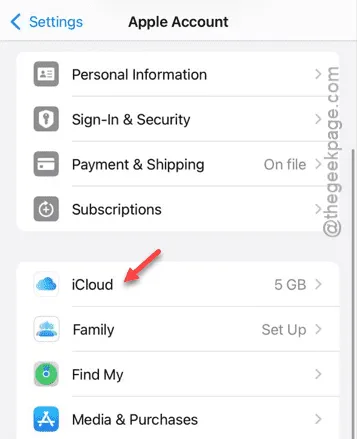
Stap 4 – Zoek in de iCloud-instellingen naar het gedeelte ‘Opgeslagen in iCloud’ .
Stap 5 – Tik op de optie ‘ Alles weergeven ’ om alle apps te bekijken die met iCloud worden gesynchroniseerd.
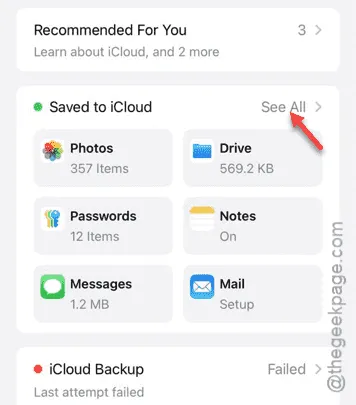
Stap 6 – Schakel de schakelaar “ Contacten ” uit.
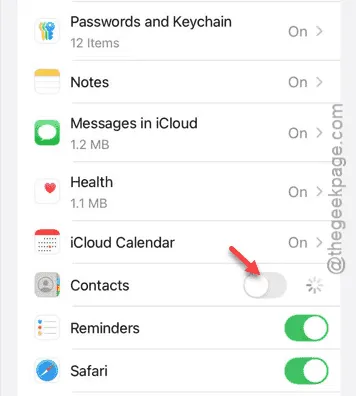
Stap 7 – iCloud vraagt of je de contacten wilt behouden of verwijderen. Kies “ Behoud op iPhone .”
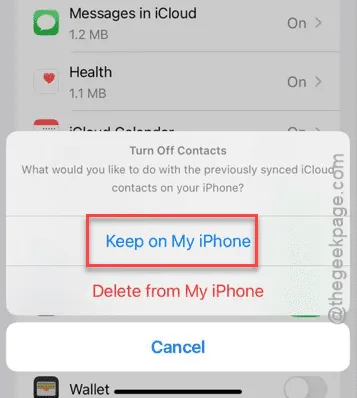
Stap 8 – Zet nu de schakelaar “ Contacten ” weer aan.
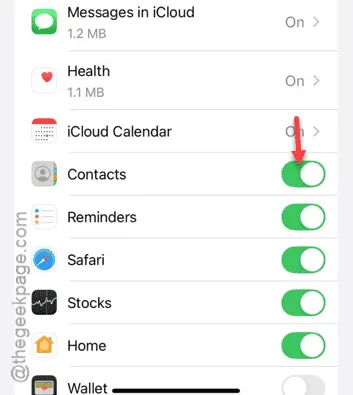
Zo kunt u uw contacten effectief beheren.
Oplossing 2 – Meld u af en weer aan bij uw Apple ID
Je iPhone-contacten zijn nauw verbonden met je iCloud-account dat is gekoppeld aan je Apple ID. Uitloggen en vervolgens weer inloggen kan het probleem oplossen.
STAP 1 – Afmelden bij Apple ID
Volg deze stappen om uit te loggen bij uw Apple ID:
Stap 1 – Navigeer naar het hoofdscherm Instellingen .
Stap 2 – Selecteer uw Apple ID- gegevens.
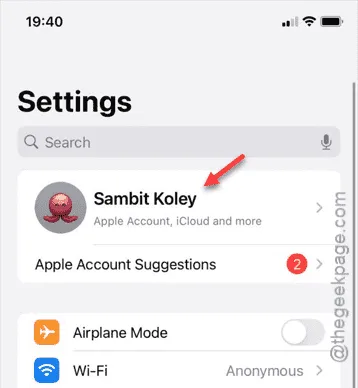
Stap 3 – Scroll naar beneden en selecteer “ Afmelden ”.
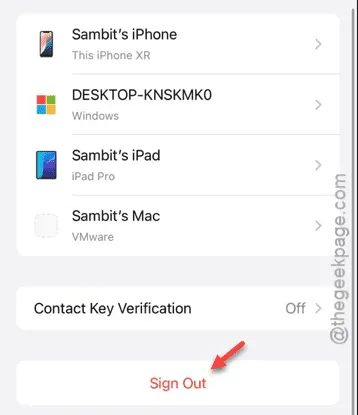
Ter verificatie is uw Face ID vereist.
Stap 4 – Voer uw Apple ID -wachtwoord in.
Stap 5 – Zodra u klaar bent, tikt u bovenaan op “ Gereed ”.
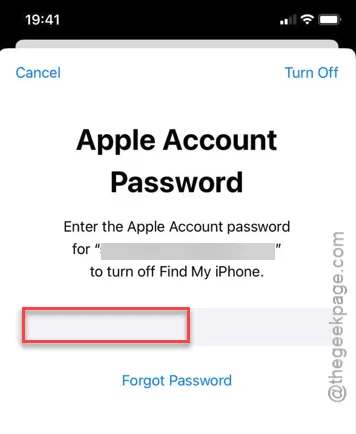
Na enkele ogenblikken wordt u uitgelogd bij uw Apple ID op het apparaat en verschijnt er een melding met de vraag wat u wilt doen met de gesynchroniseerde gegevens op iCloud.
Stap 7 – U kunt uw gegevens behouden of kiezen voor “ Afmelden ” om door te gaan.
STAP 2 – Meld u opnieuw aan bij uw Apple ID
Nu is het tijd om opnieuw in te loggen op uw iPhone met dezelfde Apple ID:
Stap 1 – Ga terug naar de startpagina Instellingen.
Stap 2 – Tik bovenaan op de optie ‘ Aanmelden op uw iPhone ’.
Stap 3 – Geef uw Apple ID-e-mailadres en wachtwoord op om in te loggen.
Stap 4 – U ontvangt een melding op uw andere Apple-apparaten met een verificatiecode voor dit inlogproces.
//Overweeg om de iCloud-synchronisatieprocedure verder uit te diepen.
Oplossing 3 – Gmail-contacten inschakelen
Als uw contacten worden gesynchroniseerd vanuit Gmail, zorg er dan voor dat deze instelling is ingeschakeld en selecteer het juiste Gmail-account.
Stap 1 – Begin met het openen van de pagina Instellingen en navigeer vervolgens naar ” Apps “.
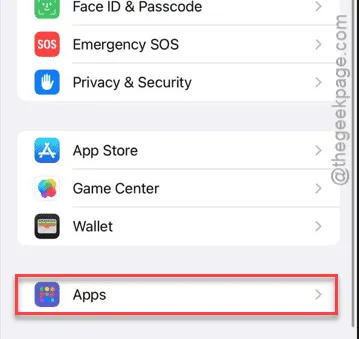
Stap 2 – Zoek en open vervolgens de app ‘ Contacten ’.
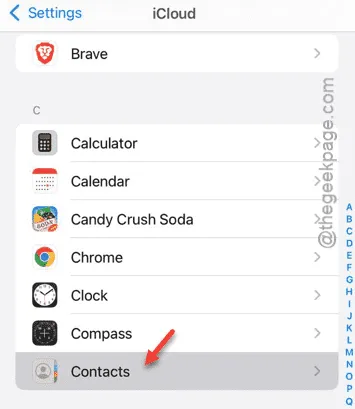
Stap 3 – Nadat u de app Contacten hebt geopend, gaat u naar de instellingen voor ‘ Contactaccounts ’.
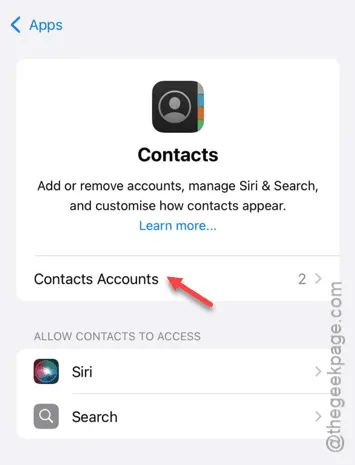
Stap 4 – Open vervolgens de instellingen van “ Gmail ”.
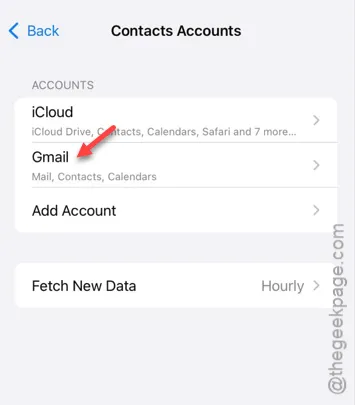
Stap 5 – Zorg ervoor dat de schakelaar ‘ Contacten ’ is ingeschakeld voor uw Gmail-account op uw iPhone.
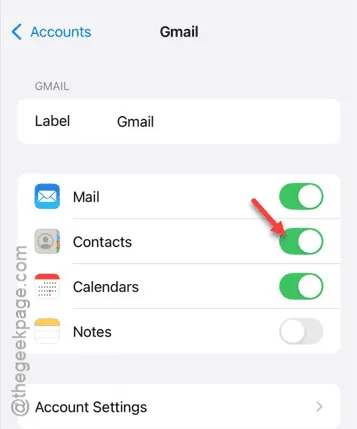
Het activeren van de Contacten-schakelaar zou het probleem moeten oplossen. Als u meerdere Gmail-accounts hebt, zorg er dan voor dat u voor elk account contacten inschakelt.
Nu zou u al uw contacten op uw iPhone moeten kunnen zien.



Geef een reactie