Hoe u installatiefoutcode 0xc1900107 in Windows 10 kunt oplossen
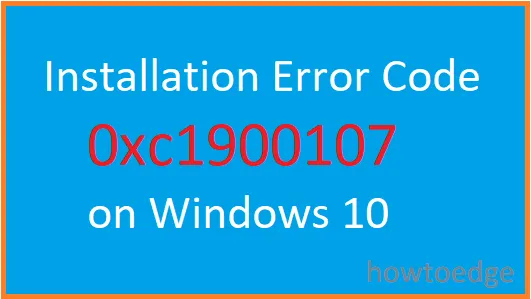
Hebt u foutcode 0xc1900107 gezien toen u de jubileumupdate op uw Windows 10-computer probeerde te installeren? Als dat zo is, bent u niet de enige die slachtoffer is van deze foutcode. Onlangs ondervonden meerdere gebruikers deze fout zelfs tijdens het downloaden van enkele belangrijke updates.
Maar laat me je vertellen dat het oplossen van dit probleem geen groot probleem is. Veel gebruikers zijn in staat geweest om van deze fout af te komen door een aantal simpele oplossingen toe te passen. In dit bericht hebben we een aantal mogelijke methoden gegeven waarmee je deze fout op je apparaat kunt oplossen.
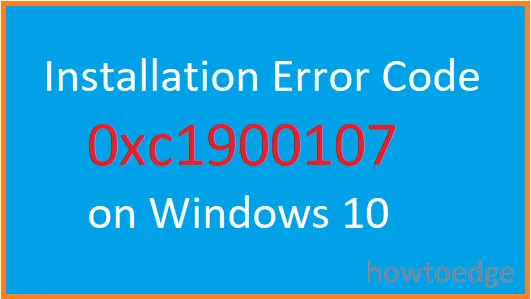
Hoe los ik foutcode 0xc1900107 op?
Om Windows 10-updatefoutcode 0xc1900107 te verhelpen, gebruikt u de volgende methoden:
1] Voer de probleemoplosser voor Windows Update uit
Windows Update Troubleshooter is een ingebouwde tool die is ontworpen om uw computer te scannen en te repareren voor elk updategerelateerd probleem dat wordt gevonden. Maar voordat u deze tool uitvoert, moet u de Windows 10 Update Assistant-applicatie verwijderen en vervolgens de Troubleshooter uitvoeren.
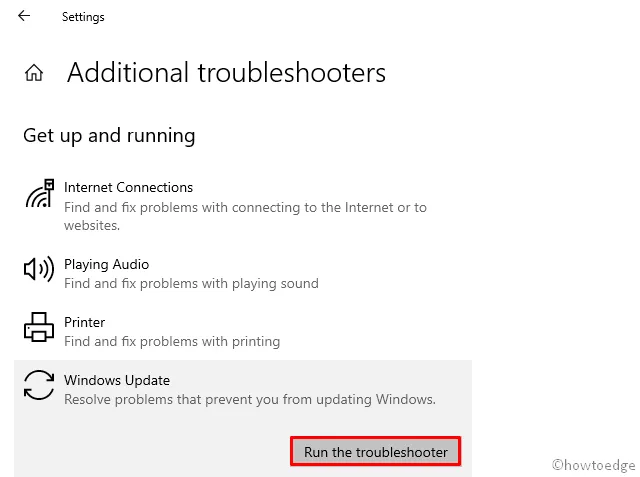
- Klik met de rechtermuisknop op Start en selecteer Instellingen .
- Ga naar Bijwerken en beveiliging > Problemen oplossen .
- Klik in het rechterdeelvenster op Extra probleemoplossers .
- Selecteer op de volgende pagina Windows Update en klik op Probleemoplosser uitvoeren .
- Wacht even en volg dan de instructies op het scherm.
Nadat u de bovenstaande stappen hebt gevolgd, start u uw computer opnieuw op en controleert u of het probleem is opgelost.
2] Voer de SFC- en DISM-tool uit
System File Checker is een ingebouwde tool die is ontworpen om kapotte systeembestanden te scannen en verschillende systeemproblemen te verhelpen. De procedure om de SFC-tool uit te voeren is als volgt:
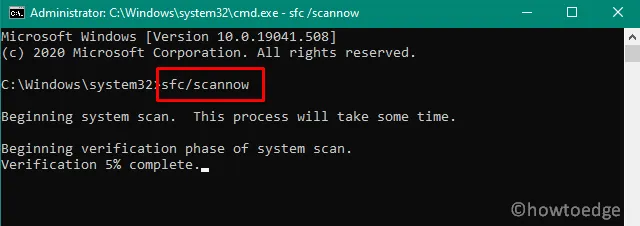
- Open eerst de Opdrachtprompt als beheerder.
- Zodra het programma geopend is, typt u de onderstaande opdracht en drukt u op ENTER.
sfc /scannow
- Wacht even tot het proces is voltooid. Zodra het is voltooid, start u uw systeem opnieuw op en controleert u op foutcode 0xc1900107.
Zodra u de bovenstaande stappen hebt voltooid, zou het probleem nu opgelost moeten zijn. Als u dezelfde foutcode op uw computerscherm ziet, probeer dan de DISM-tool uit te voeren. Om dat te doen, hoeft u alleen de onderstaande stappen te volgen:
- Open de opdrachtprompt als beheerder.
- Typ de volgende opdrachten en druk vervolgens op de Enter-toets:
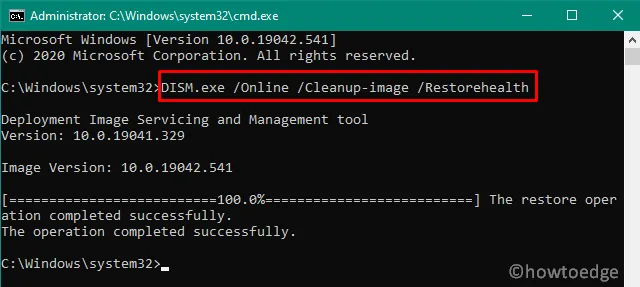
DISM /Online /Cleanup-Image /RestoreHealth
- Als u op Enter drukt, start het DISM-scanproces. Het proces kan tot 20 minuten duren om de taak te voltooien, dus grijp niet in terwijl u dit doet.
3] Verwijder of hernoem de map $WINDOWS.~BT
Als u nog steeds dezelfde foutcode op uw apparaat krijgt, probeer dan de map $WINDOWS.~BT te verwijderen en kijk of het probleem hiermee is opgelost. Dit is eigenlijk een tijdelijke map die wordt gebruikt om Windows Update-logboeken, gedownloade bestanden en gegevens van de vorige versie van het Windows-systeem op te slaan.
Wanneer deze bestanden beschadigd raken, komt het in conflict met het updateproces en stopt het uiteindelijk met het installeren van de update. Verwijder deze map met behulp van de volgende instructies en uw probleem zou opgelost moeten zijn.
- Open het Verkenner-venster met de toetsen Win + E.
- Blader naar het pad: Deze pc > Lokale schijf (C:) . Als uw Windows op een andere schijf is geïnstalleerd, opent u deze.
- Standaard is deze map verborgen. Ga daarom naar het tabblad Weergave en vink het vakje Verborgen bestanden aan.
- Zoek nu naar de map $WINDOWS. ~ BT.
- Zodra u het bestand hebt gevonden, kunt u het een andere naam geven of verwijderen.
Als u ervoor kiest om de map te verwijderen, ziet u mogelijk een bericht dat u geen toestemming hebt om de map te verwijderen. In dat geval kunt u de map hernoemen, maar dat heeft hetzelfde effect als het verwijderen ervan.
Nadat u de map hebt verwijderd, start u uw computer opnieuw op. En wanneer deze opnieuw opstart, probeert u de update te installeren en kijkt u of het probleem nu is opgelost.
4] Reset Windows Update-componenten om foutcode 0xc1900107 te verhelpen
En als laatste, als geen van de bovenstaande oplossingen voor u werkt, probeer dan Windows Update Components te resetten. Wanneer Windows Update Components beschadigd raken, kunt u geen enkele update installeren en dat veroorzaakt foutcode 0xc1900107.
Hoe vind ik Windows Update in Windows 10?
Windows Update is standaard ingesteld om te zoeken naar updates die in behandeling zijn en deze automatisch te installeren. Nadat een update op uw computer is geïnstalleerd, ontvangt u een prompt waarin staat dat u uw pc opnieuw moet opstarten. Doe dit en uw apparaat wordt geüpgraded naar de gekozen OS Build.
Als uw systeem echter geen patch vindt wanneer het online zoekt, kunt u het ook dwingen om ernaar te zoeken. Om dit te doen, moet u naar het onderstaande pad navigeren en op Controleren op updates klikken.
Settings > Update & Security > Windows Update
Als u automatische updates op uw Windows 10-pc hebt uitgeschakeld, kunt u de meest recente updates ophalen uit de Microsoft Update-catalogus.



Geef een reactie