Installatiefout 0x80300024 in Windows 11/10 oplossen
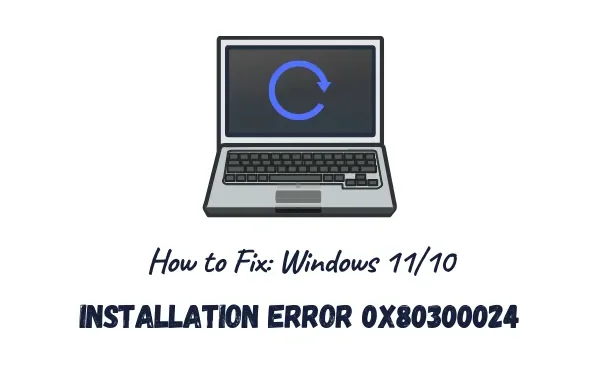
De foutcode 0x80300024 is een installatiefout en treedt meestal op wanneer u het Windows-besturingssysteem op uw computer probeert te installeren. In dit bericht hebben we alle redenen besproken die deze fout kunnen veroorzaken en zes oplossingen die zouden moeten helpen dit probleem op te lossen. Wanneer u dit probleem tegenkomt, krijgt u mogelijk ook een foutmelding die er ongeveer als volgt uitziet:
We couldn't install Windows in the location you chose. Please Check youe media drive, Error 0x80300024
Als u de bijbehorende foutmelding leest, duidt dit op een defecte schijfpartitie of het volume waarop u Windows probeert te installeren. Als tijdelijke oplossing moet u proberen eventuele corruptie op de harde schijf aan te pakken en opnieuw proberen Windows 11/10 te installeren.
Wat veroorzaakt fout 0x80300024 tijdens het installeren van Windows 11?
Windows 11 kan mogelijk niet worden geïnstalleerd op foutcode 0x80300024 vanwege een van de volgende redenen:
- Defecte randapparaten aangesloten op uw pc
- Gebruik van de problematische USB-poort
- Onjuiste opstartvolgorde
- Er is niet genoeg ruimte op de rootschijf
- Beschadigde harde schijf
Nu u weet wat er mogelijk fout is gegaan tijdens de installatie van Windows 11/10, gaan we kijken naar de manieren waarop u dit probleem kunt oplossen.
Oplossing – Windows 11/10 installatiefout 0x80300024
Dit zijn de methoden die u kunt proberen om Windows-installatieproblemen zoals Fout 0x80300024 op te lossen:
- Randapparaten verwijderen
- Gebruik een andere USB-poort
- Controleer de opstartvolgorde
- Ruim opslagruimten op
- Voer DiskPart uit
- Inspecteer de harde schijf
1] Randapparaten verwijderen
Als u secundaire apparaten zoals printers, audiobalken, enz. op uw computer gebruikt, controleer dan of ze allemaal correct zijn. Elke fout daarin kan ervoor zorgen dat u geen nieuw besturingssysteem kunt installeren of zelfs soms het besturingssysteem kunt upgraden.
Als vuistregel geldt dat u al uw randapparaten moet loskoppelen, behalve het toetsenbord en de muis. Nadat u alle secundaire apparaten (inclusief eventuele extra harde schijven) hebt verwijderd, controleert u of u het nieuwe besturingssysteem nu op uw computer kunt installeren.
2] Gebruik een andere USB-poort
Een defecte USB-poort op uw pc kan het ook moeilijk maken om te lezen wat er in de installatiemedia staat. Als tijdelijke oplossing kunt u de USB-flashdrive loskoppelen en deze op een andere poort aansluiten. Controleer of u nu de installatie van Windows 11 of 10 kunt uitvoeren.
Als de installatie zelfs na deze eerste controles niet wil starten, ga dan verder met de volgende reeks oplossingen die hieronder worden besproken.
3] Controleer de huidige opstartvolgorde
De huidige opstartvolgorde op uw computer is van groot belang bij het installeren van een nieuw besturingssysteem. Stel dat de SATA-schijf is geselecteerd als de eerste opstartvolgorde op uw pc. Als dat het geval is, leest uw apparaat de SATA-schijf in plaats van eerst de USB-schijf. Zo kunt u de opstartvolgorde op uw pc wijzigen:
- Start eerst uw pc opnieuw op.
- Terwijl het wordt geladen, drukt u op de functietoetsen (F1/F2/F6) of de Del-toetsen om op te starten in uw systeem-BIOS.
- Nadat u het BIOS hebt geopend, gaat u naar het tabblad Opstarten. Hier vindt u de optie om de huidige opstartvolgorde/configuratie van uw apparaat te wijzigen.
- Stel het USB-flashstation/de verwijderbare apparaten in als het “Eerste opstartapparaat”.
- De harde schijf (HDD of SSD) moet worden ingesteld als het “Tweede opstartapparaat”.
- Druk op de F10-toets om de huidige configuratie op te slaan en het BIOS te verlaten.
Nu u de huidige opstartvolgorde op uw pc hebt gewijzigd, sluit u de installatiemedia opnieuw aan en start u uw pc opnieuw op. Terwijl Windows wordt geladen, drukt u op de opstarttoets (F10, F12 of Esc) om op de pagina Boot Order te komen. Selecteer het apparaat met de opstartmedia en de Windows-installatie begint kort daarna.
Hoe een SSD-partitie te formatteren op een Windows 10 pc
4] Ruim opslagruimten op
Als u niet voldoende opslagruimte heeft op de schijf waarop u het nieuwe besturingssysteem wilt installeren, kan dit ook resulteren in fouten zoals 0x80300024. Het is vrij gebruikelijk om het besturingssysteem op de vorige rootschijf te installeren.
Omdat deze schijf al in gebruik was, moet deze een onnodig opgeslagen cache, oude Windows-installaties of andere niet-essentiële bestanden bevatten. Als gevolg hiervan kan dit, wanneer u probeert het nieuwe besturingssysteem op deze schijf te installeren zonder deze te formatteren, leiden tot fouten zoals 0x80300024.
Om dit probleem op te lossen, kunt u kiezen voor een schone installatie of de ruimte wissen die onnodig wordt opgeslagen door bestanden die er niet toe doen. Schijfopruiming is een perfect hulpmiddel dat u kunt gebruiken om voldoende schijfruimte vrij te maken om door te gaan met de Windows-installatie.
5] Voer DiskPart uit
Een schijfpartitie verwijderen of verwijderen op Windows 10
- Druk op Win + R om het dialoogvenster Uitvoeren te starten.
- Typ “CMD” in het tekstveld en druk helemaal op Ctrl + Shift + Enter .
- Wanneer de opdrachtprompt wordt geopend, voert u de onderstaande codes één voor één uit:
diskpart
list disk
- Zorg ervoor dat u afzonderlijk op Enter drukt om DiskPart te openen en de beschikbare schijven op uw pc te bekijken.
- Identificeer het schijfpartitienummer dat het besturingssysteem bevat. Standaard zou dit de eerste schijf moeten zijn, dwz C:\.
- Typ vervolgens de onderstaande opdracht en druk nogmaals op Enter –
Select Disk 1
- Wanneer u zich in de rootdrive bevindt, typt u ‘ Clean ‘ en drukt u op Enter .

- Als u dit doet, worden alle gegevens op de geselecteerde schijf permanent gewist/vernietigd.
Nu u alle gegevens op de rootschijf hebt gewist, controleert u of u Windows 11/10 nu kunt installeren zonder fout 0x80300024 te krijgen.
6] Inspecteer de harde schijf
Als geen van de bovenstaande oplossingen de installatiefout 0x80300024 oplost, moet uw harde schijf beschadigd zijn. U kunt uw harde schijf controleren met de opdracht CHKDSK. Zo voert u deze taak uit:
- Start CMD als beheerder .
- Wanneer de UAC daarom vraagt, drukt u op Ja .
- Typ het volgende op de verhoogde console en druk op Enter .
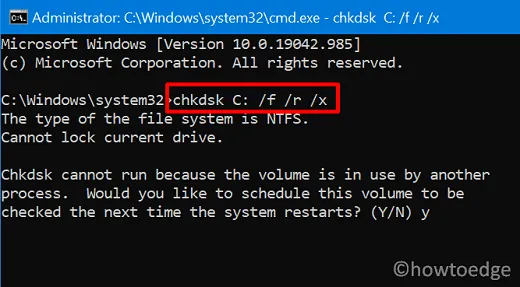
C: – De schijf die u wilt inspecteren
/f: – toestemming om eventuele problemen op te lossen wanneer deze worden gevonden
/x: – Controleer de schijf om de schijf te ontkoppelen voordat u met de taak begint
/r: – Zoek in herstel naar de slechte sectoren op de harde schijf
- Omdat u de rootdrive probeert te inspecteren en deze al in gebruik moet zijn, zal de opdracht CHKDSK niet worden uitgevoerd. In plaats daarvan wordt uw toestemming gevraagd om deze scan te starten wanneer u uw pc opnieuw opstart.
- Typ “Y” en druk op Enter om de HDD-scan te bevestigen nadat de pc opnieuw is opgestart.
- Start vervolgens uw pc opnieuw op en laat het scannen van de harde schijf beginnen.
- Wanneer de bovenstaande scan is voltooid, krijgt u een rapport waarin staat of u uw harde schijf nog kunt gebruiken of niet.
Als uw HDD beschadigd is geraakt, vervang deze dan door een nieuwe harde schijf (SSD zou beter zijn) en installeer Windows 11/10 schoon.
Heeft u nog steeds problemen bij het installeren van Windows 11/10? Welnu, u kunt deze pc-reparatietool uitproberen om problemen op uw computer automatisch te vinden en op te lossen.



Geef een reactie