Hoe u een ontoegankelijk ReFS-volume na een update kunt repareren
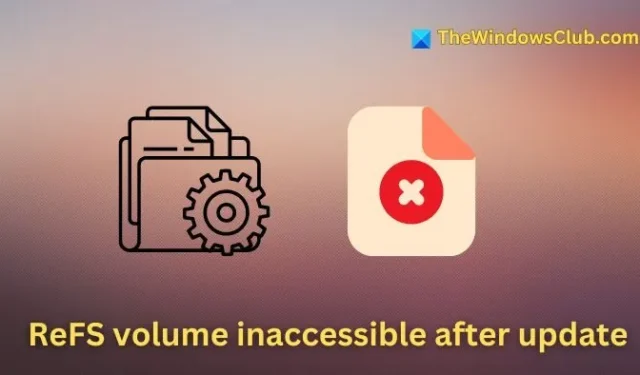
ReFS, de afkorting van Resilient File System, is ontworpen om verbeterde schaalbaarheid en betrouwbaarheid te bieden in vergelijking met het conventionele NTFS-bestandssysteem. Het kan grotere volumes lokale en netwerkopslag verwerken en maakt gebruik van een digitaal metadata-journalingsysteem voor beter gegevensherstel en het garanderen van bestandsintegriteit. Als uw ReFS-volume ontoegankelijk wordt na een update , biedt dit artikel nuttige oplossingen.

Veel gebruikers ervaren dit probleem na het uitvoeren van Windows-updates of het upgraden van hun systemen van Windows 10 naar Windows 11. De belangrijkste redenen achter dit probleem zijn:
- Incompatibel of beschadigd volume : Als de recente update (of OS-upgrade) niet overeenkomt met het schijfvolume, kan het bestandssysteem moeite hebben met het effectief lezen of schrijven van gegevens. Onderbrekingen tijdens het updateproces of fouten kunnen het volume ook inconsistent maken, wat leidt tot ontoegankelijkheid.
- Hardwareproblemen: Fysieke problemen met de harde schijf kunnen leiden tot ontoegankelijke sectoren, waardoor de metadata van het bestandssysteem beschadigd raken. Aangezien ReFS sterk afhankelijk is van deze metadata, kunnen dergelijke hardwarestoringen bestandslocaties en -kenmerken in gevaar brengen, waardoor het volume ontoegankelijk wordt.
- Corrupted ReFS Metadata: Schade aan of verkeerde uitlijning van de metadatastructuur kan ontstaan door onverwachte systeemafsluitingen, hardwarestoringen of softwarebugs. In deze situaties kan het bestandssysteem mogelijk geen toegang krijgen tot de opgeslagen gegevens of deze niet beheren, waardoor de toegankelijkheidsfout wordt geactiveerd.
Oplossen van ontoegankelijk ReFS-volume na update
U kunt de volgende stappen volgen om het probleem op te lossen:
- Verwijder de meest recente Windows-update
- Werk het ReFS-volume bij naar de nieuwste versie
- Activeer Integriteitsstromen
1] Verwijder de meest recente Windows-update
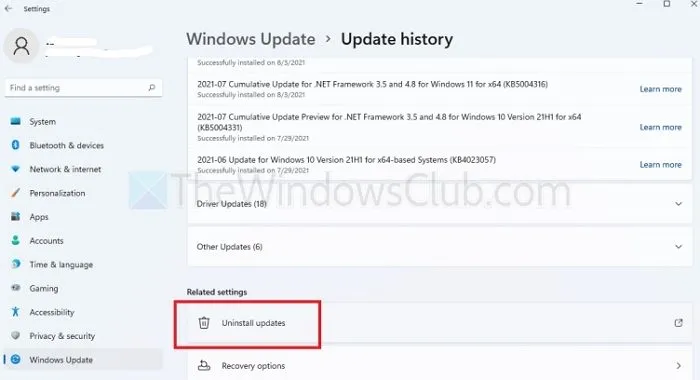
- Druk tegelijkertijd op de toetsen Windows + I om de toepassing Instellingen te openen .
- Kies in het linkerdeelvenster de optie Windows Update en klik vervolgens aan de rechterkant op Updategeschiedenis .
- Selecteer in het gedeelte ‘Gerelateerde instellingen’ de optie Updates verwijderen en klik op Verwijderen naast de update die u wilt verwijderen.
- Start uw computer opnieuw op zodra het verwijderen is voltooid.
2] Werk het ReFS-volume bij naar de nieuwste versie
Als uw systeem een verouderde versie van ReFS gebruikt, is het mogelijk niet compatibel met uw huidige versie van Windows. De ReFS 1.x-ondersteuning wordt bijvoorbeeld niet langer geboden in Windows. In dergelijke gevallen kan het probleem worden opgelost door ReFS te upgraden. U kunt als volgt een in-place upgrade uitvoeren:
- Download het Windows 11 ISO-bestand.
- Open het gedownloade bestand en start het installatiebestand om verder te gaan.
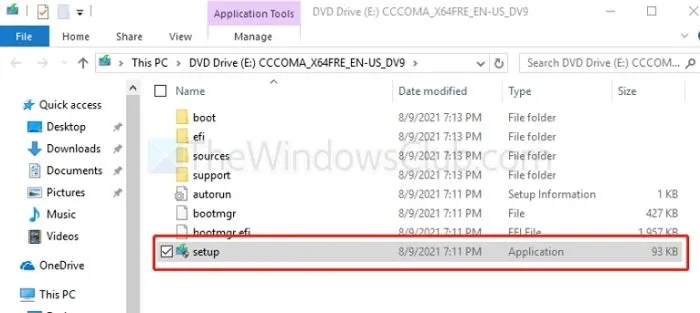
- Selecteer Volgende om door te gaan en volg de instructies op het scherm om de update te voltooien.
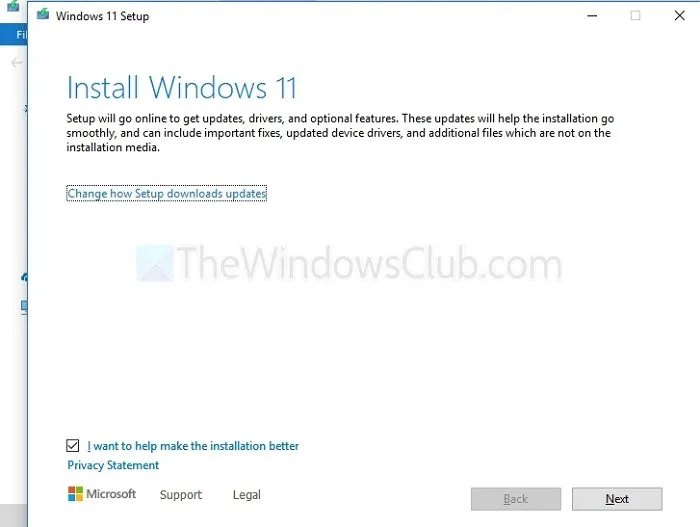
- Nadat het proces is voltooid, verifieert u de huidige versie van ReFS met behulp van de fsutil -opdracht in de Windows Terminal. Open het als beheerder en voer het volgende in:
fsutil fsinfo refsinfo X
3] Integriteitsstromen inschakelen
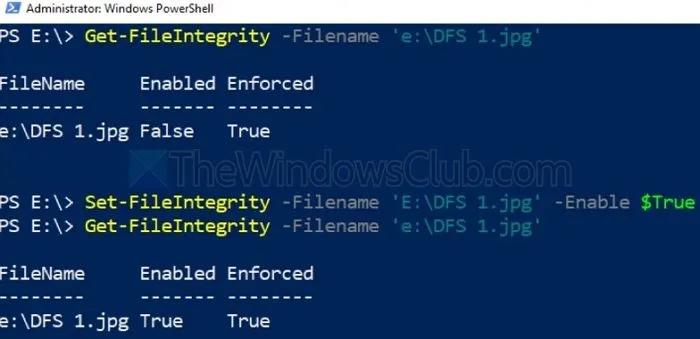
Integrity Streams kan beschadigde secties detecteren en repareren als het ReFS-volume ontoegankelijk is vanwege datacorruptie na Windows-updates. Deze tool is essentieel voor het herstellen van de functionaliteit van het schijfvolume en het beschermen van uw data. Om deze functie te gebruiken:
- Start de Windows Terminal door cmd te typen in de zoekbalk op het bureaublad en voer het vervolgens uit als beheerder.
- Voer de volgende opdrachten uit in de opgegeven volgorde:
Set –FileIntegrity –Filename 'E:\DFS 1.jpg' –Enable $True
Get –FileIntegrity –Filename 'E:\DFS 1.jpg'
Met de eerste opdracht activeert u Bestandsintegriteit voor alle nieuwe bestanden, terwijl u met de tweede opdracht de integriteit toepast op bestaande mappen en submappen.
Waarin verschilt NTFS van ReFS?
NTFS wijzigt bestandsmetadata rechtstreeks, wat kan leiden tot gegevensverlies of corruptie tijdens systeemcrashes. ReFS daarentegen geeft prioriteit aan gegevensintegriteit door een back-up van de metadata te maken voordat er wijzigingen worden aangebracht, en koppelt de gegevens pas aan de bijgewerkte metadata nadat deze veilig naar schijf zijn geschreven.
Is ReFS sneller dan NTFS?
Qua prestaties overtreft ReFS doorgaans NTFS, vooral in uitgebreide omgevingen en tijdens zware workloads. Dit voordeel komt voort uit de efficiënte verwerking van metadata, waarbij een kopie wordt bewaard voorafgaand aan bewerking, waardoor het risico op datacorruptie wordt verminderd en de algehele prestaties worden verbeterd.



Geef een reactie