Hoe iCloud-opslaginfo te repareren die niet wordt geladen op de iPhone
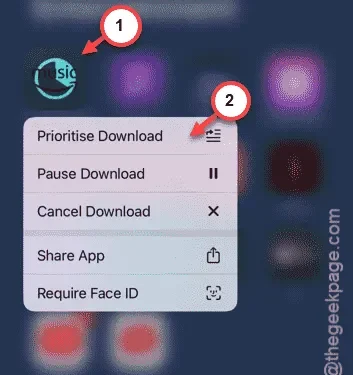
Krijgt u de foutmelding ” Kan opslaginformatie in iCloud niet laden ” op uw iPhone? Deze waarschuwing verschijnt wanneer uw iPhone geen opslaginformatie van iCloud kan ophalen. Het probleem kan voortkomen uit verschillende factoren, zoals problemen met de netwerkverbinding of problemen met de iCloud-server. Gelukkig is het oplossen van dit probleem eenvoudig en kunt u deze oplossingen volgen.
Oplossing 1 – Controleer uw netwerk en maak opnieuw verbinding
In veel gevallen is het probleem gerelateerd aan netwerkconnectiviteit. iCloud vereist een actieve internetverbinding om de opslaginformatie van de cloudserver op te halen.
Stap 1 – Open het Bedieningspaneel door vanaf de rechterbovenhoek van het scherm naar beneden te vegen.
Stap 2 – Zorg ervoor dat wifi of mobiele data is ingeschakeld.
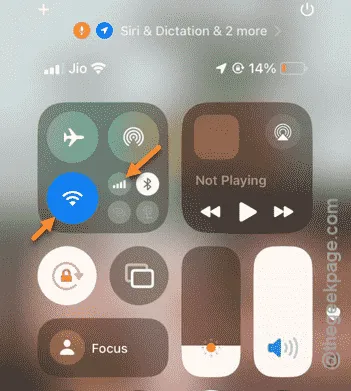
Ga terug naar de iCloud-pagina in de instellingen van uw iPhone en controleer of u nu de huidige opslagstatus kunt zien.
Oplossing 2 – Voer een geforceerde herstart uit
Als u nog steeds geen toegang hebt tot de iCloud-opslaginformatie, probeer dan uw apparaat geforceerd opnieuw op te starten.
Stap 1 – Druk eerst snel op de knop Volume omhoog en laat deze weer los .
Stap 2 – Druk vervolgens snel op de knop Volume omlaag en laat deze weer los .
Stap 3 – Houd vervolgens de Power- knop ingedrukt totdat uw iPhone opnieuw opstart. U ziet het bekende Apple-logo tijdens het opnieuw opstarten.
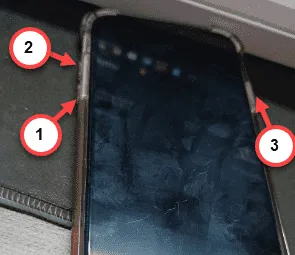
Nadat uw apparaat opnieuw is opgestart, gaat u terug naar de iCloud-pagina om te zien of u toegang hebt tot de opslaginformatie.
Oplossing 3 – Reset alle instellingen
Problemen met uw iCloud-instellingen kunt u oplossen door de instellingen van uw iPhone te resetten.
Stap 1 – Ga naar de instellingenpagina op je iPhone.
Stap 2 – Navigeer naar het gedeelte Algemeen .
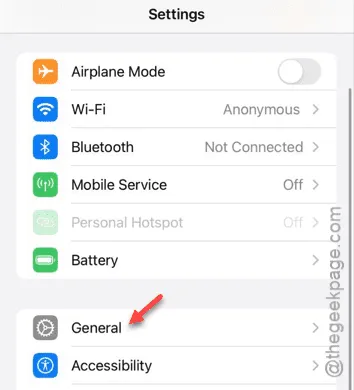
Stap 3 – Scroll naar beneden en tik op “ iPhone overzetten of resetten ”.

Stap 4 – Tik op de optie “ Reset ”.
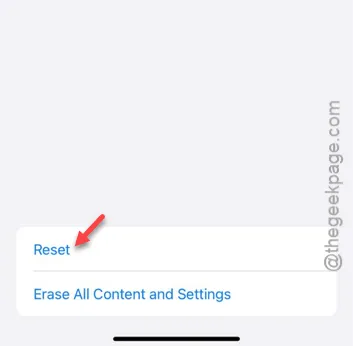
Stap 5 – Selecteer “ Alle instellingen resetten ” uit de beschikbare lijst.
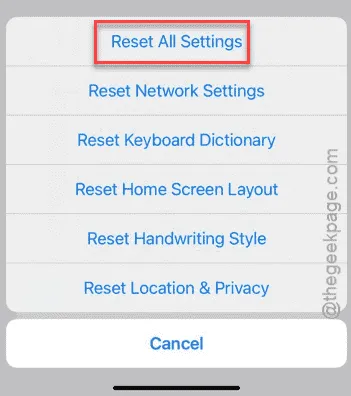
Om het apparaat te resetten, moet u uw beveiligingscode invoeren op uw iPhone.
Stap 6 – Nadat u de code hebt ingevoerd, tikt u op ” Reset Settings ” om de reset te starten. Dit proces vereist dat uw iPhone opnieuw wordt opgestart.
Ontgrendel uw iPhone, maak opnieuw verbinding met wifi of gebruik mobiele data en controleer of u nu de iCloud-opslaginformatie kunt zien.
Oplossing 4 – Meld u af bij iCloud en meld u opnieuw aan
U kunt het probleem mogelijk oplossen door uit te loggen bij uw iCloud-account en vervolgens opnieuw in te loggen.
Stap 1 – Open de pagina Instellingen .
Stap 2 – Tik op de Apple ID- banner bovenaan de pagina.
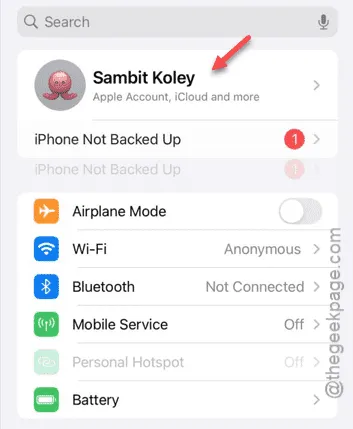
Omdat iCloud nauw verbonden is met uw Apple ID, kan het helpen om uit te loggen.
Stap 3 – Tik op de optie “ Afmelden ” op de pagina om uit te loggen bij uw Apple ID.
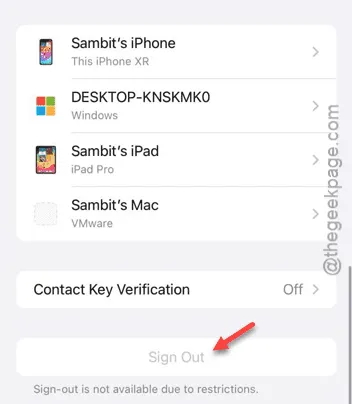
Mogelijk moet u uw Apple Passkey invoeren om dit proces te voltooien.
Stap 4 – Ga na het afmelden terug naar de pagina Instellingen .
Stap 5 – Tik op ‘ Aanmelden met Apple ID ’ bovenaan de instellingenpagina.
Stap 6 – Voer uw e-mailadres of telefoonnummer en wachtwoord in om opnieuw in te loggen.
Stap 7 – Er wordt een melding naar uw andere Apple-apparaten gestuurd ter verificatie.
Controleer de iCloud-opslaginformatie opnieuw nadat u dit hebt gecontroleerd.
Kijk of deze stappen uw probleem oplossen.



Geef een reactie