Hoe HyperVisor Windows 11 Bluescreen-fout te repareren
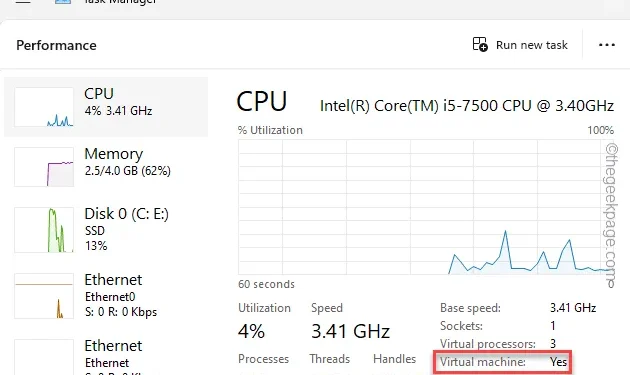
Ondervindt u een Bluescreen-fout met de stopcode “HYPERVISOR ERROR“? Omdat de Hyper-V-functie op grote schaal wordt gebruikt om virtuele machines op Windows 11 en 10 te beheren, zijn dit soort Hypervisor-fouten niet ongewoon. Daarom hebben we enkele van de gemakkelijkste oplossingen samengesteld om deze Hypervisor-fout op uw Windows 11-apparaat aan te pakken.
Oplossing 1 – Ondersteunt de machine virtualisatie
Ondersteunt uw computer de virtualisatiefunctie? Als deze functie de functie niet ondersteunt, kunt u de op hypervisor gebaseerde virtuele machines niet gebruiken.
Stap 1 – Het enige wat u hoeft te doen is met de rechtermuisknop op de Windows-knop te tikken en de “Taakbeheer” optie om Taakbeheer te openen.
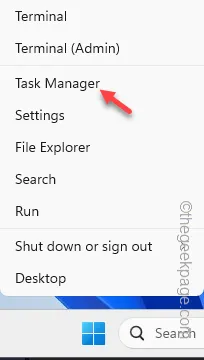
Stap 2 – Tik op de pagina Taakbeheer op “≡” en klik op “ Prestaties‘.
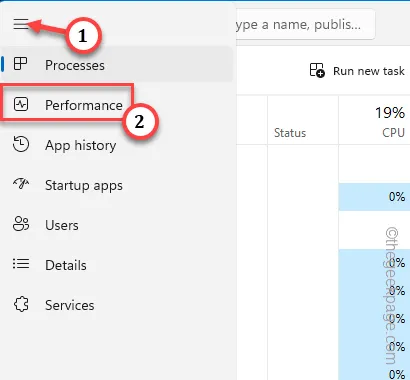
Stap 3 – Zoek naar “Virtualisatie” of “Virtuele machine‘ in het rechterdeelvenster.
Stap 4 – Als er “Uitgeschakeld“ staat, is de virtualisatiefunctie uitgeschakeld op uw systeem .
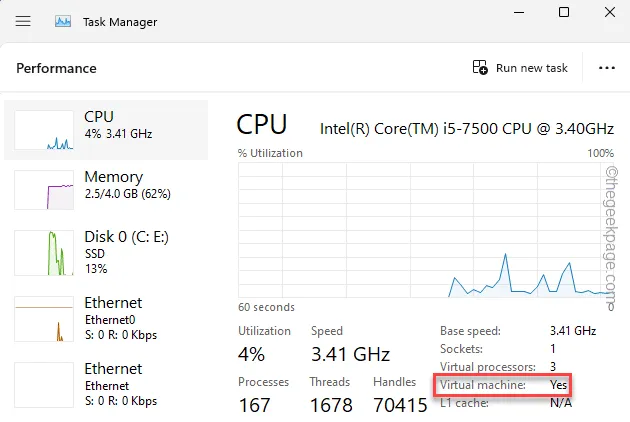
U moet de virtualisatie op uw apparaat inschakelen en u kunt dit alleen doen vanaf de BIOS-pagina.
Stap 5 – Ga naar de systeeminstellingen. Door de toetsen Win+I samen te gebruiken, kunt u dat doen.
Stap 6 – Tik op het deelvenster “Systeem”.
Stap 7 – Open de optie “Herstel” om dat te bekijken.
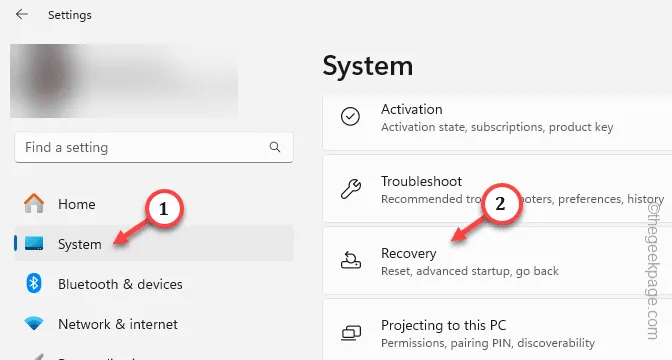
Stap 8 – Zoek het menu “Geavanceerd opstarten” en tik op “< a i=4>Nu opnieuw opstarten” om de computer opnieuw op te starten.

Uw computer zou in de RE-modus moeten opstarten.
Stap 9 – Tik nu op de modus “Problemen oplossen” om toegang te krijgen.
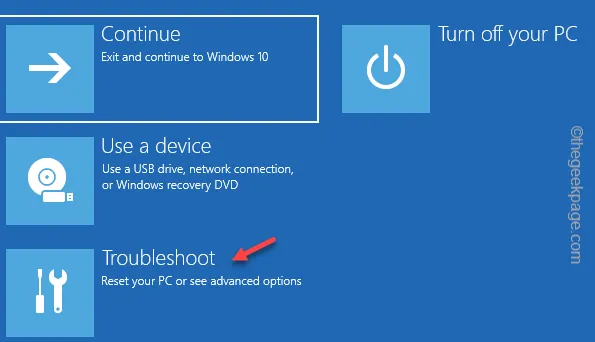
Stap 10 – Tik vervolgens op de optie “Geavanceerde opties”.

Stap 11 – Kies ervoor om de “UEFI Firmware” op uw computer te openen.
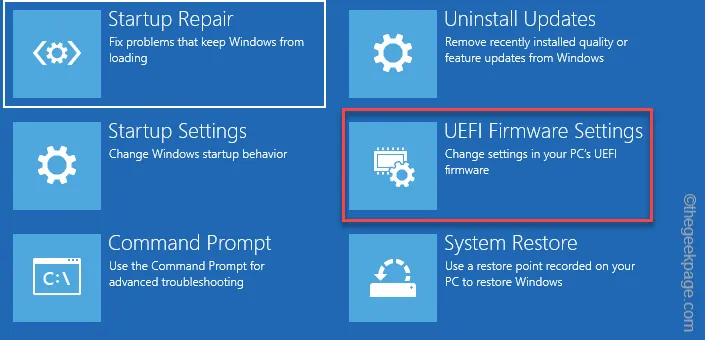
Uw computer wordt opnieuw opgestart en de BIOS-pagina wordt geladen.
Stap 12 – Ga naar het paneel “Geavanceerd” terwijl de BIOS-pagina wordt geladen.< /span>
Stap 13 – Zoek de “Intel (R) Virtualization Technology” of een andere instelling gerelateerd naar de virtualisatie en stel deze in op de modus “Ingeschakeld”.
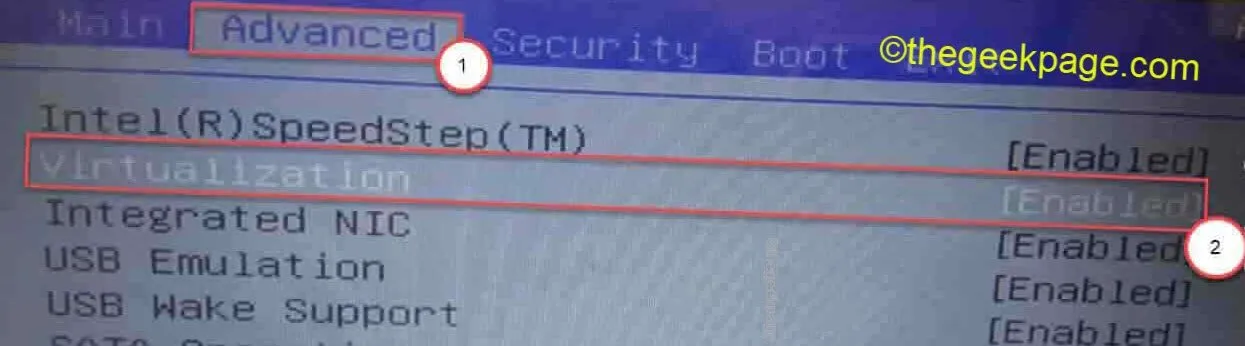
Sla de wijzigingen op in het BIOS en laat het systeem automatisch opstarten.
Wanneer u bent ingelogd, probeert u virtuele machines te maken of uit te voeren en deze te testen.
Fix 2 – Wijzig de startprompt van de hypervisor
Het zou helpen als u de terminal zou gebruiken om de hypervisor op uw computer te besturen.
Stap 1 – Druk één keer op de Windows-knop en typ daarin “opdracht”.< /span>
Stap 2 – Later, wanneer u de “Opdrachtprompt” in de zoekresultaten ziet. Vervolgens moet u op “Als administrator uitvoeren“ tikken.
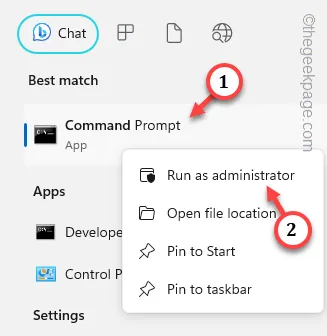
Stap 3 – Kopieer deze regel en voer deze in in de terminal. Druk ten slotte op de toets Enter om de instellingen voor de startmodus op automatisch te zetten.
bcdedit /set hypervisorlaunchtype auto
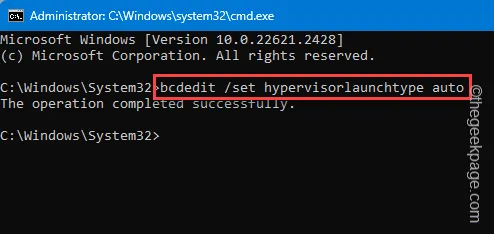
Hierna kunt u de terminal sluiten.
Dit werkt pas nadat u het systeem opnieuw heeft opgestart. De hypervisor wordt automatisch opgestart.
Oplossing 3 – Herstart Hyper V-services
De Hyper-V-functie is afhankelijk van verschillende andere systeemservices.
Stap 1 – U kunt beginnen door te zoeken naar “diensten“.
Stap 2 – Tik vervolgens op “Services” om daar toegang toe te krijgen en de Services te openen.
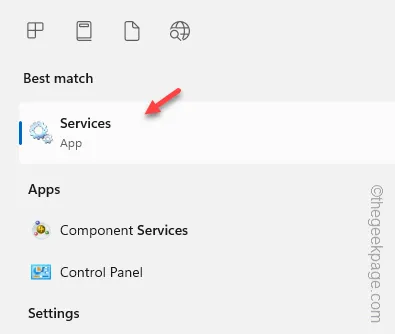
Stap 3 – Zoek de eerste Hyper-V-functie (dit is “Hyper-V Data Exchange Service“) in de lijst met services en dubbeltik om toegang te krijgen.
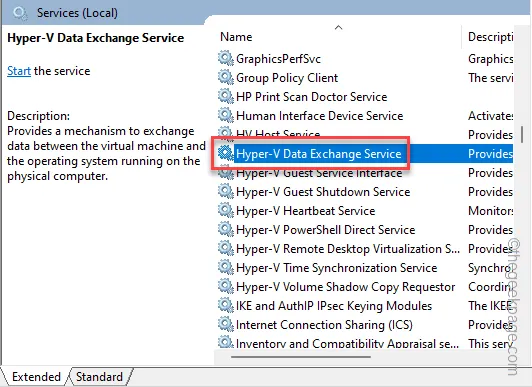
Stap 4 – Als de service actief is, tikt u op “Stoppen” om de service te stoppen. Wacht een paar seconden.
Stap 5 – Tik vervolgens op “Start” om de service te starten.
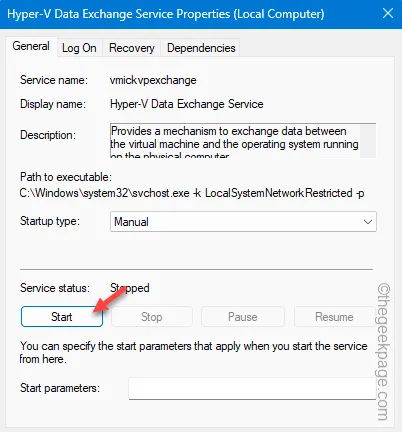
Stap 6 – Doorloop alle Hyper-V-services en start deze opnieuw.
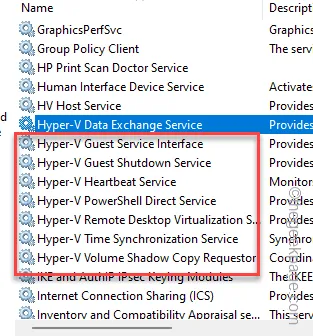
Ten slotte kunt u de pagina Services afsluiten. Probeer vervolgens in te loggen op een virtuele machine en bekijk het zelf.
Fix 4 – Schakel Hyper-V uit via een terminal
Als u virtualisatiesoftware van derden gebruikt, zoals Vitrix, VMWare, kan Hyper-V in conflict komen en de HYPERVISOR BSOD-fout veroorzaken.
Stap 1 – Hiervoor heeft u een terminal nodig. Druk dus tegelijkertijd op de Windows-toets en de R-toetsen.. een>
Stap 2 – Schrijf vervolgens op en druk op de Ctrl, Shift, en Enter toetsen tegelijk.
cmd
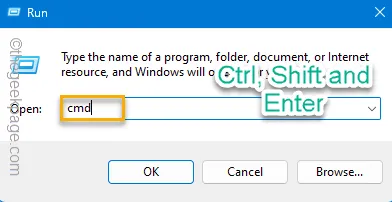
Stap 3 – plak direct het commando en druk op Enter om de Hyper-V-functie uit te schakelen.
dism.exe /Online /Disable-Feature:Microsoft-Hyper-V
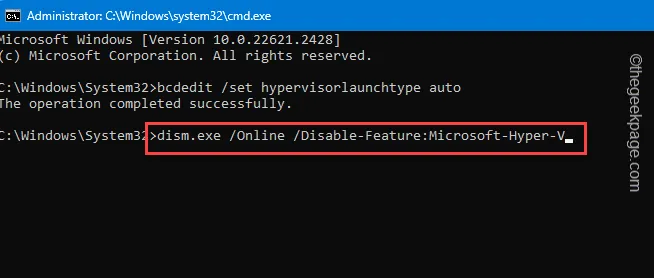
Nu u Hyper-V heeft uitgeschakeld, start u het systeem opnieuw op en probeert u de andere applicaties van derden te gebruiken. een>
Als u andere virtuele machines kunt maken en besturen met behulp van andere virtuele applicaties, blijf deze dan gebruiken.
Stap 4 – Als je de hyper-V ooit nog een keer wilt activeren, kun je deze code daarvoor gebruiken.
dism.exe /Online /Enable-Feature:Microsoft-Hyper-V /All
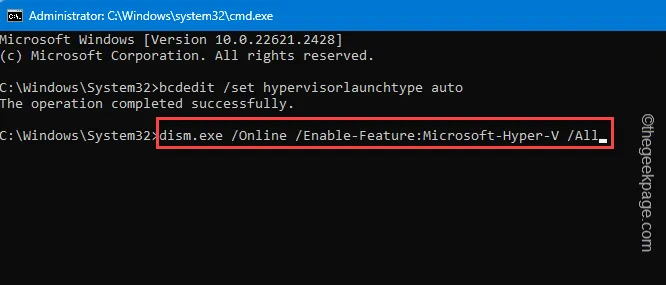
Controleer of dit het HYPERVISOR Blue Screen of Death-probleem oplost.
Fix 5 – Update de Hyper-V-stuurprogramma’s
U moet de Hyper-V-apparaatstuurprogramma’s op uw machine bijwerken naar de nieuwste versie en vervolgens testen.
Stap 1 – Klik met de rechtermuisknop op de Windows-knop en tik op “< a i=4>Apparaatbeheer“.
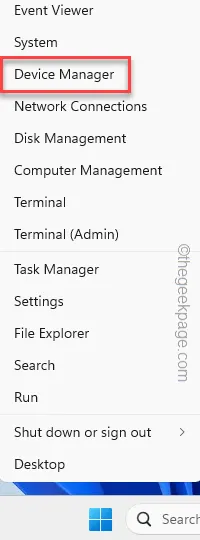
Stap 2 – Zodra u de pagina Apparaatbeheer opent, vouwt u het apparaat ‘Systeemapparaten’ uit.
Stap 3 – Klik vervolgens met de rechtermuisknop op “Microsoft Hyper-V Virtualization Infrastructure Driver” stuurprogramma en klik op “Stuurprogramma bijwerken“.
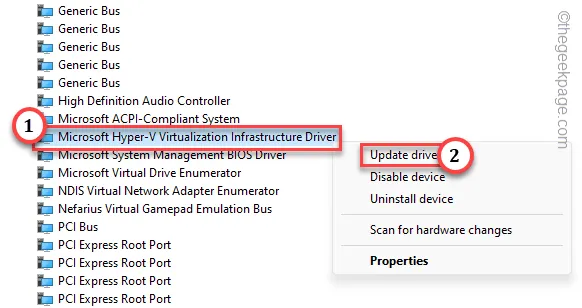
Stap 4 – Tik op de eerste optie “Automatisch zoeken naar stuurprogramma’s” op de volgende pagina.
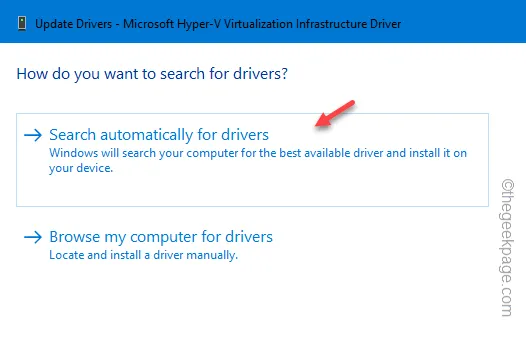
Als er een update in behandeling is voor het apparaatstuurprogramma, zal Windows dit Hyper-V-gerelateerde stuurprogramma automatisch bijwerken.



Geef een reactie