Hoe te repareren dat Hyper-V-geluid niet werkt op Windows
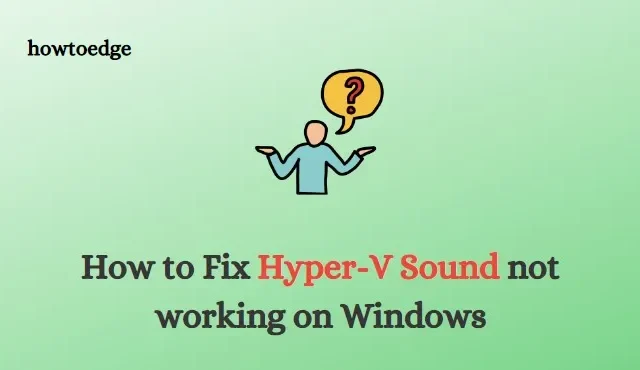
Hyper-V is een krachtige tool waarmee u virtuele machines kunt maken en beheren. Soms kunt u echter geluidsproblemen ervaren als het onjuist is geconfigureerd in de Hyper-V-instellingen. Als u dit probleem op uw Windows-computer ondervindt, hoeft u zich geen zorgen te maken: er zijn verschillende manieren om het op te lossen. In deze handleiding zullen we de verschillende technieken doorlopen die nodig zijn om een defect Hyper-V-geluid dat niet werkt op Windows op te lossen.
Hoe te repareren dat Hyper-V-geluid niet werkt op Windows
Volg de onderstaande suggesties om te verhelpen dat Hyper-V Sound niet werkt:
1] Controleer virtuele hardware
De eerste stap is het controleren van de virtuele hardwareconfiguratie van uw Hyper-V-omgeving. Dit betekent dat ervoor moet worden gezorgd dat alle hardwarecomponenten compatibel zijn met de virtuele machine en dat op alle gebruikte apparaten de juiste stuurprogramma’s zijn geïnstalleerd.
2] Voer de probleemoplosser voor het afspelen van audio uit
Als je problemen hebt met audio in Hyper-V, kan het uitvoeren van de probleemoplosser voor het afspelen van audio vaak helpen om eventuele problemen te identificeren en op te lossen.
Om dit in Windows te doen, volgt u de onderstaande stappen:
- Druk op de Windows + I -toetsen om het menu Instellingen te openen.
- Selecteer Systeem > Problemen oplossen > Andere probleemoplossers .
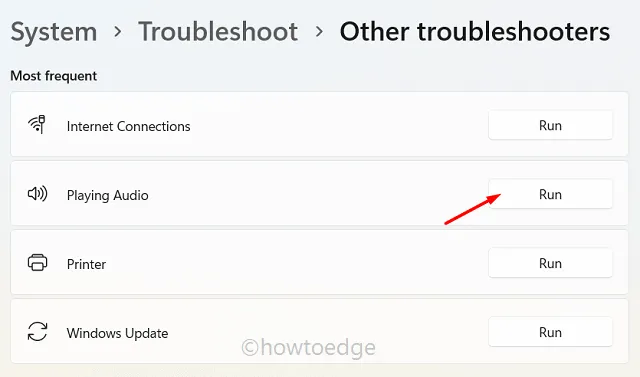
- Klik naast het gedeelte Audio afspelen op de knop Uitvoeren .
Volg de instructies op het scherm en hopelijk zijn uw audioproblemen opgelost.
3] Stuurprogramma’s bijwerken
Als het audioprobleem zich blijft voordoen, kan het nodig zijn om de audiostuurprogramma’s in uw Hyper-V-omgeving bij te werken. In dat geval wilt u misschien uw apparaatstuurprogramma’s bijwerken. Hier is hoe het te doen:
- Klik met de rechtermuisknop op Start en selecteer Apparaatbeheer .
- Vouw Geluids-, video- en gamecontrollers uit de lijst met opties.
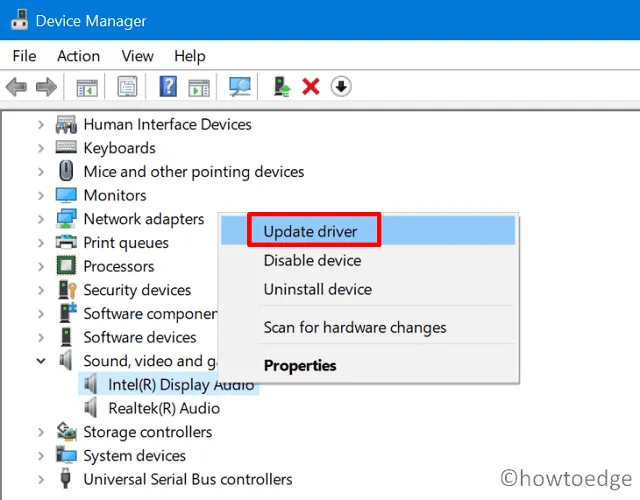
- Klik met de rechtermuisknop op elk apparaat en selecteer Stuurprogramma bijwerken .
- Klik op de optie Automatisch zoeken naar stuurprogramma’s .
Volg de instructies op het scherm en zorg ervoor dat u alle beschikbare updates voor uw geluidsapparaten installeert.
4] Start de audioservice opnieuw
Als u nog steeds geluidsproblemen ondervindt, kan het helpen om de audioservice opnieuw op te starten.
Volg hiervoor deze stappen:
- Druk op de Win + R- toetsen om het dialoogvenster Uitvoeren te openen.
- Typ services.msc in het dialoogvenster en druk op Enter.
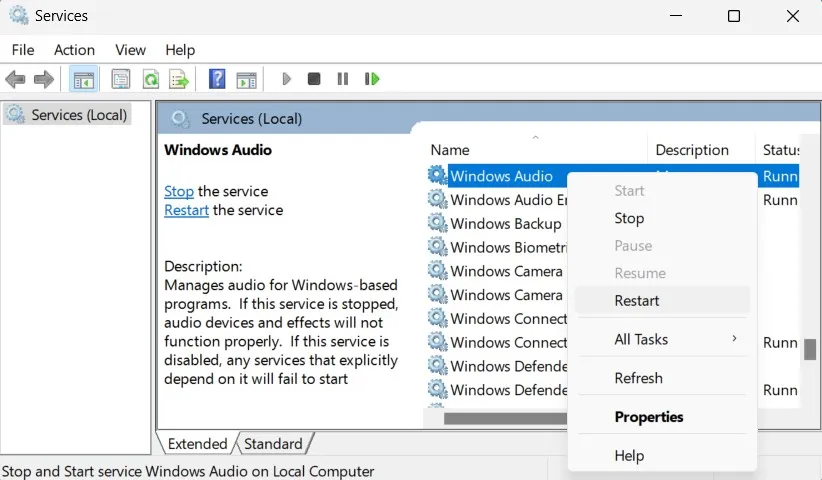
- Scroll naar beneden en selecteer Windows Audio .
- Klik met de rechtermuisknop op Windows Audio en selecteer Opnieuw opstarten in het menu.
Na enkele ogenblikken moet de audioservice opnieuw worden gestart. Nadat de service opnieuw is opgestart, controleert u of het probleem is opgelost.
5] Machtigingen wijzigen
Ten slotte moet u mogelijk de machtigingsinstellingen binnen de configuratie van de virtuele machine aanpassen. Hier is hoe het te doen:
- Klik op Start en selecteer Alle apps .
- Scroll naar beneden en klik op Windows Tools .
- Dubbelklik vervolgens op Hyper-V Manager .
Selecteer de virtuele machine en klik vervolgens op de knop Instellingen. Onder Beveiliging kunt u de machtigingen aanpassen om het afspelen van audio toe te staan of te weigeren. Nadat u de instellingen hebt aangepast en de benodigde stuurprogramma’s hebt bijgewerkt, start u uw virtuele machine opnieuw op en controleert u of de audioproblemen zijn opgelost.
Dit zijn de stappen die u kunt nemen om te verhelpen dat de audio niet werkt in Hyper-V.
Veel Gestelde Vragen
Wat is Hyper-V?
Hyper-V, het virtualisatieplatform van Microsoft, stelt gebruikers in staat om meerdere afzonderlijke besturingssystemen en toepassingen tegelijkertijd op één computer uit te voeren. Het biedt u de mogelijkheid om geïsoleerde omgevingen binnen uw systeem te creëren en deze snel en eenvoudig te beheren.
Wat veroorzaakt een geluidsprobleem in Hyper-V?
Laten we, voordat we ingaan op de oplossingen, kort bespreken wat een audioprobleem in Hyper-V zou kunnen veroorzaken. Over het algemeen zijn geluidsproblemen te wijten aan een conflict met virtuele hardware of aan ontoereikende instellingen binnen de Hyper-V-omgeving. In sommige gevallen kan het ook nodig zijn om stuurprogramma’s bij te werken of bepaalde machtigingen te wijzigen.
Hoe werk ik Hyper-V-audiostuurprogramma’s bij?
Om de audiostuurprogramma’s in uw Hyper-V-omgeving bij te werken, opent u Apparaatbeheer door op de Windows + X-toetsen te drukken. Selecteer Geluids-, video- en gamecontrollers in de lijst met opties. Klik met de rechtermuisknop op elk apparaat en selecteer Stuurprogramma bijwerken . Volg de instructies op het scherm en zorg ervoor dat u alle beschikbare updates voor uw geluidsapparaten installeert.
- Oplossing – Kan audiofout 0xc00d36fa niet afspelen in Windows 10
- Fix: Sony WH-1000XM3 audioprobleem na Windows Update



Geef een reactie