Hoe HP Printerfoutcode E3 op een Windows-pc te repareren
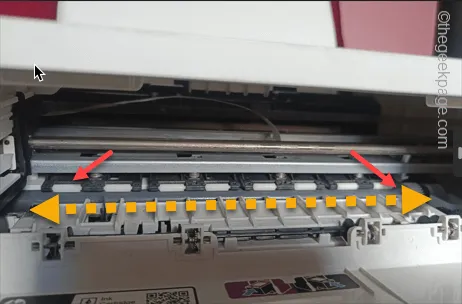
HP Printers geeft de foutcode E3 weer op het printerdisplay als de wagen vastloopt. Dit wordt meestal veroorzaakt door een verstopping in de printerwagen. Afgezien hiervan kunnen er andere redenen zijn waardoor de printer de E3-foutcode kan weergeven. Laten we dus, zonder nog meer tijd te verspillen, ingaan op de belangrijkste oplossing om het probleem op te lossen.
Fix 1 – Verwijder de obstructie handmatig
De belangrijkste reden achter de foutcode E3 in de printer is de verstopping in de printercartridge.
Stap 1 – Controleer of de knop Annuleren op de printer nog steeds AAN staat of niet. Als dit het geval is, wacht dan een paar seconden totdat elke afdrukbewerking is gestopt. Schakel de printer uit.
Stap 2 – Koppel vervolgens de printer los van uw computer en de voeding.
Stap 3 – Open de deur van de printercartridges.
Stap 4 – Zoek naar de printercartridgewagen. Als er stof of kleine printerresten zijn, ruim deze dan zorgvuldig op, zonder ingewikkelde onderdelen te beschadigen.
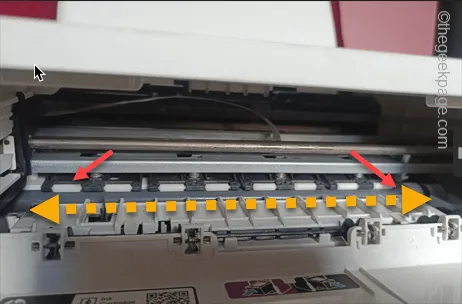
Stap 5 – Als u een normale thuisprinter gebruikt, vergeet dan niet de vergrendeling van de printercartridges te controleren.

Stap 6 – Nadat u de obstakels hebt verwijderd, gaat u verder en sluit u de printerdeur.
Stap 7 – Sluit de printer weer aan op het systeem en zet hem aan .
Test de vergrendeling van de cartridge.
Oplossing 2 – Start de printer en het systeem opnieuw op
Als de printerwagen schoon is en de printer nog steeds de E3-foutcode laat zien, start u alles opnieuw op.
Stap 1 – Sluit de USB-uitgang van de printer aan op het systeem.
Stap 2 – Schakel de printer uit . Koppel de printer ook los van de voedingseenheid.
Stap 3 – Wacht een paar minuten.
Stap 4 – Sluit de printer aan op uw systeem.
Controleer of u nog steeds foutcode 3 ziet in uw HP-printer.
Oplossing 3 – Gebruik HP Smart om de printer te diagnosticeren
HP Smart is de speciale app voor HP-printers die u kunt gebruiken om de printer te diagnosticeren.
Stap 1 – Haal de HP Smart uit de winkel.
Stap 2 – Open het na het downloaden.
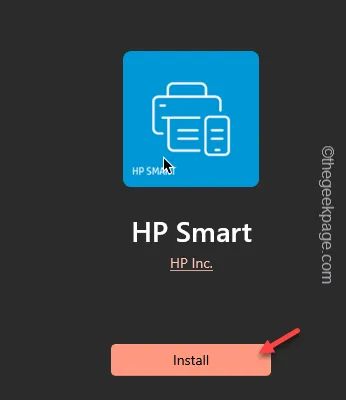
Stap 3 – Selecteer nu de printer die u gebruikt.
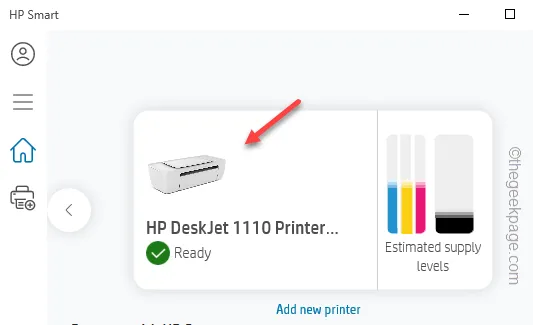
Stap 4 – Klik op de knop met drie balkjes in de HP Smart-app.
Stap 5 – Tik op ” Diagnose en herstel ” om de probleemoplosser voor de printer uit te voeren.
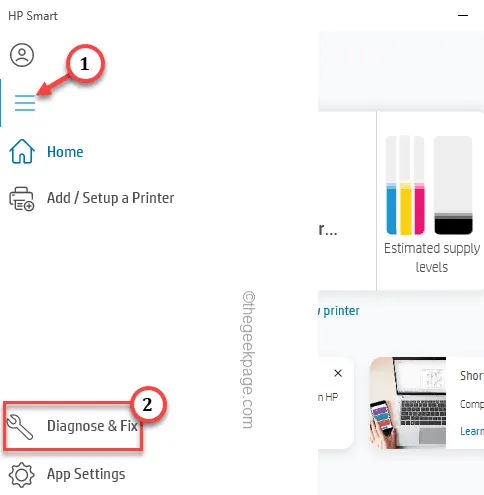
Stap 6 – Tik op ” Start “.
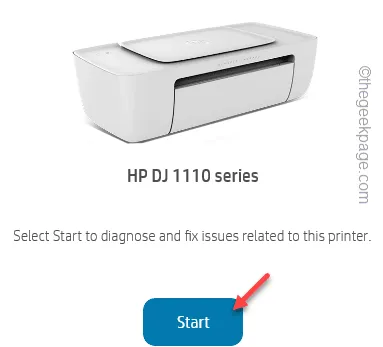
HP Smart identificeert het probleem automatisch en lost het zelf op.
Oplossing 4 – Voer de probleemoplosser voor printers uit
Dit is de officiële probleemoplosser voor printers. Gebruik het als u het probleem nog steeds niet kunt oplossen.
Stap 1 – Typ ” printers ” in het zoekvak.
Stap 2 – Klik vervolgens op ” Printers en scanners ” om dat te openen.
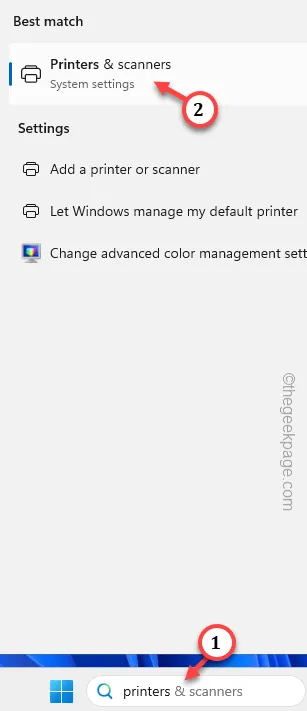
Stap 3 – U ziet hier de lijst met printers.
Stap 4 – Open vervolgens die printerinstellingen.

Stap 5 – Ga vervolgens door de lijst met opties en klik op ” De probleemoplosser uitvoeren “.
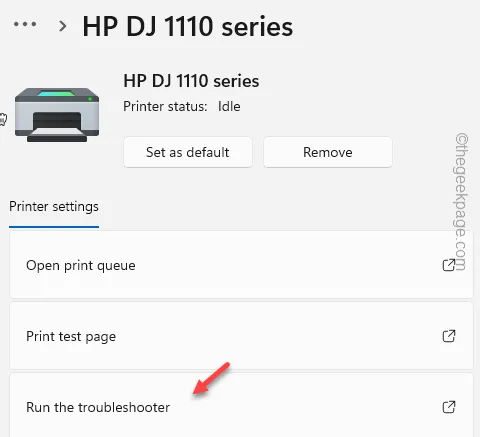
Stap 6 – Wacht tot de probleemoplosser een oplossing voor de printer aftrekt.
Stap 7 – Pas die oplossing toe.
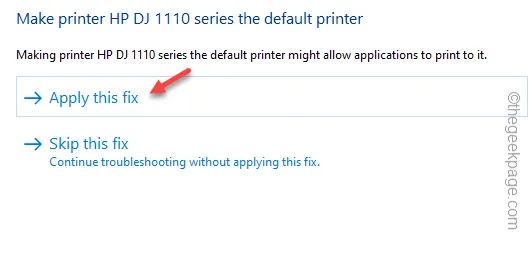
Stap 8 – Tik op ” Sluiten “.

Controleer of de printer iets afdrukt of niet.



Geef een reactie