Hoe HAL_IOMMU_INTERNAL_ERROR BSoD te repareren (foutcode 0x000001D9)

Het blauwe scherm HAL_IOMMU_INTERNAL_ERROR op Windows, aangegeven door de foutcode 0x000001D9, ontstaat door complicaties met de HAL IOMMU-bibliotheek. Verschillende factoren kunnen bijdragen aan dit probleem, waaronder verouderde of beschadigde drivers, malware-infecties, beschadigde systeembestanden, conflicterende applicaties en mogelijke hardwarestoringen.
Voordat u het probleem probeert op te lossen, start u uw computer opnieuw op, zorgt u ervoor dat alle Windows-updates zijn geïnstalleerd en schakelt u alle antivirusprogramma’s van derden uit. Voor veel gebruikers kunnen deze voorbereidende stappen het blue screen of death (BSoD) oplossen!
Hoe HAL_IOMMU_INTERNAL_ERROR in Windows op te lossen?
Ervaren Windows-gebruikers wordt aangeraden om BSoD-foutlogboeken te onderzoeken, het defecte onderdeel te lokaliseren en de bijbehorende oplossing toe te passen. Start indien mogelijk op in de veilige modus met netwerk om toegang te vergemakkelijken.
1. Werk alle drivers bij
- Druk op Windows+ Xom het menu Power User te openen en selecteer vervolgens Apparaatbeheer .
- Vouw het gedeelte Beeldschermadapters uit, klik met de rechtermuisknop op de actieve GPU en kies Stuurprogramma bijwerken .

- Klik op Automatisch naar drivers zoeken en laat Windows de meest geschikte versie installeren die lokaal beschikbaar is.
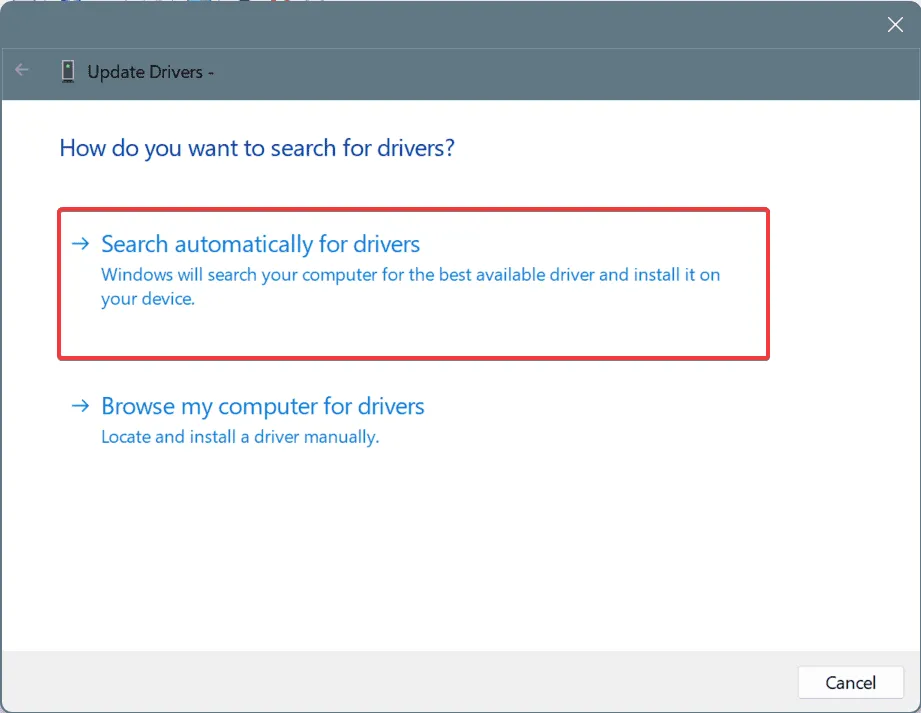
- Zorg ervoor dat u ook andere belangrijke drivers op uw pc bijwerkt, zoals de netwerkadapter, opslagstations en alle aangesloten apparaten.
- Start ten slotte uw computer opnieuw op en controleer of er verbeteringen zijn.
In de meeste gevallen (ongeveer 60%) was een verouderde driver de oorzaak van de HAL_IOMMU_INTERNAL_ERROR in Windows. Het probleem werd opgelost door de drivers bij te werken.
Als Windows geen bijgewerkte driver kan vinden, ga dan naar de website van de fabrikant om de nieuwste versie handmatig te downloaden en te installeren!
2. Herstel beschadigde systeembestanden
- Druk op Windows + S om Zoeken te openen, voer Opdrachtprompt in en selecteer Als administrator uitvoeren .
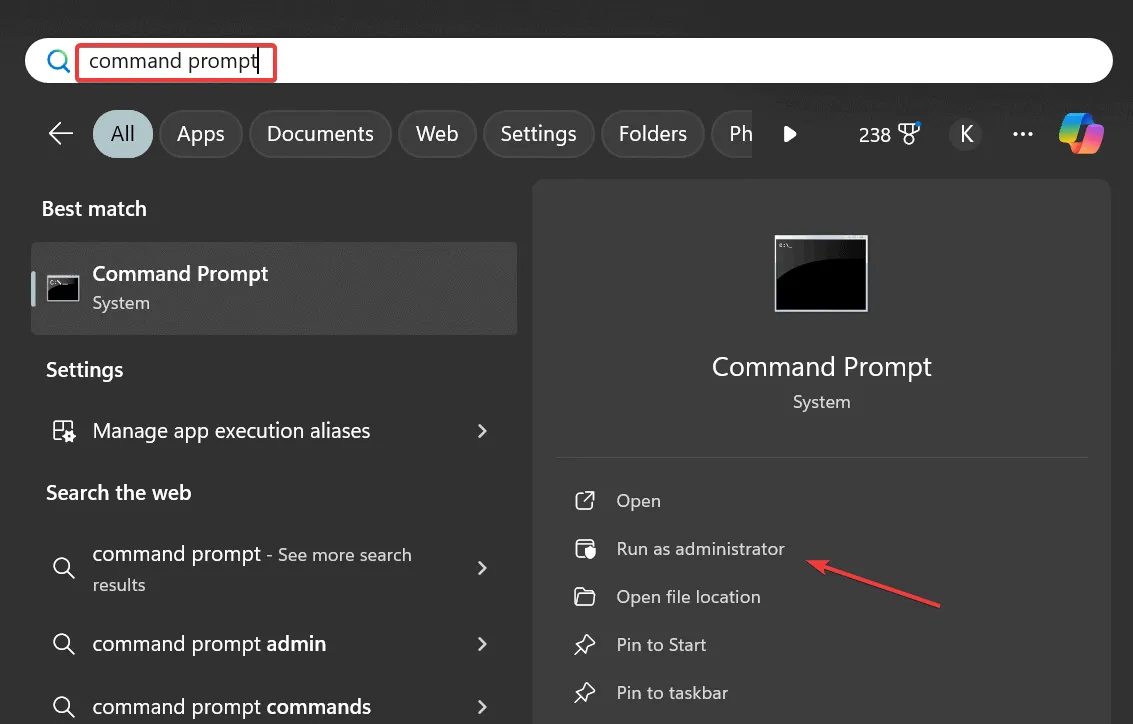
- Klik op Ja in het venster Gebruikersaccountbeheer.
- Voer de volgende opdrachten één voor één in, waarbij u Enterna elke opdracht op drukt:
DISM /Online /Cleanup-Image /CheckHealthDISM /Online /Cleanup-Image /ScanHealthDISM /Online /Cleanup-Image /RestoreHealth - Voer vervolgens deze opdracht uit om de SFC-scan te starten:
sfc /scannow
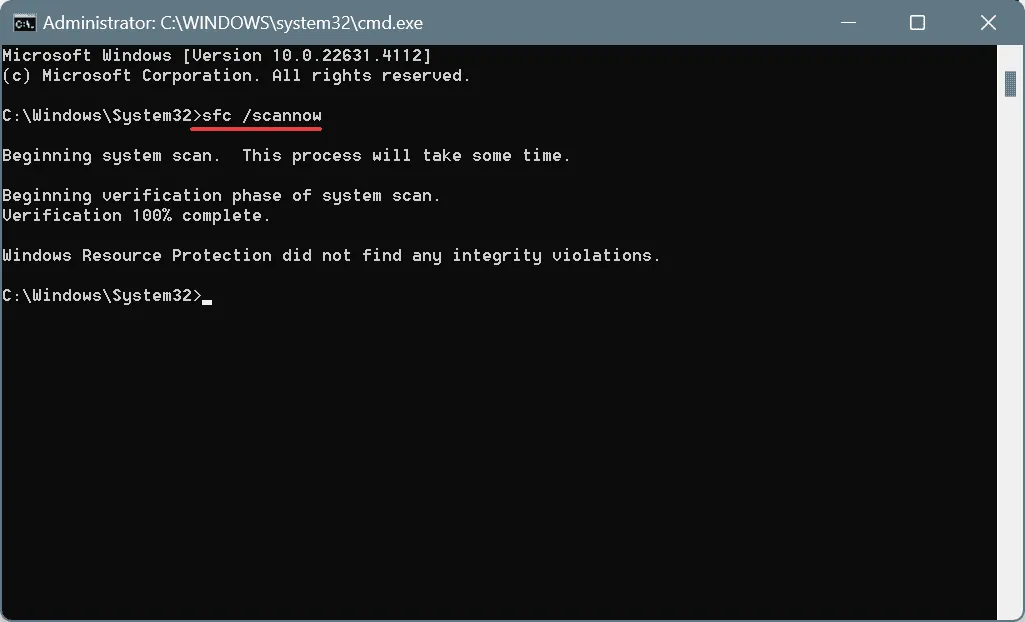
- Start uw computer opnieuw op om de wijzigingen toe te passen.
Als beschadigde systeembestanden de hoofdmap van de HAL_IOMMU_INTERNAL_ERROR BSoD vormen, zouden de DISM- en SFC-scans alle problematische bestanden met hun in de cache opgeslagen tegenhangers moeten herstellen!
3. Voer een malwarescan uit
- Druk op Windows+ Som Zoeken te openen, typ Windows-beveiliging en selecteer het overeenkomstige resultaat.
- Klik op Virus- en bedreigingsbeveiliging .
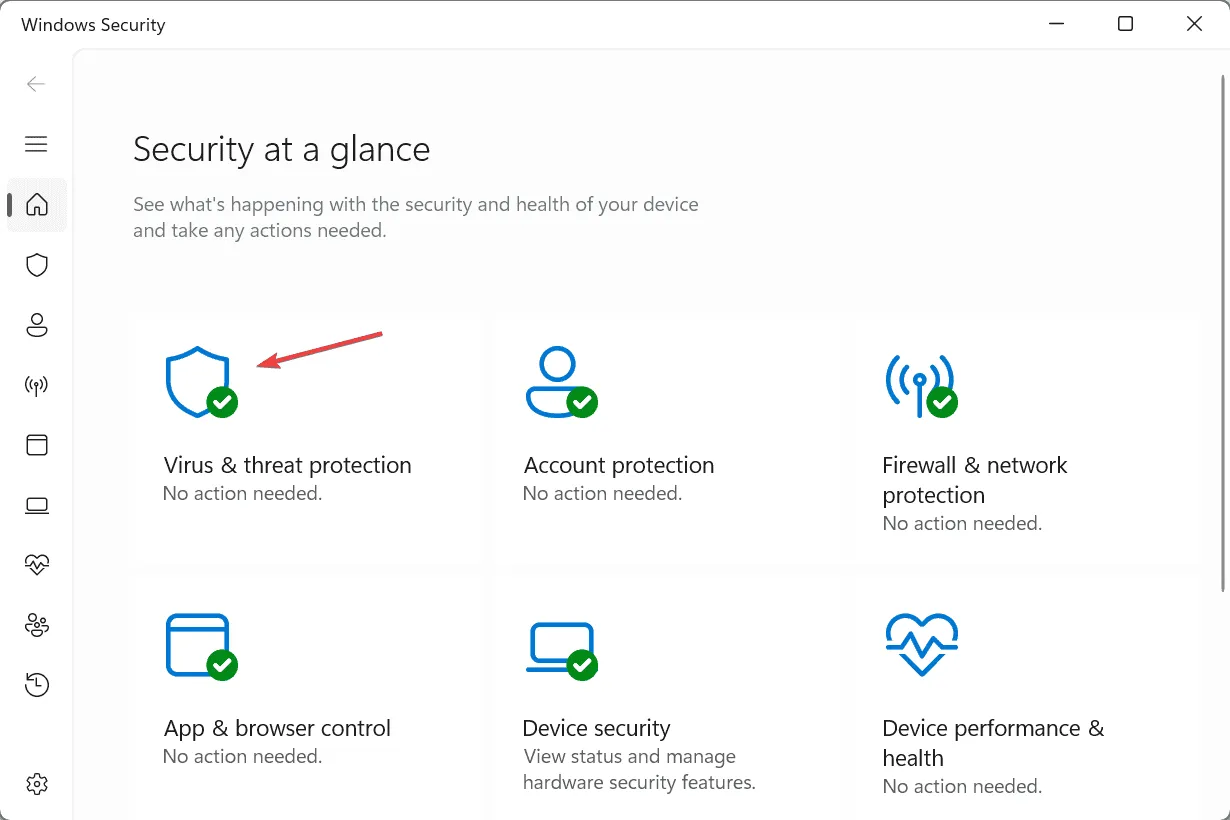
- Kies de scanopties .
- Kies voor de optie Volledige scan en klik op Nu scannen.
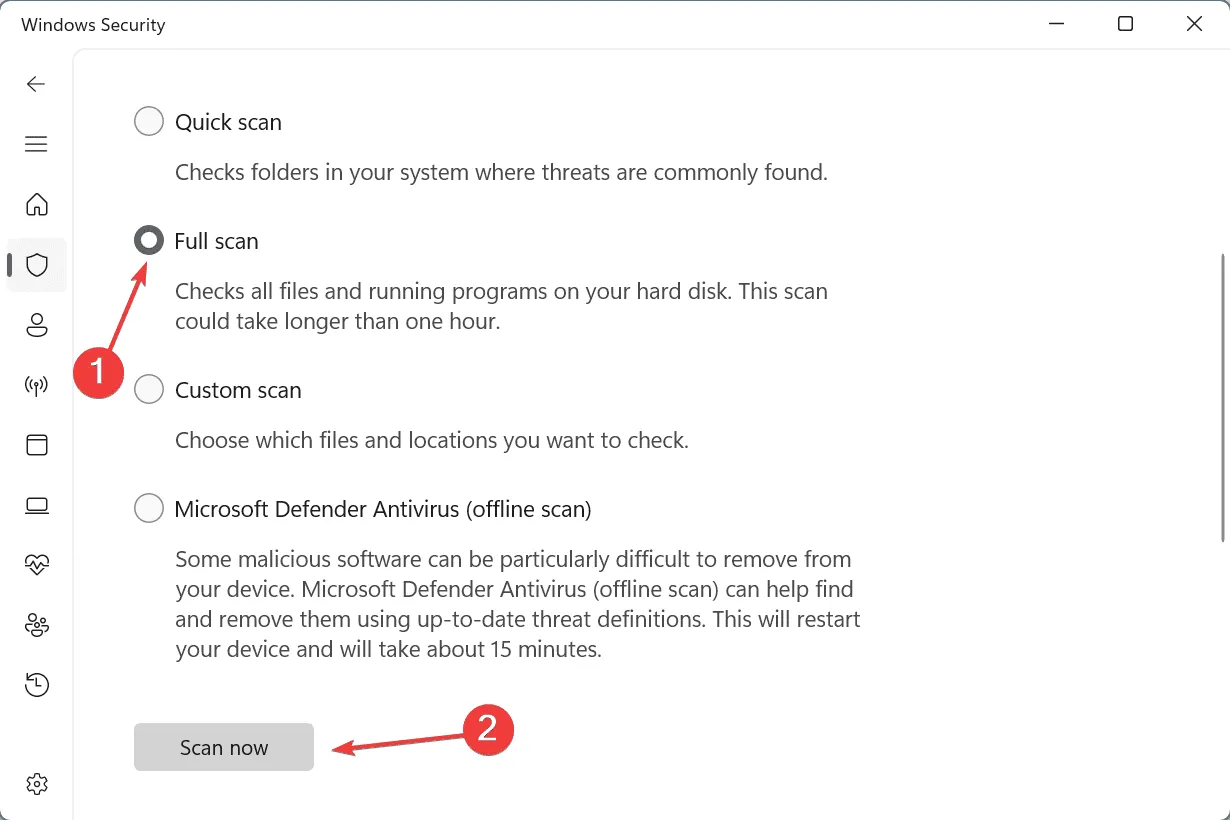
- Wacht tot de malwarescan is voltooid, wat doorgaans 15 tot 45 minuten duurt, en kijk of er verbeteringen optreden.
4. Controleer RAM en schijf op fouten
4.1 RAM testen
- Druk op Windows+ Som Zoeken te openen, typ Windows Memory Diagnostic en klik op het relevante resultaat.
- Kies Nu opnieuw opstarten en controleer op problemen .

- Wacht tot de scan is voltooid en bekijk het mdsched-logboek.
Hoewel de ingebouwde Windows Memory Diagnostic tool effectief is, kunt u, als er geen problemen worden gevonden, overwegen om Memtest86+ te gebruiken . Dit is een geavanceerd open-source hulpprogramma dat uitgebreide tests uitvoert op afzonderlijke RAM-modules.
Als er tijdens het testen problemen optreden, is het raadzaam de defecte RAM-module te vervangen.
4.2 Voer Schijfcontrole uit
- Druk op Windows + R om Uitvoeren te starten, typ cmd en druk op Ctrl + Shift + Enter.
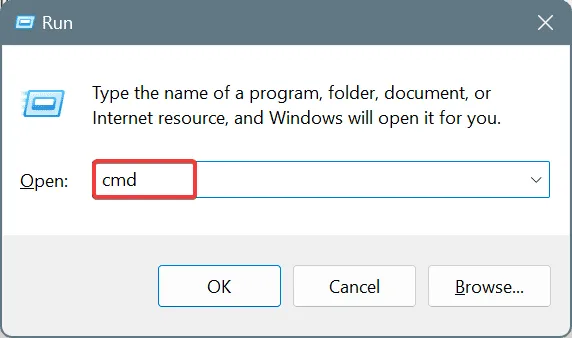
- Klik op Ja bij de UAC-prompt.
- Voer de volgende opdracht in en druk op Enter:
chkdsk /r - Als u wordt gevraagd om de scan te plannen, drukt u op Y, raakt u aan Enteren start u uw computer opnieuw op.
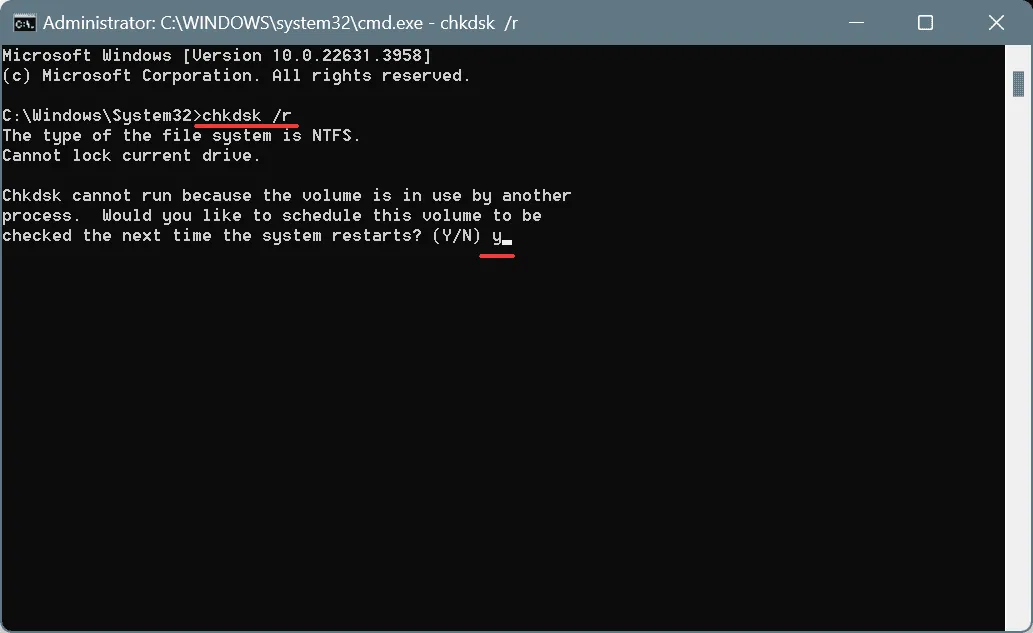
- Controleer na het uitvoeren van Schijfcontrole of HAL_IOMMU_INTERNAL_ERROR is opgelost.
5. Conflicterende applicaties verwijderen
- Druk op Windows+ Rom Uitvoeren te openen, typ appwiz.cpl en druk op Enter.
- Identificeer de applicatie die geïnstalleerd is rond de tijd dat de BSoD voor het eerst optrad, selecteer deze en klik op Verwijderen .
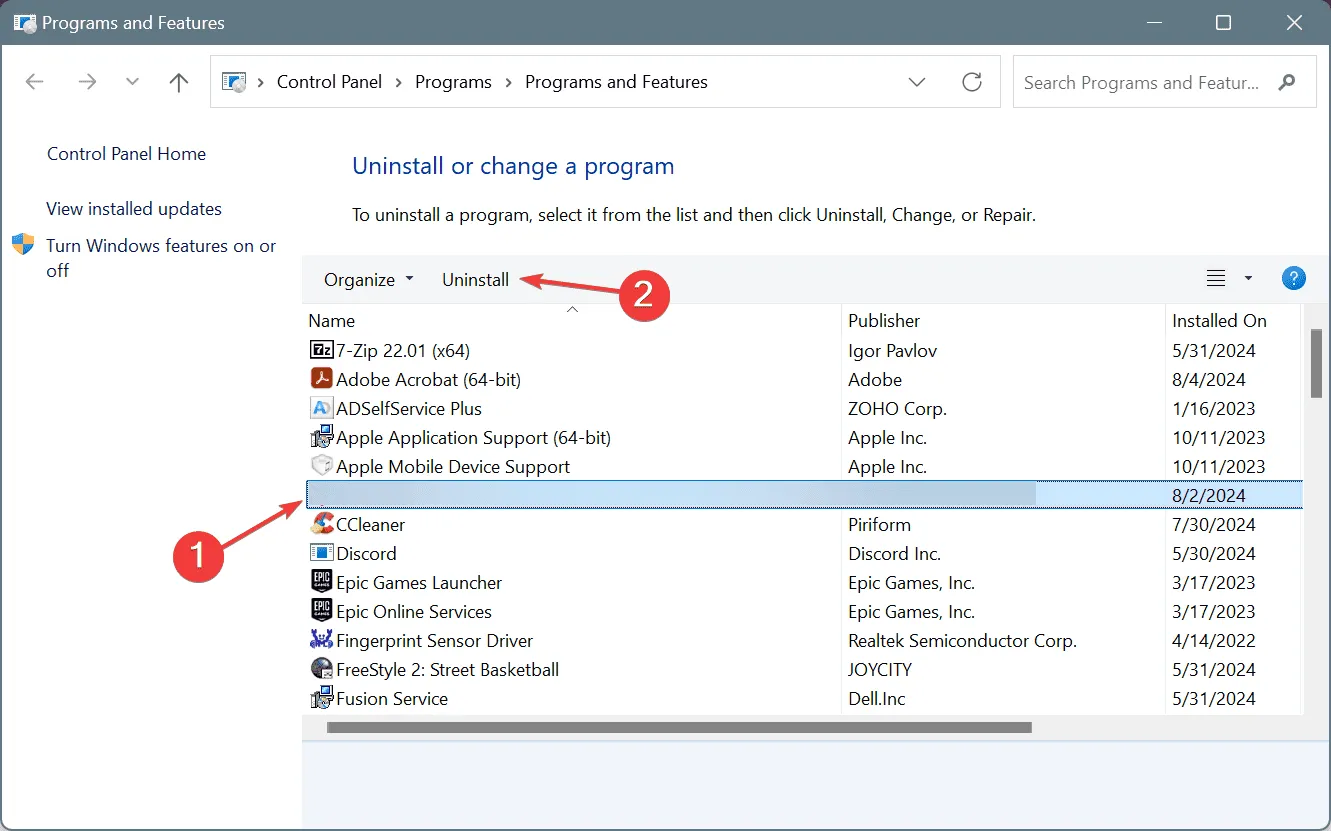
- Volg de instructies op het scherm om de verwijdering te voltooien en start uw pc opnieuw op.
Als de HAL_IOMMU_INTERNAL_ERROR blijft verschijnen, kunnen restbestanden of registervermeldingen van verwijderde programma’s de oorzaak zijn. In dergelijke gevallen kan het gebruik van een betrouwbare uninstaller-software helpen deze restanten te verwijderen.
6. Verwijder recente Windows-updates
- Druk op Windows + om InstellingenI te openen , ga naar Windows Update in de zijbalk en klik op Updategeschiedenis .

- Scroll naar beneden en selecteer Updates verwijderen .
- Klik op de optie Verwijderen naast de meest recente update die u hebt gedownload.
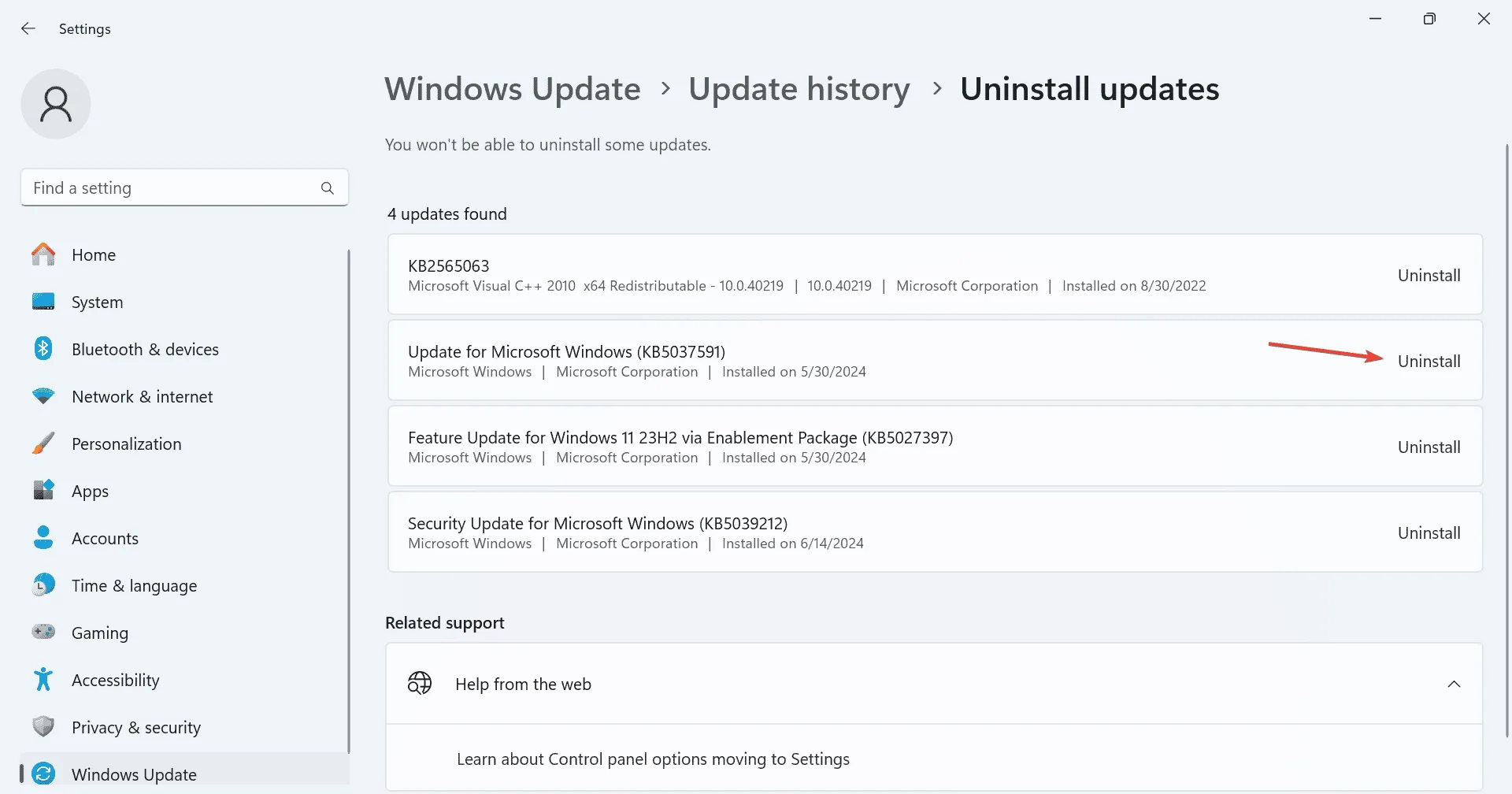
- Bevestig door op Verwijderen te klikken in de prompt.
- Start de computer opnieuw op en kijk of er verbeteringen zijn.
7. Windows opnieuw installeren
Als al het andere de HAL_IOMMU_INTERNAL_ERROR niet oplost, is het laatste redmiddel om een schone installatie van Windows uit te voeren. Gezien het risico op gegevensverlies, is het raadzaam om kritieke bestanden waar mogelijk te back-uppen naar externe opslag.
Om Windows opnieuw te installeren, sluit u een geformatteerde USB-stick aan op uw computer, bezoekt u de officiële site van Microsoft , downloadt u de Media Creation Tool en maakt u een opstartbare Windows USB. Pas de opstartvolgorde van uw pc aan om de USB-stick prioriteit te geven en ga verder met het installatieproces.
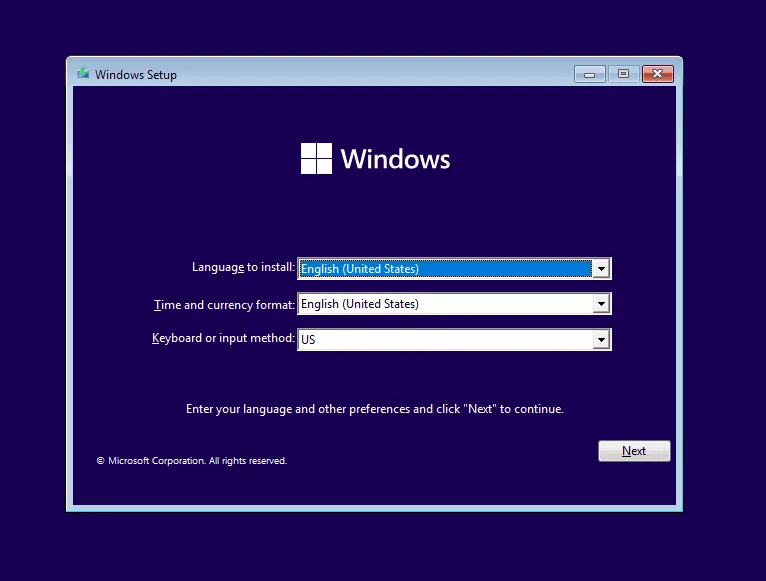
Een van deze oplossingen zou de HAL_IOMMU_INTERNAL_ERROR op Windows effectief moeten oplossen. Als het probleem zich blijft voordoen, raadpleeg dan een lokaal servicecentrum voor hardwarediagnostiek, aangezien defecte hardware de oorzaak kan zijn.
Als u vragen heeft of aanvullende oplossingen met onze lezers wilt delen, laat dan hieronder een reactie achter.



Geef een reactie