Hoe u de grijze optie Microsoft Vulnerable Driver Blocklist op Windows 10 kunt repareren
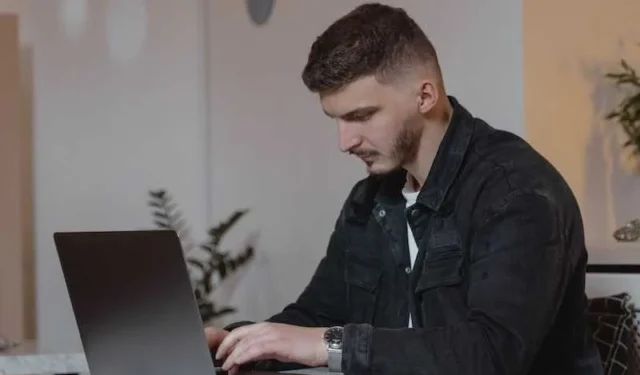
Als u hebt gemerkt dat de optie Kwetsbare stuurprogrammablokkeerlijst grijs wordt weergegeven in uw Windows 10-instellingen, is het belangrijk om actie te ondernemen om ervoor te zorgen dat uw systeem wordt beschermd tegen mogelijk schadelijke stuurprogramma’s . Gelukkig zijn er verschillende mogelijke oplossingen voor dit probleem, die we hieronder in detail zullen toelichten.
Grayed Out Microsoft Vulnerable Driver Blocklist-optie op Windows 10-pc repareren en inschakelen
Schakel Core Isolation Memory Integrity uit
Core Isolation Memory Integrity is een beveiligingsfunctie in Windows 10 die helpt beschermen tegen aanvallen die proberen het geheugen te manipuleren. Deze functie kan echter ook problemen veroorzaken met de optie “Bloklijst kwetsbare stuurprogramma’s”. Ga als volgt te werk om het uit te schakelen:
- Klik op de knop Start en selecteer Instellingen.
- Klik op Update & Beveiliging.
- Klik op Windows-beveiliging.
- Klik op Apparaatbeveiliging.
- Klik onder Kernisolatie op Details kernisolatie.
- Zet de schakelaar naast Geheugenintegriteit uit
- Start uw computer opnieuw op en controleer of de optie “Bloklijst kwetsbare stuurprogramma’s” nu is ingeschakeld.
Schakel uit de S-modus
Windows 10 S-modus is een beveiligingsfunctie waarmee alleen apps uit de Microsoft Store op uw systeem kunnen worden geïnstalleerd. Het kan echter ook problemen veroorzaken met de optie Kwetsbare stuurprogrammablokkeerlijstinstellingen. Ga als volgt te werk om de S-modus te verlaten:
- Klik op de knop Start en selecteer Instellingen.
- Klik op Update & Beveiliging.
- Klik op Activering.
- Klik onder Overschakelen naar Windows 10 Home of Overschakelen naar Windows 10 Pro op Ga naar de Store.
- Volg de instructies op het scherm om de S-modus te verlaten.
- Start uw computer opnieuw op en controleer of de optie “Bloklijst kwetsbare stuurprogramma’s” nu is ingeschakeld.
Schakel Smart App-beheer uit
Smart App Control is een beveiligingsfunctie in Windows 10 die voorkomt dat ongeautoriseerde apps op uw systeem worden uitgevoerd. Het kan er echter ook voor zorgen dat de instelling voor de blokkeringslijst van kwetsbare stuurprogramma’s grijs wordt weergegeven. Ga als volgt te werk om het uit te schakelen:
- Klik op de knop Start en selecteer Instellingen.
- Klik op Update & Beveiliging.
- Klik op Windows-beveiliging.
- Klik op App- en browserbeheer.
- Selecteer Uit onder Apps en bestanden controleren.
- Selecteer Uit onder SmartScreen voor Microsoft Edge.
- Selecteer Uit onder SmartScreen voor Microsoft Store-apps.
- Start uw computer opnieuw op en controleer of de optie “Bloklijst kwetsbare stuurprogramma’s” nu is ingeschakeld.
Controleer de registerinstellingen
Een andere mogelijke oplossing om de optie “Vulnerable Driver Blocklist” in te schakelen, is door uw registerinstellingen te controleren. Hier is hoe:
- Druk op de Windows-toets + R om het dialoogvenster Uitvoeren te openen.
- Typ “regedit” en druk op Enter om de Register-editor te openen.
- Navigeer naar HKEY_LOCAL_MACHINE\SYSTEM\CurrentControlSet\Control\CI\Policy.
- Controleer de waarde van de DWORD “UpgradedSystemPolicyApplied” . Als de waarde 1 is, wijzigt u deze in 0.
- Start uw computer opnieuw op en controleer of de optie “Bloklijst kwetsbare stuurprogramma’s” nu is ingeschakeld.
Installeer Windows-updates
Soms kan de optie Microsoft Vulnerable Driver Blocklist grijs worden weergegeven vanwege verouderde of ontbrekende updates op uw computer. Om dit probleem op te lossen, kunt u proberen Windows-updates te installeren door deze stappen te volgen:
- Druk op de Windows-toets + I op uw toetsenbord om de app Instellingen te openen.
- Klik op “Update & Beveiliging”.
- Klik op “Controleren op updates”.
- Als er updates beschikbaar zijn, klikt u op “Downloaden en installeren” om het updateproces te starten.
- Nadat de updates zijn geïnstalleerd, start u uw computer opnieuw op.
Zoals u kunt zien, zijn er verschillende oplossingen die u kunt proberen! Vergeet niet om uw computer altijd up-to-date te houden en beveiligingsmaatregelen serieus te nemen om de veiligheid en privacy van uw gegevens te waarborgen.



Geef een reactie